Cómo arreglar el color gris de la pantalla en la barra de tareas de Windows 10
Actualizado 2023 de enero: Deje de recibir mensajes de error y ralentice su sistema con nuestra herramienta de optimización. Consíguelo ahora en - > este enlace
- Descargue e instale la herramienta de reparación aquí.
- Deja que escanee tu computadora.
- La herramienta entonces repara tu computadora.
Windows 10 permite personalizar la apariencia de varias maneras, incluyendo la elección de un modo de color y el color de resaltado para muchas interfaces, como los bordes de las ventanas, las barras de título, el menú Inicio, la barra de tareas y el Centro de actividades.
Sin embargo, cuando elijas un color de acento para el escritorio, probablemente notarás que las opciones de Inicio, Barra de Tareas y Centro de Acción están en gris, por lo que no puedes usarlas.Si es así como lo tienes, no es un error.Este es un comportamiento esperado en Windows 10 cuando se utiliza el Modo Luz, y se puede solucionar este problema haciendo cambios en la configuración.
En esta guía de Windows 10 de Techquack, te guiaremos a través de los sencillos pasos para que la opción Accent Color esté disponible en el lanzador, la barra de tareas y el centro de acción de tu dispositivo.
Cuál es la razón del color gris de la pantalla en la barra de tareas de Windows 10

Notas importantes:
Ahora puede prevenir los problemas del PC utilizando esta herramienta, como la protección contra la pérdida de archivos y el malware. Además, es una excelente manera de optimizar su ordenador para obtener el máximo rendimiento. El programa corrige los errores más comunes que pueden ocurrir en los sistemas Windows con facilidad - no hay necesidad de horas de solución de problemas cuando se tiene la solución perfecta a su alcance:
- Paso 1: Descargar la herramienta de reparación y optimización de PC (Windows 11, 10, 8, 7, XP, Vista - Microsoft Gold Certified).
- Paso 2: Haga clic en "Start Scan" para encontrar los problemas del registro de Windows que podrían estar causando problemas en el PC.
- Paso 3: Haga clic en "Reparar todo" para solucionar todos los problemas.
Es porque el nuevo tema Light no admite colores, es decir, colores de la barra de tareas, del menú Inicio y del centro de acción.Por lo tanto, Windows desactiva automáticamente esta opción y bloquea la posibilidad de cambiarla o modificarla.
Para configurar esta opción, debe seleccionar la opción "Oscuro" o "Personalizado" en la lista desplegable "Seleccionar color", e inmediatamente se activará la casilla "Mostrar color de acento en el menú Inicio, la barra de tareas y el centro de acción".El problema comienza cuando no cambias la opción "Elige tu color" y mantienes activada la opción "Luz".
Verás que la casilla "Inicio, barra de tareas y centro de acción" en "Mostrar el color de la retroiluminación para las siguientes áreas" está en gris y no puedes cambiarla.
Así es como se arregla el color gris de la pantalla de la barra de tareas de Windows 10
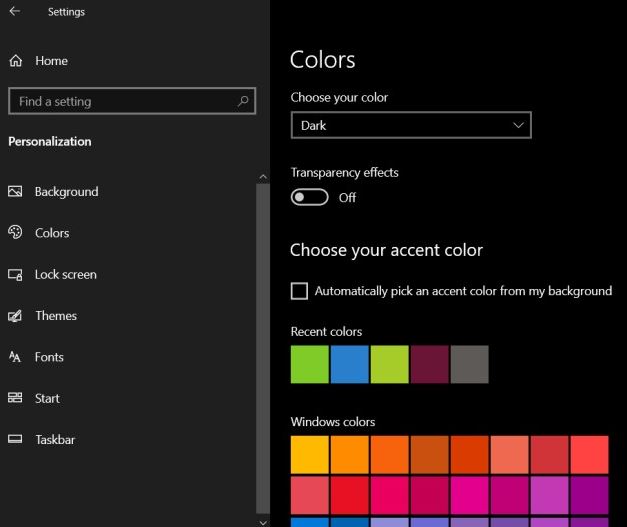
Cambiar a un tema oscuro
Con el tema claro de Windows 10, los usuarios no pueden establecer el color del menú Inicio, la barra de tareas y el Centro de Acción, pero si se cambia a un tema oscuro, se puede activar esa opción.
- Abre la aplicación de Ajustes.
- Vaya al grupo de personalización de la configuración.
- Seleccione la pestaña Colores.
- Abra el menú desplegable Seleccionar color.
- Selecciona la oscuridad.
- Desplácese hacia abajo y las opciones de Inicio, Barra de Tareas y Centro de Acción estarán ahora habilitadas.
- Puede elegir un color de las muestras en la misma pestaña o activar la opción "Elegir automáticamente un color de selección de mi fondo".
Cambiar a un tema personalizado
Si te gusta un tema claro pero quieres algo de color en tu barra de tareas, puedes elegir una opción de compromiso: un tema claro para las aplicaciones, pero uno oscuro para el sistema.
- Abre la app de Ajustes.
- Vaya al grupo de ajustes de personalización.
- Seleccione la pestaña Colores.
- Abra el menú desplegable Seleccionar color.
- Seleccione la opción Personalizada.Aparecerán más opciones.
- En la opción "Elegir el modo predeterminado de Windows", seleccione "Oscuro".
- En la opción "Seleccionar el modo de aplicación por defecto", seleccione "Luz".
- Las opciones de Inicio, Barra de Tareas y Centro de Acción pueden ahora activarse en color.
Utilizar papel pintado modificado
Debería utilizar esta opción si es absolutamente necesario utilizar el tema Light, pero quiere tener color en la barra de tareas.
- Seleccione la imagen de fondo que desea utilizar.Debería caber exactamente en su pantalla.Cambia el tamaño antes de continuar.
- Seleccione el color que desea utilizar para la barra de tareas.Defina el valor del color en formato HEX y/o RGB.
- Haz una captura de pantalla de tu escritorio (Win+PrntScrn).
- Abra una captura de pantalla en una aplicación como IrfanView.
- Seleccione la longitud y la altura completas de la barra de tareas.Preste atención a las dimensiones.
- Abra la imagen de fondo en un editor de imágenes como Paint.net o GIMP.
- Añade una barra de color sólido en la parte inferior, del tamaño exacto (ancho y alto) de la barra de tareas, y del mismo color que quieras usar para la barra de tareas.
- Guarda el fondo de pantalla.
- Descargue una aplicación gratuita llamada TranslucentTB.
- Ejecútalo y úsalo para hacer transparente la barra de tareas.
- Establece el fondo de pantalla como fondo y tendrás una barra de tareas de color.
Preguntas frecuentes
¿Por qué mi barra de tareas de Windows es gris?
Si su ordenador utiliza un tema claro, notará que las opciones de Inicio, Barra de Tareas y Centro de Acción en el menú de Opciones de Color están en gris.Esto significa que no puedes tocarlo y cambiarlo en la configuración.
¿Cómo puedo activar el color de la barra de tareas en Windows 10?
Para cambiar el color de la barra de tareas, seleccione Inicio > Configuración > Personalización> Colores > Mostrar color de acento en las siguientes superficies.Marque la casilla junto a Inicio, Barra de Tareas y Centro de Acción.El color de la barra de tareas coincidirá con el color del tema general.
¿Por qué no puedo cambiar el color de la barra de tareas?
Si Windows aplica automáticamente el color a la barra de tareas, debe desmarcar la opción Color.Para ello, vaya a Configuración -> Personalización -> Colores como se muestra arriba.A continuación, en la sección Seleccionar color de acento, desmarque la opción "Seleccionar automáticamente el color de acento del fondo".
¿Cómo puedo desbloquear la barra de tareas gris?
Podemos comprobar o cambiar el estado de bloqueo de la barra de tareas haciendo clic con el botón derecho en la barra de tareas.Basta con hacer clic en "Bloquear la barra de tareas" en el menú contextual de la barra de tareas para cambiar el estado de bloqueado a desbloqueado y viceversa.

