Cómo arreglar el error de redirección de MSFTConnectTest en Windows 10
Actualizado 2023 de enero: Deje de recibir mensajes de error y ralentice su sistema con nuestra herramienta de optimización. Consíguelo ahora en - > este enlace
- Descargue e instale la herramienta de reparación aquí.
- Deja que escanee tu computadora.
- La herramienta entonces repara tu computadora.
Windows 10 es el nuevo y uno de los mejores sistemas operativos desarrollados por Microsoft. Los usuarios pueden obtener muchas características nuevas con actualizaciones regulares de las aplicaciones también. Windows 10 OS está mejorando el día a día y también da la máxima seguridad a los usuarios.
Pero nada es perfecto, algunos de los usuarios enfrentaron varios errores en Windows 10. Recientes, muchos usuarios han informado que están obteniendo MSFTCONNECTTEST.COM/ redirecto. Aplicación No se encuentra un error Mientras se conecta con la conexión a Internet. Los usuarios no pueden conectarse con la conexión a Internet y ver este error en sus pantallas de PC.
La mayoría de ustedes que buscan la solución a ese problema. A continuación le mostraremos las mejores soluciones que ayudarán a los usuarios a solucionar el error de redirección de MSFTConnectTest en Windows 10.
Soluciones para arreglar el error de redirección de MSFTConnectTestst
Hemos proporcionado tres métodos que le ayuden a resolver el error de redirección de MSFTConnectTest. La mayoría de los usuarios han resuelto este error siguiendo los métodos a continuación.
Notas importantes:
Ahora puede prevenir los problemas del PC utilizando esta herramienta, como la protección contra la pérdida de archivos y el malware. Además, es una excelente manera de optimizar su ordenador para obtener el máximo rendimiento. El programa corrige los errores más comunes que pueden ocurrir en los sistemas Windows con facilidad - no hay necesidad de horas de solución de problemas cuando se tiene la solución perfecta a su alcance:
- Paso 1: Descargar la herramienta de reparación y optimización de PC (Windows 11, 10, 8, 7, XP, Vista - Microsoft Gold Certified).
- Paso 2: Haga clic en "Start Scan" para encontrar los problemas del registro de Windows que podrían estar causando problemas en el PC.
- Paso 3: Haga clic en "Reparar todo" para solucionar todos los problemas.
1. Restablecer la configuración de red
Algunos de los usuarios tienen este problema al restablecer la configuración de la red en Windows 10. Para realizar los pasos que se mencionan a continuación.
- Primero, abra el menú Inicio y haga clic en la configuración .
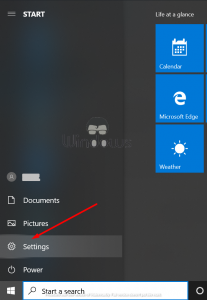
- luego haga clic en red e internet
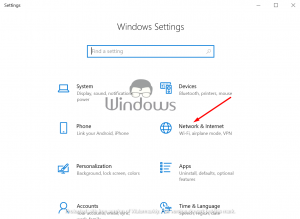
- Ahora seleccione estado desde el lado izquierdo.
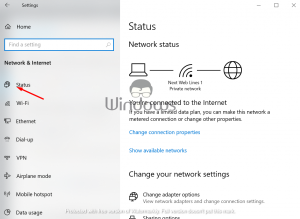
- y haga clic en la opción reinicio de red desde el lado derecho.

- Ahora seleccione restablecer ahora desde la pantalla de restablecimiento de la red y haga clic en sí para confirmar los cambios.

- Por fin, reinicie su sistema y el cheque desde el error se ha ido.
2. Desactivar/deshabilitar la prueba de conexión
Si el método superior no funciona para usted, le recomendamos que desactive completamente la prueba de conexión en Windows 10 PC. Para hacer eso, siga los pasos cuidadosamente dados a continuación:
- Presione Windows + R Teclas del teclado para abrir el cuadro de búsqueda strong.
- luego escriba regedit y haga clic en el botón ok .

- que abrirá el Editor del Registro.

- Ahora vaya al siguiente registro que se menciona a continuación: hkey_local_machinesystemcurrentcontrolsetservicesnlasvcparametersinternet

- Después de eso, navegue hasta el panel derecho y busque la entrada enableactive.
- Luego, haga doble clic en él y ingrese 0 en la opción value los datos y haga clic en el botón ok .
- Ahora cierre las ventanas y verifique las mejoras.
3. Personaliza la configuración HTTP/HTTPS
- Para hacer eso, abra la configuración desde el menú Inicio.
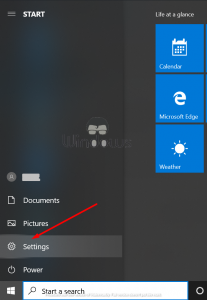
- luego haga clic en la opción aplicaciones .
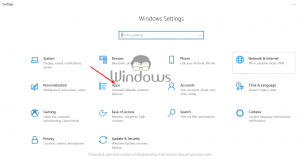
- Ahora elija las aplicaciones predeterminadas del panel izquierdo.
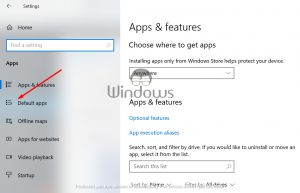
- Desplácese hacia abajo en el panel derecho y en la parte inferior, verá Elija aplicaciones predeterminadas por protocolo disponible en el botón RESET. Haga clic en él.

- Después de eso, busque la opción select a predeterminada disponible para http.
- Luego verá una lista de los navegadores instalados en su sistema. Elija su navegador y haga clic en Seleccione un navegador predeterminado contra HTTP.
- Ahora seleccione su navegador nuevamente de la lista de opciones disponibles.
- Por fin, reiniciar su PC para aplicar los nuevos cambios de configuración.
Al seguir los métodos anteriores, la mayoría de los usuarios han solucionado Fix MSFTConnectTest Redirect error de Windows 10.
Si tiene alguna pregunta o desea dar sugerencias, deje un comentario en la sección de comentarios a continuación.

