Cómo arreglar el error de transmisión de Netflix M7111-1331
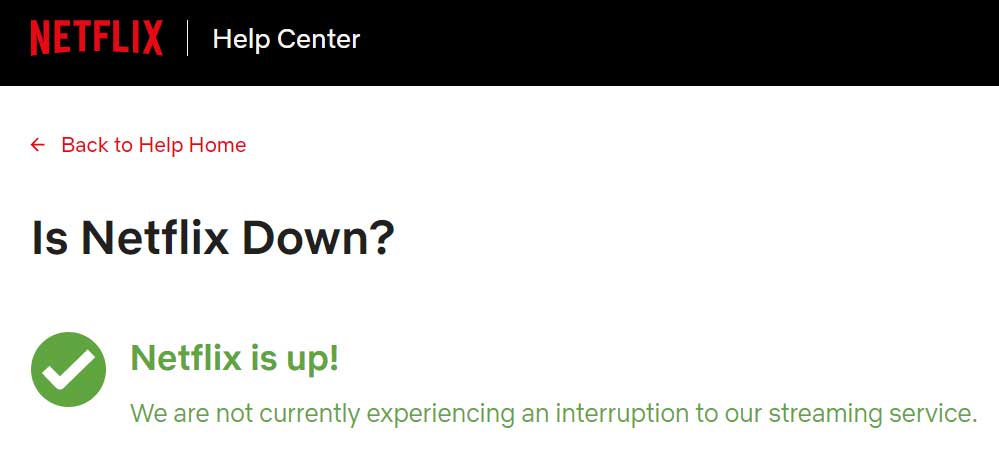
Actualizado 2023 de enero: Deje de recibir mensajes de error y ralentice su sistema con nuestra herramienta de optimización. Consíguelo ahora en - > este enlace
- Descargue e instale la herramienta de reparación aquí.
- Deja que escanee tu computadora.
- La herramienta entonces repara tu computadora.
Aunque Netflix es uno de los servicios de transmisión de video en línea más populares y ampliamente utilizados, también tiene múltiples problemas técnicos como fallas, no se puede conectar a la red, error de transmisión, etc. Mientras tanto, muchos usuarios afectados han comenzado a informar que ' Recibe el error de transmisión de Netflix M7111-1331 por alguna razón, lo cual es muy frustrante porque literalmente no pueden transmitir Netflix a través de navegadores web fácilmente. En lugar de transmitir el contenido, Netflix acaba mostrando el código de error en una nueva pestaña.
Por lo tanto, si es uno de los usuarios de Netflix y tiene el mismo problema, asegúrese de consultar esta guía de solución de problemas para corregir rápidamente este error. El error de Netflix M7111-1331 aparece como un error de transmisión que dice algo como "Vaya, algo salió mal ... Error de transmisión. Parece que estás usando un desbloqueador o un proxy. Desactive cualquiera de estos servicios y vuelva a intentarlo. Para obtener más ayuda, visite netflix.com/proxy ". Entonces, puede preguntar por qué le está sucediendo esto y cuál es la solución. Bueno, hemos mencionado todas las posibles soluciones a continuación.
Tabla de contenido
- 1 Cómo reparar el error de transmisión de Netflix M7111-1331
- 1.1 1. No use el marcador de Netflix
- 1.2 2. Borrar datos del navegador
- 1.3 3. Verifique el estado del servidor Netflix
- 1.4 4. Desactivar las extensiones de Chrome
- 1.5 5. Actualiza Google Chrome
- 1.6 6. Restablecer el navegador
- 1.7 7. Use otro navegador
- 1.8 8. Verifique su conexión a Internet
- 1.9 9. Apague y encienda su enrutador
- 1.10 10. Desactivar VPN o Proxy
- 1.11 11. Instalar Media Feature Pack para Windows 10 (N)
Cómo reparar el error de transmisión de Netflix M7111-1331
Si experimenta el código de error M7111-1331 en su PC, básicamente indica que la información almacenada en su navegador debe actualizarse. En la mayoría de los casos, aunque borrar la memoria caché del navegador o las cookies puede solucionar el error, a veces puede deberse al tiempo de inactividad del servidor de Netflix o al sistema operativo Windows obsoleto, problemas de conectividad a Internet y más. Ahora, sin perder más tiempo, entremos en ello.
Notas importantes:
Ahora puede prevenir los problemas del PC utilizando esta herramienta, como la protección contra la pérdida de archivos y el malware. Además, es una excelente manera de optimizar su ordenador para obtener el máximo rendimiento. El programa corrige los errores más comunes que pueden ocurrir en los sistemas Windows con facilidad - no hay necesidad de horas de solución de problemas cuando se tiene la solución perfecta a su alcance:
- Paso 1: Descargar la herramienta de reparación y optimización de PC (Windows 11, 10, 8, 7, XP, Vista - Microsoft Gold Certified).
- Paso 2: Haga clic en "Start Scan" para encontrar los problemas del registro de Windows que podrían estar causando problemas en el PC.
- Paso 3: Haga clic en "Reparar todo" para solucionar todos los problemas.
1. No uses el marcador de Netflix
Si normalmente usa un marcador previamente guardado para visitar el sitio web de Netflix, asegúrese de eliminar el marcador primero. A veces, cualquier tipo de seguimiento de URL adicional o espacio invisible entre el texto del enlace puede causar problemas. Simplemente intente escribir www.netflix.com en la barra de direcciones de su navegador y presione Enter para ingresar al sitio.
Si eso carga el sitio web de Netflix, intente transmitir el contenido. Si todo funciona bien, puede crear un marcador recién. Sin embargo, si eso no le fue útil, siga otro método.
2. Borrar datos del navegador
Aquí estamos usando el navegador Google Chrome como referencia. El proceso es casi el mismo para otros navegadores de PC. Por lo tanto, después de borrar la memoria caché y las cookies del navegador, su navegador puede ingresar fácilmente a cualquier sitio web sin ningún tipo de error de carga o transmisión si no hay ningún otro problema técnico involucrado.
- Inicie el navegador Google Chrome > Haga clic en el menú ( icono de tres puntos verticales ) en la parte superior derecha.
- Coloca el cursor sobre la opción Más herramientas > Haz clic en Borrar datos de navegación .
- En la pestaña Básico , elija el intervalo de tiempo según sus preferencias.
- Haga clic en la casilla de verificación Historial de navegación , Cookies y otros datos del sitio , Imágenes y archivos almacenados en caché para seleccionarlos individualmente.
- Una vez seleccionado, haga clic en Borrar datos .
- Finalmente, reinicie su navegador Chrome y verifique nuevamente el error de transmisión de Netflix.
Nota: Este proceso eliminará las imágenes o los datos de archivos almacenados en caché y cerrará la sesión de la mayoría de los sitios. Eso significa que debe iniciar sesión en su cuenta nuevamente en sitios individualmente.
3. Verifique el estado del servidor Netflix
A veces también es posible que el servidor de Netflix esté inactivo o que tenga algún proceso de mantenimiento en segundo plano. En estos escenarios, muchos usuarios pueden comenzar a recibir el error de transmisión o no pueden conectarse al error de servicios.
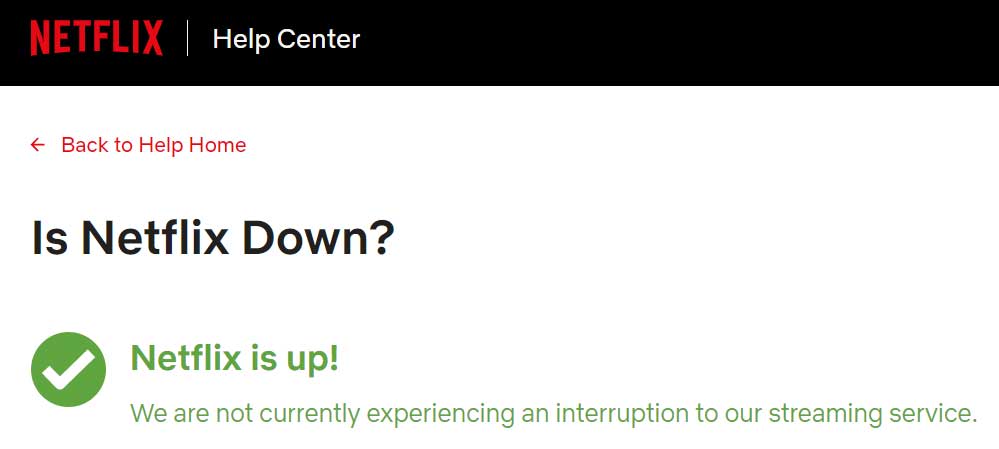
Para asegurarse de que no haya ningún problema técnico al final de Netflix, diríjase a la sección Ayuda de Netflix . Aquí verá fácilmente si Netflix está caído o no.
Sin embargo, si aún experimenta problemas y errores de transmisión, inicie sesión en su perfil para verificar también el estado de su cuenta.
4. Desactiva las extensiones de Chrome
Si está utilizando extensiones de Chrome en su navegador, asegúrese de deshabilitarlas temporalmente para verificar si están causando algún problema con la transmisión de Netflix o no. Para hacer eso:
Nota: No es necesario inhabilitar las extensiones enumeradas en Aplicaciones de Chrome .
- En la barra de direcciones, ingrese chrome: // extensions .
- En la lista de extensiones, debe desactivar las extensiones que ya están activadas. (Especialmente cualquier bloqueador de anuncios o extensión de escaneo de seguridad)
- Intente ejecutar Netflix nuevamente y verifique si el error de transmisión M7111-1331 se ha solucionado o no.
Aún así, ¿el problema persiste? No es para preocuparse. Pruebe otros métodos.
5. Actualiza Google Chrome
Asegúrese de verificar la actualización de Google Chrome porque una versión desactualizada del navegador puede causar múltiples problemas relacionados con el rendimiento, que también incluyen problemas de transmisión de contenido, no se puede cargar un sitio correctamente, no se pueden reproducir medios en línea, descargar un problema fallido, etc. Haz eso:
- Abra Google Chrome y haga clic en el Menú ( icono de tres puntos verticales ) en la esquina superior derecha.
- Seleccione Configuración y haga clic en Acerca de Chrome en el panel izquierdo.
- Chrome buscará automáticamente las actualizaciones disponibles. Si está disponible, descargará e instalará automáticamente la última versión.
- Una vez hecho esto, reinicie su navegador y verifique si el error de transmisión de Netflix M7111-1331 se ha solucionado o no.
6. Restablecer el navegador
Bueno, esa es una decisión difícil para la mayoría de los usuarios de navegadores, pero debería ayudarlo en la mayoría de los casos a solucionar fácilmente varios problemas con la carga o transmisión de contenido de los sitios web. Para hacer eso:
- Abra el navegador Chrome > Haga clic en el menú ( icono de tres puntos verticales ) en la parte superior derecha.
- Haga clic en el menú Configuración > Ir a Avanzado .
- Desplácese un poco hacia abajo en el panel izquierdo y encontrará Restablecer y limpiar .
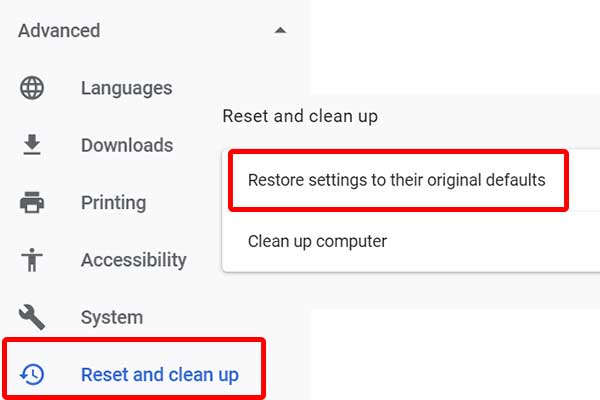
- Finalmente, haga clic en Restaurar la configuración a sus valores predeterminados originales > Seleccione Restablecer configuración .
- Ahora, reinicie su computadora una vez e intente ejecutar el navegador Chrome nuevamente para verificar si el error de transmisión de Netflix se ha resuelto o no.
Incluso si está utilizando otro navegador, el proceso de restablecimiento será casi el mismo. Simplemente vaya al menú Configuración y verifíquelo.
7. Utilice otro navegador
Aunque algunos de los usuarios son fanáticos acérrimos del navegador Chrome, los usuarios de Netflix pueden intentar cargar el contenido desde otro navegador web. Parece que el navegador Chrome tiene varios problemas con la transmisión en línea que también se pueden encontrar en algunos otros servicios. Por lo tanto, intente usar otro navegador como Mozilla Firefox o Microsoft Edge, o incluso Opera para continuar transmitiendo su contenido a través de Netflix sin perder mucho tiempo.
8. Verifique su conexión a Internet
Como está recibiendo el error de transmisión de contenido en línea en Netflix, también debe verificar su conexión a Internet. Si no hay una falla técnica en el extremo de Netflix, eso significa que el problema está apareciendo en su extremo. No importa si está utilizando una red Wi-Fi o una conexión por cable (ethernet), simplemente verifique la velocidad de Internet y la intensidad de la señal antes de llegar a una conclusión.
Ahora, si la velocidad y la estabilidad le parecen buenas, intente usar una red Wi-Fi en lugar de una conexión por cable. De lo contrario, si es un usuario de Wi-Fi, intente usar un cable Ethernet para verificar el problema. Alternativamente, también puede probar otra conexión a Internet de un ISP (Proveedor de servicios de Internet) diferente para verificar si el problema está ocurriendo con su dirección IP o no.
Si ese es el problema, comuníquese con su ISP para obtener asistencia técnica y pídale que cambie la dirección IP o cualquier otra cosa que sea aplicable. Mientras tanto, puede usar un punto de acceso móvil para verificar el problema de Internet.
9. Apague y encienda su enrutador
Al realizar un ciclo de energía a su Wi-Fi o módem, puede borrar fácilmente todo el caché temporal o falla de red. Entonces, su conexión a Internet funcionará a las mil maravillas. Para hacer eso:
- Primero apague el enrutador Wi-Fi.
- Ahora, desconecte el cable de alimentación del enrutador y la fuente de alimentación.
- Espere unos 5 minutos y vuelva a conectar el cable de alimentación.
- Finalmente, encienda su enrutador Wi-Fi y verifique si funciona o no.
10. Desactive VPN o Proxy
Si ninguno de los métodos anteriores funcionó para usted, intente apagar el servicio VPN o el servidor proxy de su PC o enrutador. También es posible que el servidor VPN esté causando el retraso del ping o esté conectado a una región diferente, lo que básicamente afecta el tiempo de respuesta del servidor. Por lo tanto, apáguelo una vez e intente cargar contenido de Netflix nuevamente.
11. Instale Media Feature Pack para Windows 10 (N)
No hace falta decir que Netflix tiene una restricción de ubicación geográfica según la región y los usuarios solo pueden transmitir el contenido que esté disponible para esa región específica debido a problemas de idioma o derechos de autor. Ahora, si está tratando de transmitir cualquier contenido no compatible o no compatible en Netflix que no está disponible oficialmente para su región, puede terminar con un error de transmisión en la mayoría de los casos.
Sin embargo, si desea omitir esa restricción de región, Media Feature Pack para Windows 10 (N) puede hacer el trabajo por usted. Asegúrese de apagar la VPN o el Proxy antes de seguir este método.
Por lo tanto, si está utilizando una versión de Windows 10 (N), intente instalar el paquete de características multimedia oficial que incluirá los reproductores multimedia y las tecnologías relacionadas para ejecutar medios en línea sin problemas. Simplemente vaya al sitio web de Microsoft y descargue el paquete de características multimedia de acuerdo con su edición. Una vez descargado, instálelo como de costumbre y reinicie su PC para aplicar los cambios. Finalmente, estás listo para comenzar.

