Cómo arreglar el funcionamiento lento de Steam en un PC con Windows 10
Actualizado 2023 de enero: Deje de recibir mensajes de error y ralentice su sistema con nuestra herramienta de optimización. Consíguelo ahora en - > este enlace
- Descargue e instale la herramienta de reparación aquí.
- Deja que escanee tu computadora.
- La herramienta entonces repara tu computadora.
Steam es el principal software cliente de juegos para Windows.Sin embargo, algunos usuarios afirman que Steam funciona muy lentamente en ordenadores de sobremesa y portátiles.El software cliente se vuelve lento y no responde a estos usuarios.
Es un poco sorprendente que un programa con requisitos mínimos del sistema pueda volverse lento y no responder.Sin embargo, algunos usuarios de Steam han resuelto este problema utilizando algunas de las soluciones que se indican a continuación.
¿Qué hace que Steam vaya más lento en Windows 10?
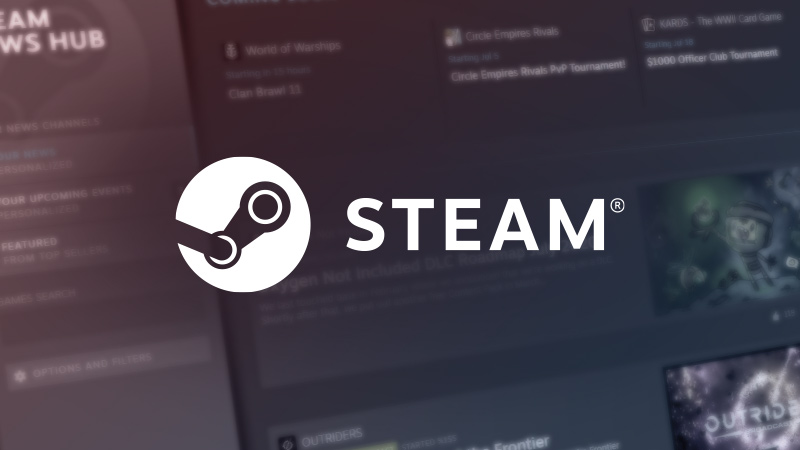
Es posible que tu navegador de Steam esté acumulando tantos datos en su caché y cookies que no quede mucho espacio.Esto puede provocar un comportamiento inesperado, es decir, un rendimiento lento.Como todos sabemos, Steam tiene un navegador independiente integrado en el propio cliente.Se utiliza para mostrar páginas web en el cliente cuando se hace clic en un enlace, o para mostrar grandes anuncios.
Notas importantes:
Ahora puede prevenir los problemas del PC utilizando esta herramienta, como la protección contra la pérdida de archivos y el malware. Además, es una excelente manera de optimizar su ordenador para obtener el máximo rendimiento. El programa corrige los errores más comunes que pueden ocurrir en los sistemas Windows con facilidad - no hay necesidad de horas de solución de problemas cuando se tiene la solución perfecta a su alcance:
- Paso 1: Descargar la herramienta de reparación y optimización de PC (Windows 11, 10, 8, 7, XP, Vista - Microsoft Gold Certified).
- Paso 2: Haga clic en "Start Scan" para encontrar los problemas del registro de Windows que podrían estar causando problemas en el PC.
- Paso 3: Haga clic en "Reparar todo" para solucionar todos los problemas.
Si hay un servidor proxy activo en tu ordenador, puede hacer que Steam haga un trabajo extra.El servidor proxy crea un túnel a través del cual fluyen tus datos de Internet.Aunque esto a veces funciona, muchas veces Steam arrojará un error o mostrará un comportamiento inexplicable.Podemos desactivar la configuración del proxy y ver si el rendimiento de Steam mejora o no.
Otro problema puede ser que Steam no tenga derechos de administrador.El vapor los necesita para poder trabajar sin interferencias.Steam requiere muchos cambios en sus archivos y también requiere muchos recursos para funcionar de forma óptima.Algunas de estas tareas requieren estos permisos.Para evitar que esto ralentice tu cliente, dale a Steam y a todo su directorio permisos administrativos.
Algunas personas pueden tener problemas con los juegos de Steam debido a la tarjeta gráfica que utilizan para procesar los gráficos.Si su ordenador utiliza un procesador gráfico Nvidia y también tiene un procesador gráfico integrado, puede ocurrir este problema.
Los archivos del juego pueden estar dañados o pueden faltar algunos archivos del juego.Es posible que tu cliente de Steam no funcione correctamente debido a esto.Los archivos de la biblioteca también pueden estar mal configurados, lo que puede provocar un emparejamiento incorrecto.
En algunos casos, el problema puede deberse a que el ordenador no ofrece un rendimiento óptimo para la aplicación con la asignación correcta de recursos.
¿Cómo reparar el funcionamiento lento de Steam en un ordenador con Windows 10?
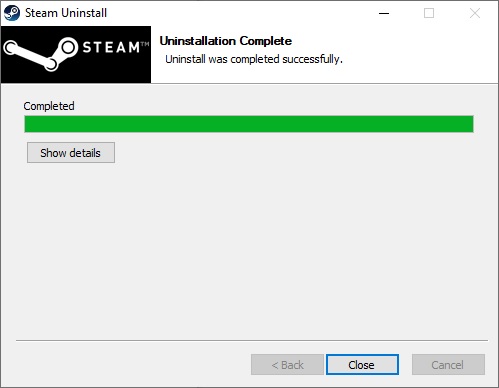
Reinstalación de Steam
Reinstalar Steam es probablemente la solución a tu problema.A continuación te explicamos cómo guardar el contenido de tu juego y reinstalar Steam.
- Haga clic con el botón derecho del ratón en el icono de Steam y seleccione Abrir ubicación del archivo.
- Haga clic con el botón derecho en la carpeta steamapps y seleccione Copiar.A continuación, mueva la copia a otra ubicación para guardarla.
- En su teclado, pulse la tecla del logotipo de Windows y escriba Control.A continuación, haga clic en el Panel de control.
- En Ver por, seleccione una categoría.
- Seleccione Desinstalar un programa.
- Haz clic con el botón derecho del ratón en Steam y luego en Desinstalar.
- Sigue las instrucciones en pantalla para desinstalar Steam y espera a que el proceso se complete.
- Descargue e instale Steam.
- Haga clic con el botón derecho del ratón en el icono de Steam y seleccione Abrir ubicación del archivo.
- Mueva la carpeta de copia de seguridad de steamapps creada anteriormente a su ubicación de directorio actual.
- A continuación, reinicie Steam.
Limpiar la caché y las cookies de Steam
- Haz clic con el botón derecho del ratón en el icono de Steam y selecciona Ejecutar como administrador.
- Haga clic en Steam y luego seleccione Configuración.
- Seleccione Navegador Web, luego haga clic en BORRAR CACHE DEL NAVEGADOR WEB.
- Haga clic en Aceptar.
- Haga clic en BORRAR TODAS LAS COOKIES DEL NAVEGADOR.
- Haga clic en Aceptar.
- Seleccione Descargas y pulse BORRAR CAJA DE DESCARGAS.
- Haga clic en Aceptar.
- Reinicia Steam.
Servicio de reparación de vapor
- En el teclado, pulse la tecla del logotipo de Windows y R al mismo tiempo.
- Escriba C:\N-Archivos de Programa (x86)\N-Steam\N-Bin-SteamService.exe /repair, luego presione Enter en el teclado.
- Aparecerá una ventana. (El restablecimiento del Servicio Steam puede tardar unos minutos, por favor espere hasta que el proceso se complete. No cierres la ventana).
- Reinicia Steam para comprobar el problema.
Desactivar la configuración automática del proxy
- Pulse la tecla del logotipo de Windows en su teclado y escriba Opciones de Internet.
- Haga clic en Opciones de Internet.
- Haga clic en la pestaña Conexiones y seleccione Configuración de la LAN.
- Desmarque la opción Detectar automáticamente la configuración y haga clic en Aceptar.
- Reinicia el cliente de Steam para comprobar el problema.
Preguntas frecuentes
¿Cómo puedo solucionar el problema de lag en Steam Windows 10?
- Haz clic con el botón derecho en el cliente de Steam y selecciona Ejecutar como administrador.
- A continuación, haga clic en Steam en el cliente y seleccione Configuración en el menú desplegable.
- A continuación, dirígete al navegador web en la parte izquierda de la pantalla.
- A continuación, verá dos opciones: Borrar caché del navegador web y Borrar cookies del navegador web.
¿Por qué mis juegos de Steam son tan lentos?
La acumulación de datos en el navegador de Steam es uno de los factores que ralentizan Steam.El software cliente de juegos incluye su propio navegador integrado que permite a los usuarios navegar por la tienda de Steam.Muchos usuarios de Steam han confirmado que borrar la caché y las cookies del navegador soluciona el problema.
¿Cómo puedo hacer que Steam funcione más rápido?
- Asegúrate de que la aplicación de Steam está correctamente configurada para optimizar la velocidad de descarga.
- Compruebe si su ordenador tiene restricciones de antivirus o cortafuegos.
- Desconecta los dispositivos innecesarios de tu conexión a Internet.
- Configure su router para priorizar el tráfico de vapor.
¿Steam ralentiza mi ordenador?
Sí, todos los programas lo hacen.Pero en los ordenadores modernos, Steam no se considera exigente en absoluto.Lo peor que puede hacer Steam es consumir RAM, pero sólo porque estás en la parte de Steam de Chromium (por ejemplo, la tienda o una nueva biblioteca).

