Cómo arreglar el juego Bloodhunt que no se inicia en Windows 10 [Pasos]
Actualizado 2023 de enero: Deje de recibir mensajes de error y ralentice su sistema con nuestra herramienta de optimización. Consíguelo ahora en - > este enlace
- Descargue e instale la herramienta de reparación aquí.
- Deja que escanee tu computadora.
- La herramienta entonces repara tu computadora.
¿Qué es el problema "El juego Bloodhunt no se inicia" en Windows 10?
Si estas enfrentando'El juego Bloodhunt no comienza'o'Bloqueo del juego Bloodhunt' al intentar ejecutar/jugar el juego Bloodhunt en su computadora con Windows 10, entonces está en el lugar correcto para encontrar la solución. Aquí, se le guiará con pasos/métodos sencillos para resolver el problema. Empecemos la discusión.
Juego 'Caza de sangre': El juego Bloodhunt (Vampire: The Masquerade - Bloodhunt) es un juego de batalla real gratuito diseñado, desarrollado y publicado por Sharkmob. Este juego se basa en el juego de rol de mesa Vampire The Masquerade, como parte de la serie más grande World of Darkness. Este juego está disponible para Microsoft Windows OS y PlayStation 5. En este juego, los jugadores asumen el papel de vampiros que intentan sobrevivir a la guerra de sectas, combatiendo entre sí y contra una entidad que intenta exterminar a los vampiros.
Sin embargo, varios usuarios/jugadores informaron que se enfrentaron El juego de Bloodhunt no comienza/el juego de Bloodhunt falla problema mientras intentaban iniciar o jugar al juego Bloodhunt en su computadora con Windows 10. La posible razón detrás de este problema puede ser que los archivos del juego del juego Bloodhunt estén dañados en su computadora, el controlador de la tarjeta gráfica está dañado/desactualizado, el problema de incompatibilidad con la versión de DirectX que está usando y otras razones.
El controlador de la tarjeta gráfica actualizado en la PC con Windows juega un papel importante en la mejora del rendimiento de los gráficos y los juegos. El controlador de la tarjeta gráfica faltante, corrupto/desactualizado o incompatible podría ser la razón por la cual el juego Bloodhunt falla o no inicia el problema en una computadora con Windows 10. Por lo tanto, la actualización del controlador de la tarjeta gráfica es necesaria en este caso para solucionar problemas de gráficos y juegos y mejorar el rendimiento. Vamos por la solución.
Notas importantes:
Ahora puede prevenir los problemas del PC utilizando esta herramienta, como la protección contra la pérdida de archivos y el malware. Además, es una excelente manera de optimizar su ordenador para obtener el máximo rendimiento. El programa corrige los errores más comunes que pueden ocurrir en los sistemas Windows con facilidad - no hay necesidad de horas de solución de problemas cuando se tiene la solución perfecta a su alcance:
- Paso 1: Descargar la herramienta de reparación y optimización de PC (Windows 11, 10, 8, 7, XP, Vista - Microsoft Gold Certified).
- Paso 2: Haga clic en "Start Scan" para encontrar los problemas del registro de Windows que podrían estar causando problemas en el PC.
- Paso 3: Haga clic en "Reparar todo" para solucionar todos los problemas.
¿Cómo solucionar el problema de que el juego Bloodhunt no se inicia en Windows 10?
Método 1: Solucione el problema de bloqueo/no inicio del juego Bloodhunt con la 'Herramienta de reparación de PC'
Si este problema se produjo debido a algunos problemas en la computadora con Windows, puede intentar solucionar el problema con la 'Herramienta de reparación de PC'. Este software le ofrece encontrar y corregir errores BSOD, errores DLL, errores EXE, problemas con programas/aplicaciones, problemas de malware o virus, archivos del sistema o problemas de registro y otros problemas del sistema con solo unos pocos clics.
Descargar herramienta de reparación de PC
Método 2: compruebe si su PC cumple con los requisitos mínimos del sistema para el juego Bloodhunt

Antes de solucionar el problema, debe asegurarse de que su PC con Windows sea elegible para jugar/ejecutar el juego Bloodhunt, lo que significa que debe verificar los requisitos mínimos del sistema para el juego Bloodhunt. Puede verificar la configuración del sistema a través de la imagen de arriba y comparar estos datos con la configuración de su sistema.
Método 3: cambiar a la versión de DirectX 11 en Windows 10
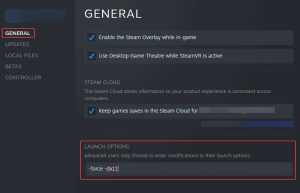
Algunos usuarios informaron que este problema se puede resolver fácilmente forzando el inicio del juego en la versión DirectX 11 en lugar de DirectX 12.
Paso 1: si está utilizando Steam Client para jugar al juego Bloodhunt, abra 'Steam Client' en Windows 10 y vaya a 'Biblioteca', busque y haga clic con el botón derecho en el juego Bloodhunt y seleccione 'Propiedades'
Paso 2: en 'Propiedades' en la pestaña 'General', ingrese 'force –dx11' en el cuadro de diálogo en 'Opciones de lanzamiento'
Paso 3: Una vez hecho esto, reinicie el juego Bloodhunt y verifique si funciona para usted.
Método 4: verificar la integridad de los archivos del juego: juego Bloodhunt

Los archivos del juego perdidos o dañados relacionados con el juego Bloodhunt podrían ser la razón detrás de este problema. Puede verificar la integridad de los archivos del juego para solucionar el problema.
Paso 1: Abra la aplicación 'Steam Client' en Windows 10 y vaya a 'Biblioteca', haga clic con el botón derecho en el juego Bloodhunt y seleccione 'Propiedades'
Paso 2: En 'Propiedades', seleccione la pestaña 'Archivos locales', haga clic en el botón 'Verificar integridad de los archivos del juego...'. Esto reparará los archivos del juego dañados y volverá a descargar los archivos del juego que faltan para solucionar los problemas. Una vez hecho esto, reinicie el juego Bloodhunt y verifique si el problema está resuelto.
Método 5: actualice el controlador de la tarjeta gráfica en Windows 10

Actualizar el controlador de la tarjeta gráfica a la última versión puede resolver problemas relacionados con juegos y gráficos. Intentemos.
Paso 1: abra el 'Administrador de dispositivos' a través de la búsqueda de Windows, expanda la categoría 'Adaptadores de pantalla'
Paso 2: Haga clic derecho en el controlador de su tarjeta gráfica y seleccione 'Actualizar controlador' Siga las instrucciones en pantalla para finalizar la actualización
Paso 3: O puede descargar e instalar el último controlador de tarjeta gráfica desde el sitio oficial del fabricante de su tarjeta gráfica de acuerdo con el modelo de su tarjeta gráfica y la versión del sistema operativo, como Windows de 32 o 64 bits.
Paso 4: Una vez hecho esto, reinicie su computadora y verifique si se resolvió el error.
Descargue o reinstale la actualización del controlador de la tarjeta gráfica en Windows 10 [Automáticamente]
También puede intentar obtener las actualizaciones más recientes para todos los controladores de Windows, incluido el controlador de la tarjeta gráfica con la 'Herramienta de actualización automática del controlador'. Puede obtener esta herramienta a través del botón/enlace a continuación.
Obtenga la herramienta de actualización automática de controladores
Método 6: deshabilitar superposición de vapor

Otra forma posible de solucionar el problema es deshabilitar la función Steam Overlay del juego Bloodhunt.
Paso 1: Abra la aplicación 'Steam Client' y vaya a 'Biblioteca', haga clic derecho en el juego Bloodhunt y seleccione 'Propiedades'
Paso 2: en la ventana abierta, en la pestaña "General", desmarca la opción "Habilitar la superposición de Steam mientras estás en el juego" para deshabilitarla. Una vez hecho esto, vuelva a intentar ejecutar el juego Bloodhunt y compruebe si funciona para usted.
Método 7: deshabilite la función V-Sync en la configuración de gráficos
Otra forma posible de solucionar el problema es deshabilitar la función V-Sync en la configuración del juego Bloodhunt.
Paso 1: Al principio, inicie el juego Bloodhunt y presione 'ESC' en el teclado y seleccione 'Configuración'
Paso 2: Seleccione 'Gráficos' y en la sección 'Básico', asegúrese de que 'Habilitar VSync' no esté seleccionado, luego guarde los cambios y reinicie el juego Bloodhunt.
Método 8: habilitar el modo de juego en Windows 10
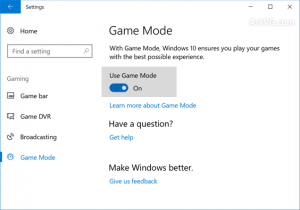
La función Modo de juego lo ayuda a aumentar el rendimiento de los juegos al desactivar actividades en segundo plano, como las notificaciones de aplicaciones. Puede habilitar esta función para resolver el problema.
Paso 1: abra la aplicación 'Configuración' en Windows 10 a través de la búsqueda de Windows y vaya a 'Juegos> Modo de juego'
Paso 2: Ahora, en el panel derecho, en la sección 'Modo de juego', active la opción y aplique los cambios, y luego reinicie el juego Bloodhunt.
Método 9: habilite la función de programación de GPU acelerada por hardware en la configuración de gráficos

Paso 1: abra la aplicación 'Configuración' en Windows 10 y vaya a 'Sistema> Pantalla> Configuración de gráficos'
Paso 2: en la ventana "Configuración de gráficos", haga clic en "Cambiar la configuración de gráficos predeterminada" en "Configuración predeterminada" y luego active la opción "Programación de GPU acelerada por hardware" para habilitarla. Una vez hecho esto, reinicie el juego Bloodhunt y verifique si funciona para usted
Método 10: eliminar archivos temporales en Windows 10

Algunos usuarios informaron que eliminar archivos temporales en una computadora con Windows 10 puede resolver este problema. Intentemos.
Paso 1: Primero, cierre todas las ventanas abiertas, presione las teclas 'Windows + R' en el teclado, escriba 'temp%' en la ventana 'Ejecutar' y presione el botón 'Aceptar' para abrir la carpeta 'Temp'
Paso 2: En la carpeta abierta, seleccione todos los archivos y carpetas y elimínelos. Si aparece el mensaje 'Acceso a la carpeta denegado', marque 'Hacer esto para todos los elementos actuales' y haga clic en la opción 'Omitir'
Paso 3: después de eso, elimine estos archivos temporales de la Papelera de reciclaje también, si los hay. Una vez hecho esto, reinicie el juego Bloodhunt y verifique si funciona para usted.
En resumen
Estoy seguro de que esta publicación te ayudó en Cómo solucionar el problema de que el juego Bloodhunt no se inicia en Windows 10 con varios pasos/métodos sencillos. Puede leer y seguir nuestras instrucciones para hacerlo. Eso es todo. Para cualquier sugerencia o consulta, escriba en el cuadro de comentarios a continuación.

