Cómo arreglar el menú de inicio de Windows 10 atenuado y que no responde
Actualizado 2023 de enero: Deje de recibir mensajes de error y ralentice su sistema con nuestra herramienta de optimización. Consíguelo ahora en - > este enlace
- Descargue e instale la herramienta de reparación aquí.
- Deja que escanee tu computadora.
- La herramienta entonces repara tu computadora.
Si ha pasado a Windows 10 y tiene problemas con el menú Inicio, en la publicación de hoy, le mostramos qué hacer para tratar de determinar el problema si su El menú Inicio de Windows 10 aparece atenuado y no responde después de una actualización .
Cómo arreglar el menú de inicio de Windows 10 atenuado y no responde
La siguiente es una imagen que muestra con precisión cómo el menú Inicio de Windows 10 está atenuado
Si se encuentra con este problema, intente cualquiera de estos arreglos sugeridos sin una solicitud específica:
- Ejecute el solucionador de problemas de la aplicación de la Tienda Windows
- Ejecute el solucionador de problemas del menú Inicio
- Vuelva a registrar la Tienda Windows
- Actualice el controlador de la tarjeta gráfica
- Ejecute la verificación SFC/DISM.
Ahora, ¿qué tal si investigamos estos posibles arreglos?
Notas importantes:
Ahora puede prevenir los problemas del PC utilizando esta herramienta, como la protección contra la pérdida de archivos y el malware. Además, es una excelente manera de optimizar su ordenador para obtener el máximo rendimiento. El programa corrige los errores más comunes que pueden ocurrir en los sistemas Windows con facilidad - no hay necesidad de horas de solución de problemas cuando se tiene la solución perfecta a su alcance:
- Paso 1: Descargar la herramienta de reparación y optimización de PC (Windows 11, 10, 8, 7, XP, Vista - Microsoft Gold Certified).
- Paso 2: Haga clic en "Start Scan" para encontrar los problemas del registro de Windows que podrían estar causando problemas en el PC.
- Paso 3: Haga clic en "Reparar todo" para solucionar todos los problemas.
Ejecute el solucionador de problemas de la aplicación de la Tienda Windows
Ejecutar el solucionador de problemas de la aplicación de la Tienda Windows puede ayudar a solucionar este problema en ocasiones. Por lo tanto, se recomienda que lo intente y compruebe si eso marca la diferencia.
Ejecute el solucionador de problemas del menú Inicio
El solucionador de problemas del menú Inicio es otro que puede resultar útil para corregir el menú Inicio que aparece en gris.
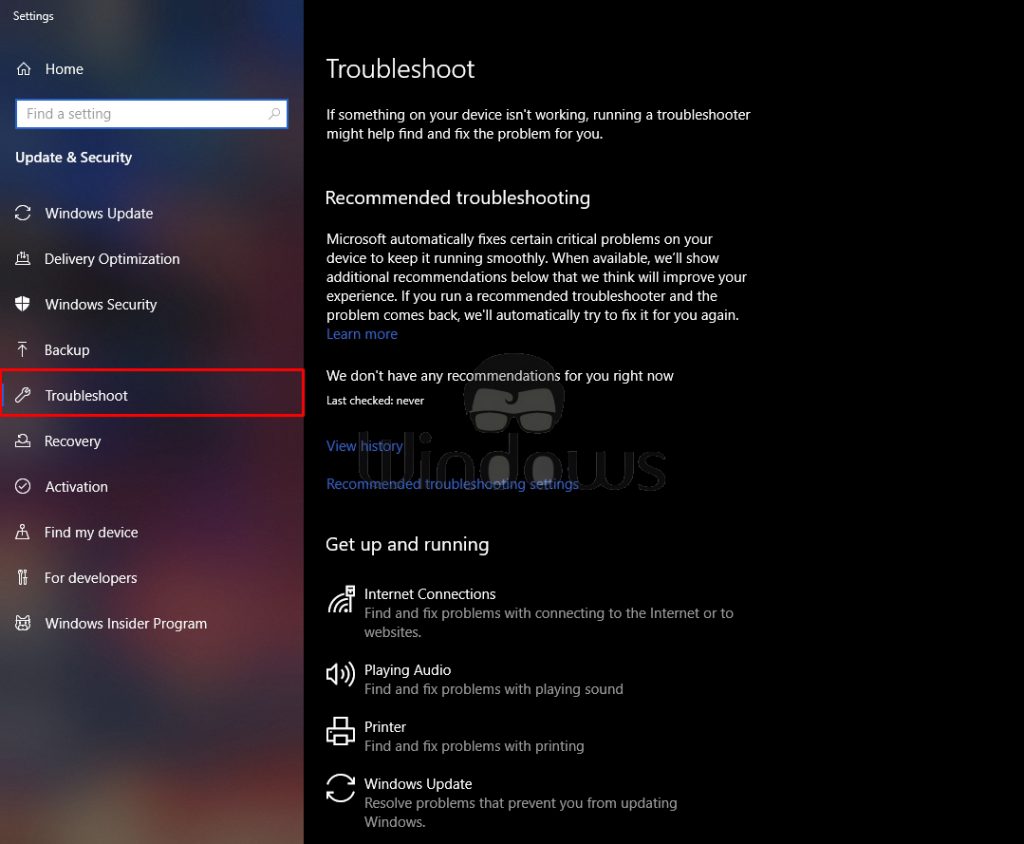
Cuando haya descargado la herramienta, haga lo siguiente:
- Abra el solucionador de problemas.
- Haga clic en Avanzado.
- Seleccione Aplicar correcciones automáticamente.
Luego, presione el botón Siguiente para revisar las soluciones del solucionador de problemas.
Vuelva a registrar la Tienda Windows
Los archivos de la Tienda Windows instalados debilitados pueden causar el problema de que el menú Inicio esté atenuado. Por lo tanto, volver a inscribir la aplicación de la Tienda Windows puede resolver el problema. He aquí cómo:
Distribuya PowerShell en modo administrador.
En la ventana de PowerShell , copie y pegue el comando debajo y presione Enter:
'Get-AppXPackage | Foreach {Add-AppxPackage-DisableDevelopmentMode-Register "$ ($ _. InstallLocation) AppXManifest.xml"} �\x99
Reinicia tu dispositivo.
Después de volver a alistarse en la Tienda Windows, tendrá que restablecer la reserva de la Tienda Windows.
Para hacer eso, presione tecla Windows+R.
En el cuadro Ejecutar intercambio, escriba el comando debajo y presione Enter:
wsreset.exe
La aplicación de la Tienda Windows puede actualizarse y solucionar el problema del menú Inicio que aparece en gris.
Del mismo modo, puede ejecutar el siguiente comando en el modo elevado de PowerShell, luego reiniciar su PC y verificar si eso hace una diferencia.
Get-appxpackage-all shellexperience-packagetype bundle |% {add-appxpackage-register-disabledevelopmentmode ($ _. installlocation+“\ appxmetadata\appxbundlemanifest.xml�\x9D)}
Actualice el controlador de la tarjeta gráfica
Pruebe actualizar los controladores de la GPU. Se sabe que este problema fue causado por controladores NVIDIA anteriormente, por lo que si tiene uno de ellos, actualice los controladores NVIDIA. He aquí cómo:
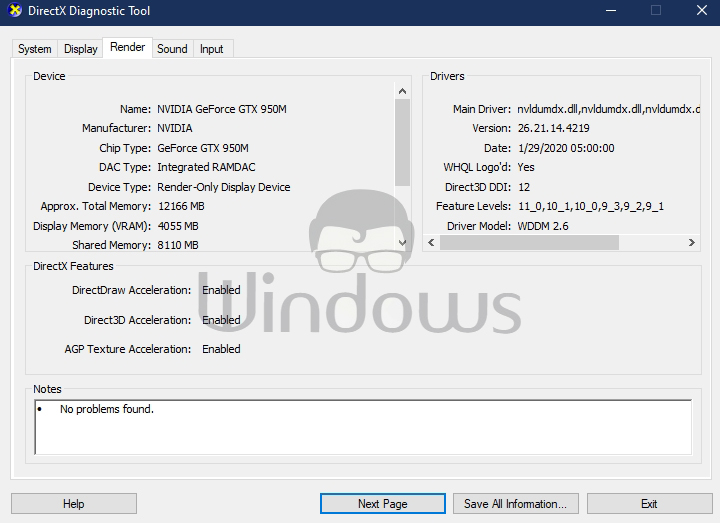
- Pulsa tecla de Windows + R . En el cuadro Ejecutar discurso, escriba dxdiag y presione Intro.
- Anote el marco de trabajo y las sutilezas del modelo de tarjeta de diseño en las pestañas Sistema y Pantalla por separado.
- A continuación, explore el sitio de su fabricante de tarjetas gráficas en un programa.
- Abra el área del controlador del sitio.
- Luego, seleccione su modelo de tarjeta gráfica y la etapa de Windows en los menús desplegables del sitio. Si el sitio tiene un cuadro de búsqueda de controladores, ingrese el modelo de su tarjeta de diseños allí.
- Descargue el controlador más actualizado que sea perfecto para su PC de 64 o 32 bits .
- A partir de ahí, toque dos veces el instalador del controlador de la carpeta en la que lo descargó para instalar el controlador de la tarjeta de diseños.
Cuando finalice la instalación del controlador, reinicie la PC y verifique si el problema está resuelto.
Ejecute el filtro SFC/DISM
Reproducir la actividad del filtro SFC/DISM puede ayudar a resolver este problema. Básicamente, la estrategia reemplaza los archivos de marco degenerados/dañados con nuevos duplicados sólidos; también puede reconstruir la imagen del marco de Windows 10 instalado.
Por razones de sencillez y comodidad, puede ejecutar el barrido utilizando el sistema que se encuentra debajo.
Abra Bloc de notas : copie y pegue el comando debajo en eladministrador de contenido۔
@echo desactivado fecha/t y hora/t echo Dism/Online/Cleanup-Image/StartComponentCleanup Dism/Online/Cleanup-Image/StartComponentCleanup eco ... fecha/t y hora/t echo Dism/Online/Cleanup-Image/RestoreHealth Dism/Online/Cleanup-Image/RestoreHealth eco ... fecha/t y hora/t echo SFC/scannow SFC/scannow fecha/t y hora/t pausa
Guarde el archivo con un nombre y agregue el aumento del archivo .bat, por ejemplo; SFC_DISM_scan.bat.
Rebasar e invadir el archivo de agrupación con el beneficio de administrador (haga clic con el botón derecho en el archivo salvado y elija Ejecutar como administrador en el menú de configuración) hasta que no informe de errores, por lo que, considerando todo, ahora podrá reiniciar su PC y compruebe si se ha resuelto el problema del menú Inicio que aparece en gris.

