Cómo arreglar el navegador Edge que no funciona en Windows 11
Actualizado 2023 de enero: Deje de recibir mensajes de error y ralentice su sistema con nuestra herramienta de optimización. Consíguelo ahora en - > este enlace
- Descargue e instale la herramienta de reparación aquí.
- Deja que escanee tu computadora.
- La herramienta entonces repara tu computadora.
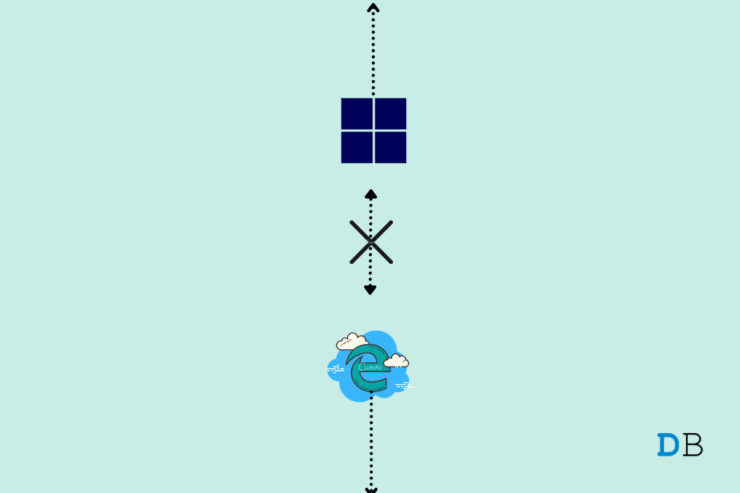
¿El navegador Microsoft Edge no funciona en Windows 11?Microsoft hizo un buen trabajo en Edge, para convertirlo en un gran competidor de otros navegadores.Además, la clara política de privacidad y seguridad, la interfaz de usuario fácilmente comprensible y la gran cantidad de opciones de personalización, hacen de Microsoft Edge una elección inteligente.
Pero las cosas pueden ir mal en el navegador Edge, así si las páginas web no se están cargando si se puede’t abrir una página, o si un sitio está tomando mucho tiempo para cargar entonces aquí en esta guía vamos a utilizar algunos de los mejores métodos de trabajo para arreglar el navegador Edge no funciona problema para Windows 11 ordenador.
Contenido de la página
Notas importantes:
Ahora puede prevenir los problemas del PC utilizando esta herramienta, como la protección contra la pérdida de archivos y el malware. Además, es una excelente manera de optimizar su ordenador para obtener el máximo rendimiento. El programa corrige los errores más comunes que pueden ocurrir en los sistemas Windows con facilidad - no hay necesidad de horas de solución de problemas cuando se tiene la solución perfecta a su alcance:
- Paso 1: Descargar la herramienta de reparación y optimización de PC (Windows 11, 10, 8, 7, XP, Vista - Microsoft Gold Certified).
- Paso 2: Haga clic en "Start Scan" para encontrar los problemas del registro de Windows que podrían estar causando problemas en el PC.
- Paso 3: Haga clic en "Reparar todo" para solucionar todos los problemas.
1.Reiniciar Windows 11
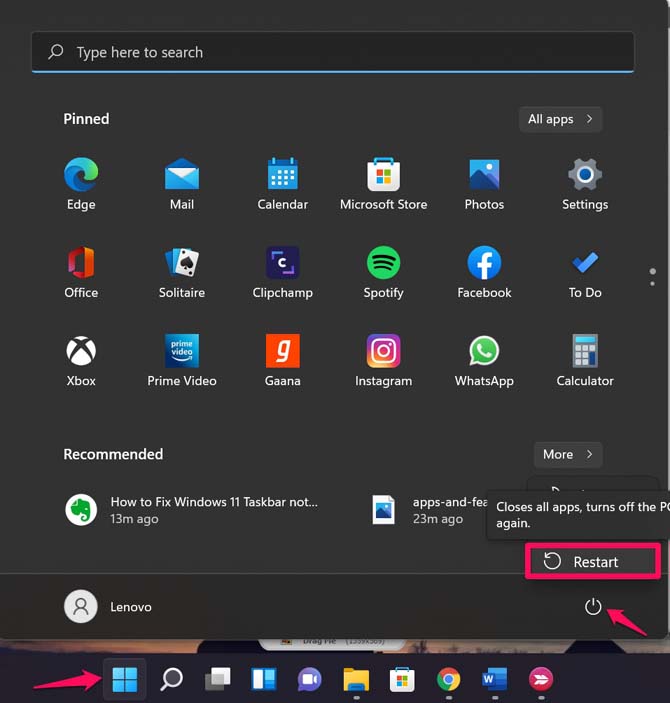
El sistema operativo del ordenador es un mecanismo muy complejo; si te enfrentas a cualquier problema con cualquier software instalado en el ordenador, entonces un simple reinicio del PC con Windows 11 arreglará la mayoría de los problemas de software.
De hecho, todos los archivos temporales y de caché también se restablecen, una vez que se reinicia el PC.Por lo tanto, si usted está teniendo problemas con el navegador Edge en su máquina de Windows 11, entonces simplemente apague su PC, espere unos 10 segundos antes de encenderlo de nuevo.
2.Cerrar los procesos de Microsoft Edge
Si la Navegación Edge se bloquea continuamente en Windows 11, y no puedes abrir el navegador, debes cerrar todos los procesos de Edge en ejecución.Para ello, puede utilizar la herramienta Administrador de tareas de Windows.Estos son los pasos que debes seguir.
- En la pantalla de inicio de Windows 11, pulse la teclaCtrl+Alt+Suprimir botones juntos.
- SeleccioneAdministrador de tareas de la lista de opciones que aparecen.Como alternativa, también puede hacer clic con el botón derecho del ratón en el menú Inicio de Windows en la barra de tareas y seleccionar Administrador de tareas en la lista de opciones que aparece.
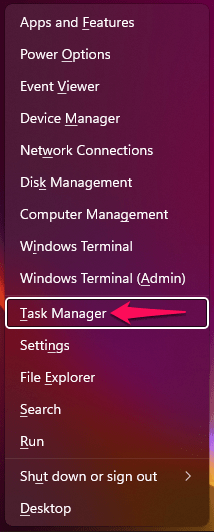
- Luego, en el Administrador de Tareas, termina todos los procesos de Edge.
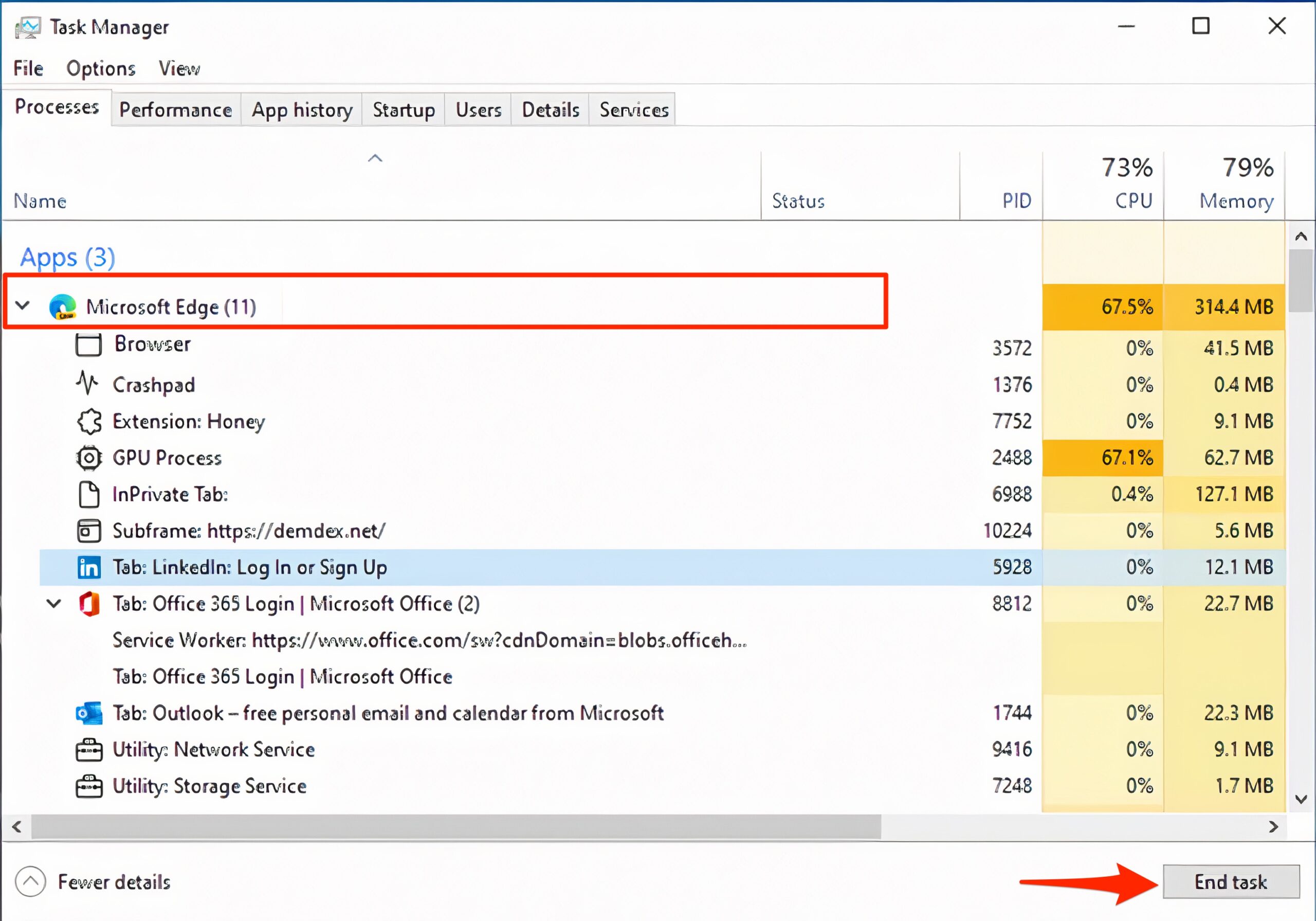
- Después de terminar todas las tareas de Chrome, intente de nuevo abrir el navegador Edge y vea si esto soluciona el problema o no.
3.Restablecer la configuración de la red
Borra el DNS y restablece la configuración TCP/IP en tu PC; esto solucionará cualquier restricción de red que pueda estar bloqueando la conexión del Edge a la red de datos.
- Busque enIndicación de comandos en elInicie menú.
- Abra cmd como administrador.
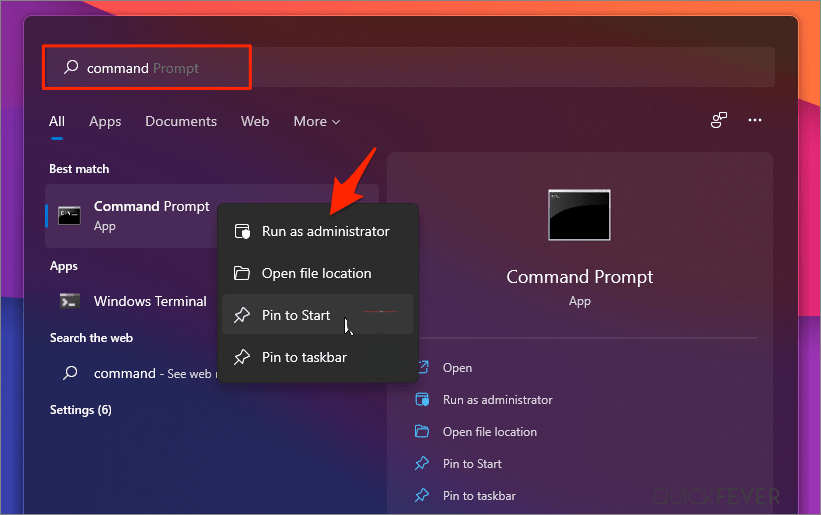
- Ejecute el comando mencionado a continuación y pulse Enter:
Ipconfig /flushdns
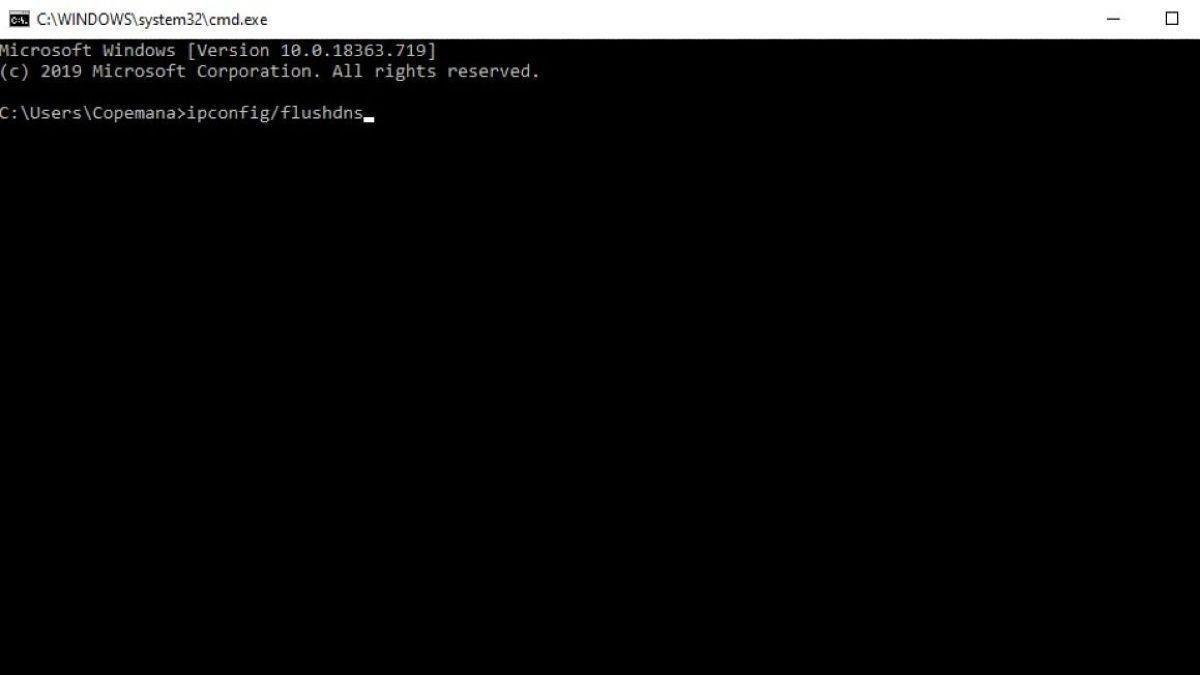
- Ahora, introduzca el siguiente comando y vuelva a pulsar Enter:
netsh winsock reset
- Después de ejecutar todos los comandos, es necesario reiniciar el PC y abrir el navegador Edge para utilizarlo sin problemas.
4.Cambiar el proveedor de servicios DNS
Si el navegador Edge no es capaz de cargar páginas, te recomiendo que cambies las DNS en tu configuración de red de Windows 11.Esto debería solucionar los problemas de carga de la página en el PC con Windows.
Cambiar el DNS en la configuración de Edge
- Borde abiertoAjustes.
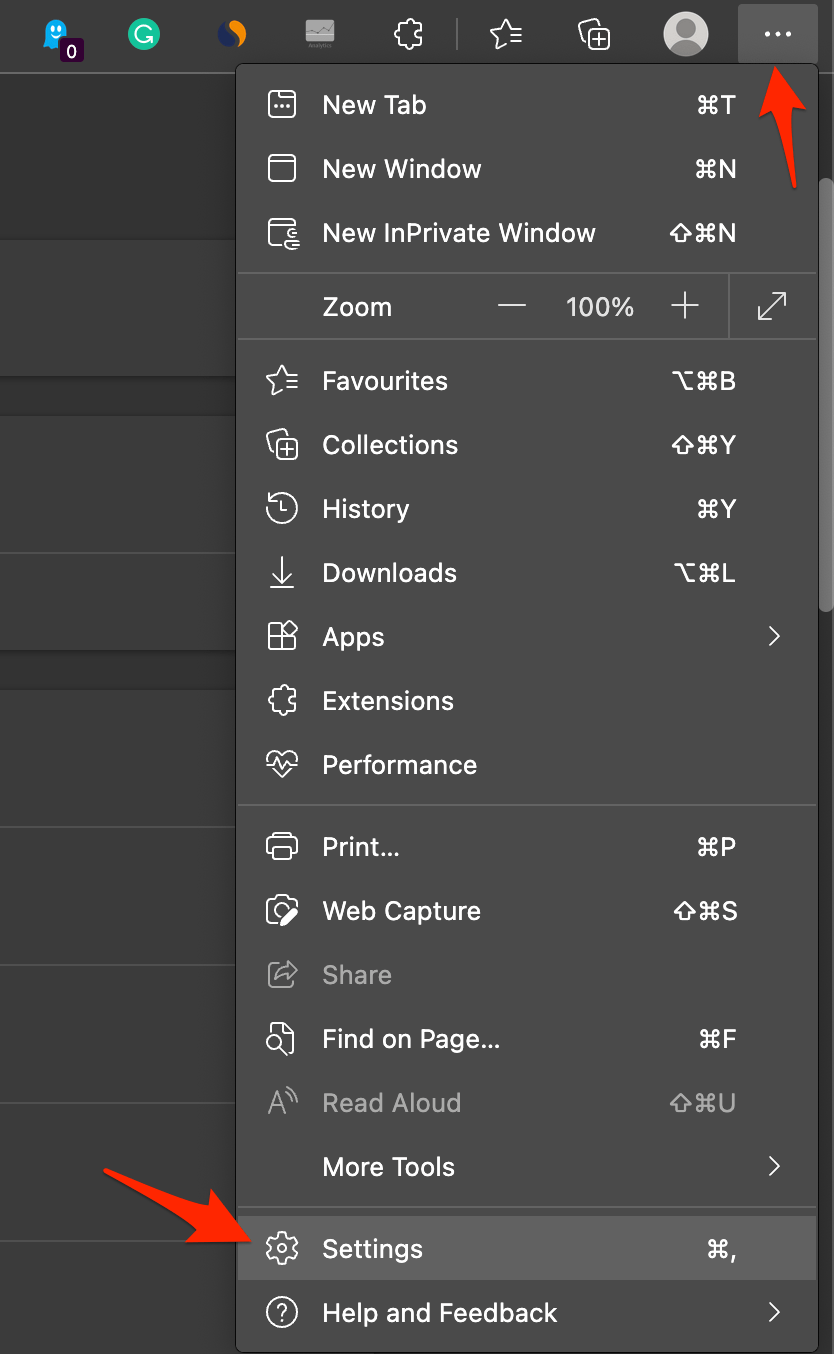
- Haga clic enPrivacidad, búsqueda y servicios.
- EnLa seguridad,seleccioneElija un proveedor de servicios.
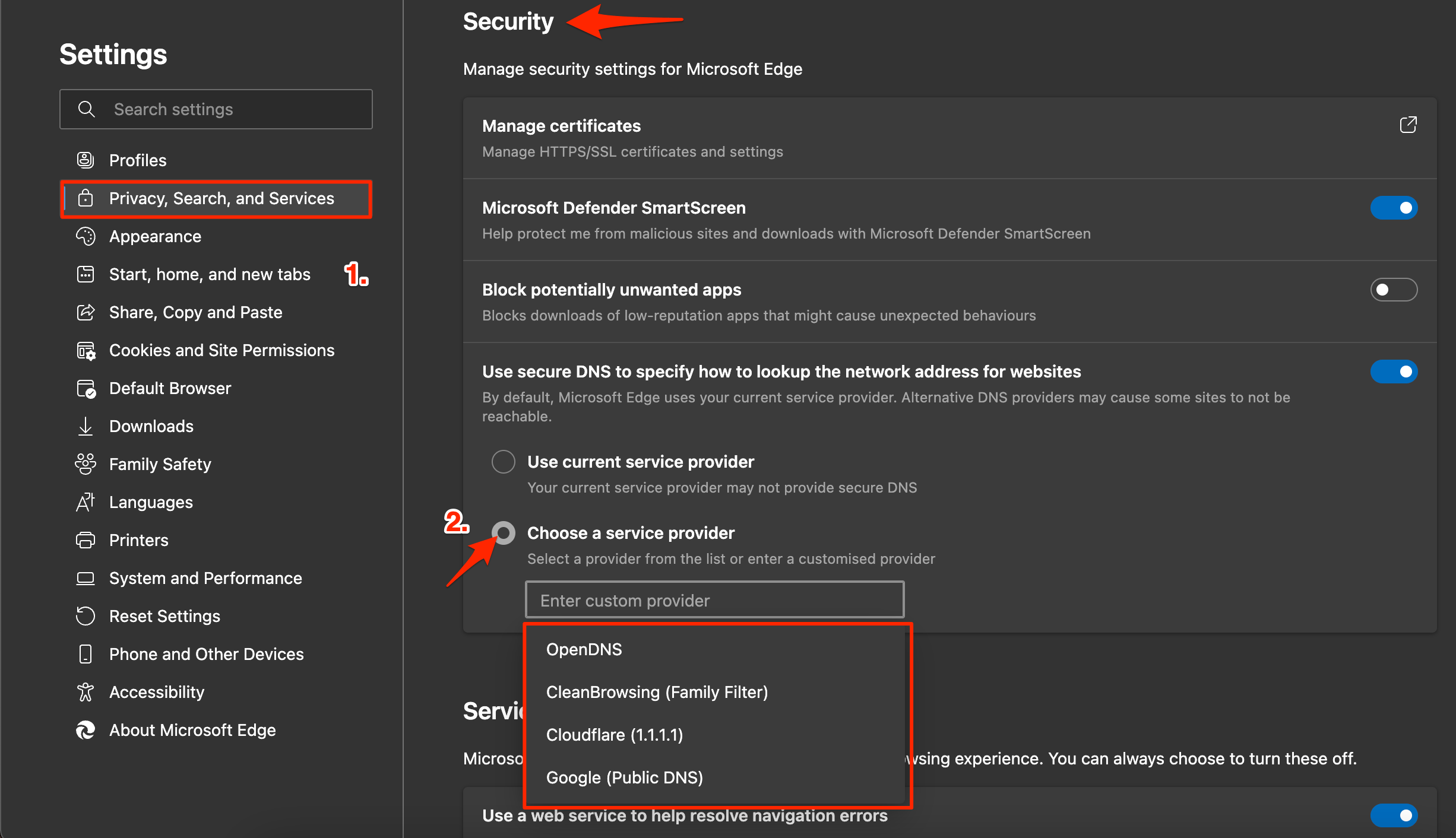
- Selecciona Google DNS o cualquier otro DNS de la lista y comprueba si el problema del navegador Edge no funciona en tu Windows 11.
Cambiar el DNS en Windows 11
- Abra la configuración de su Windows 11 pulsandoTecla Windows + Iacceso directo.
- A continuación, seleccioneRed & Internet de la barra de menú de la izquierda y vaya a la secciónConfiguración avanzada de la red.
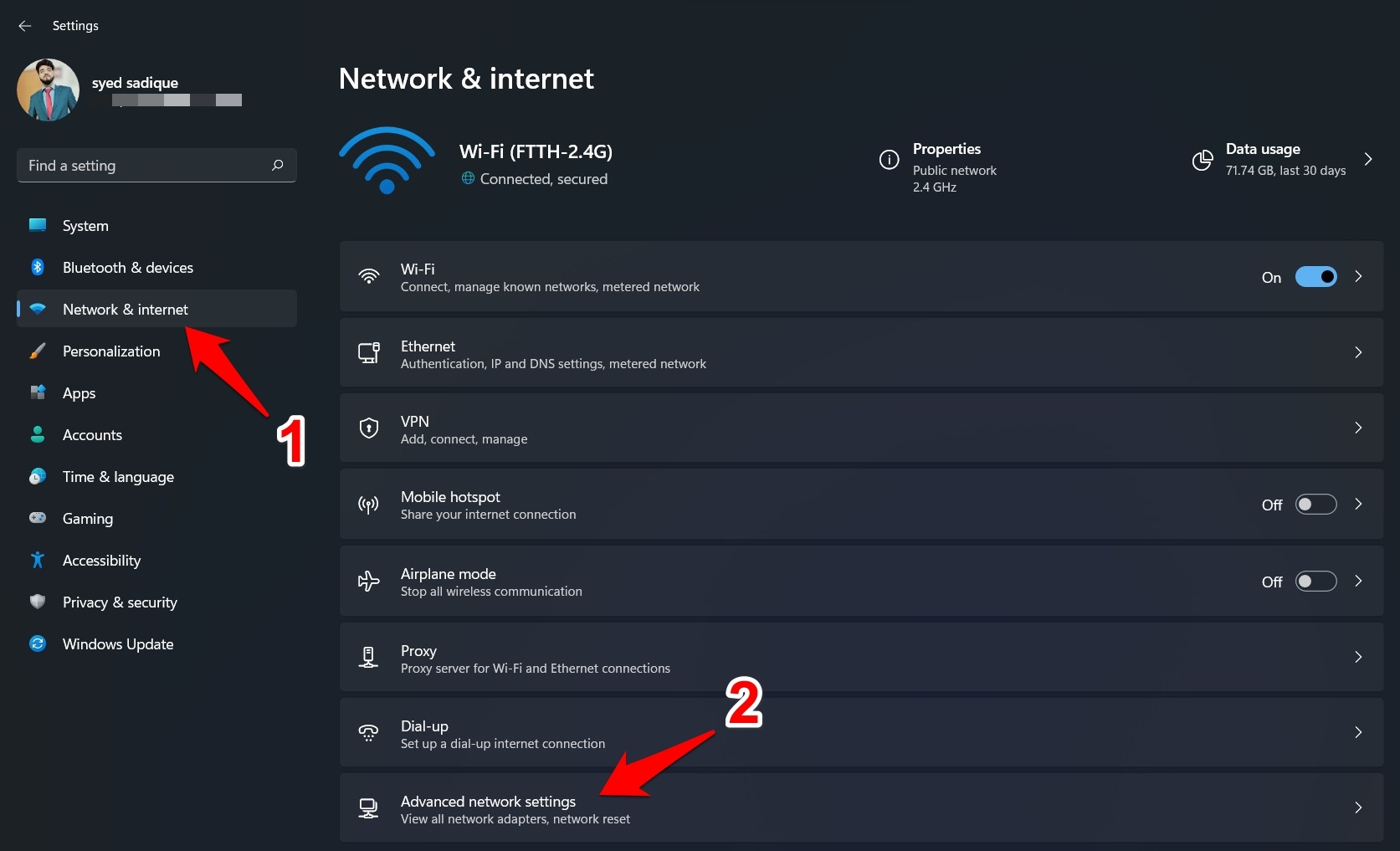
- Ahora seleccione la red que está utilizando para Internet, como Wi-Fi o Ethernet.
- Haga clic enVer otras propiedades.
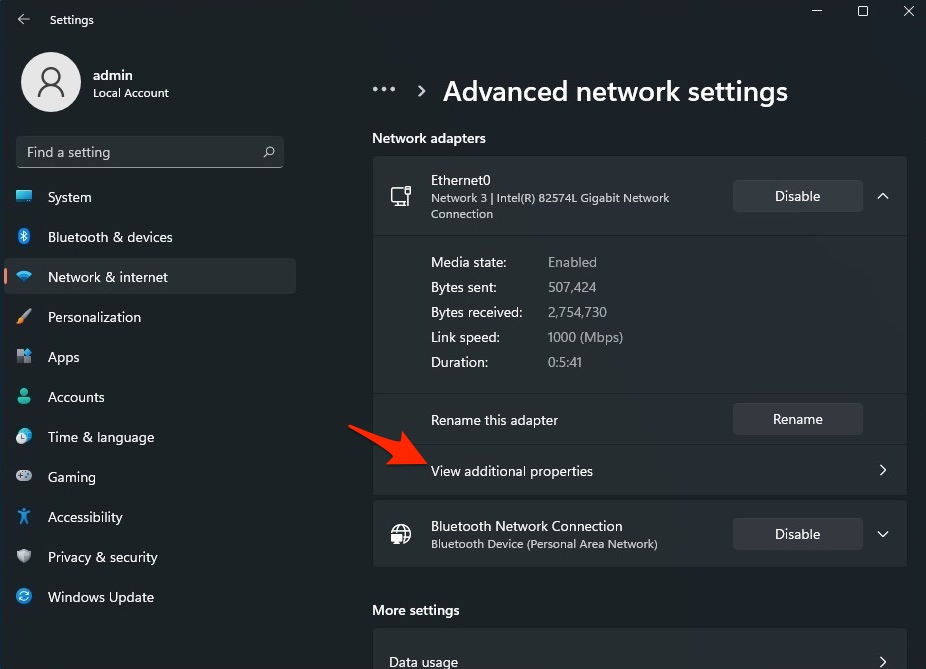
- Haga clic enEditar.
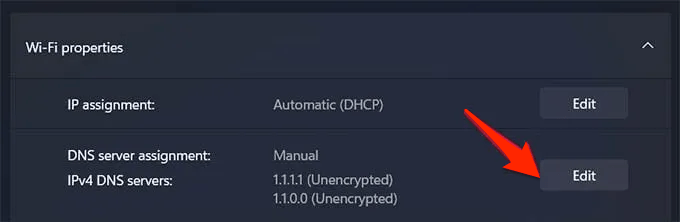
- Cambie el DNS a Google DNS o a cualquier otro protocolo DNS de la lista.
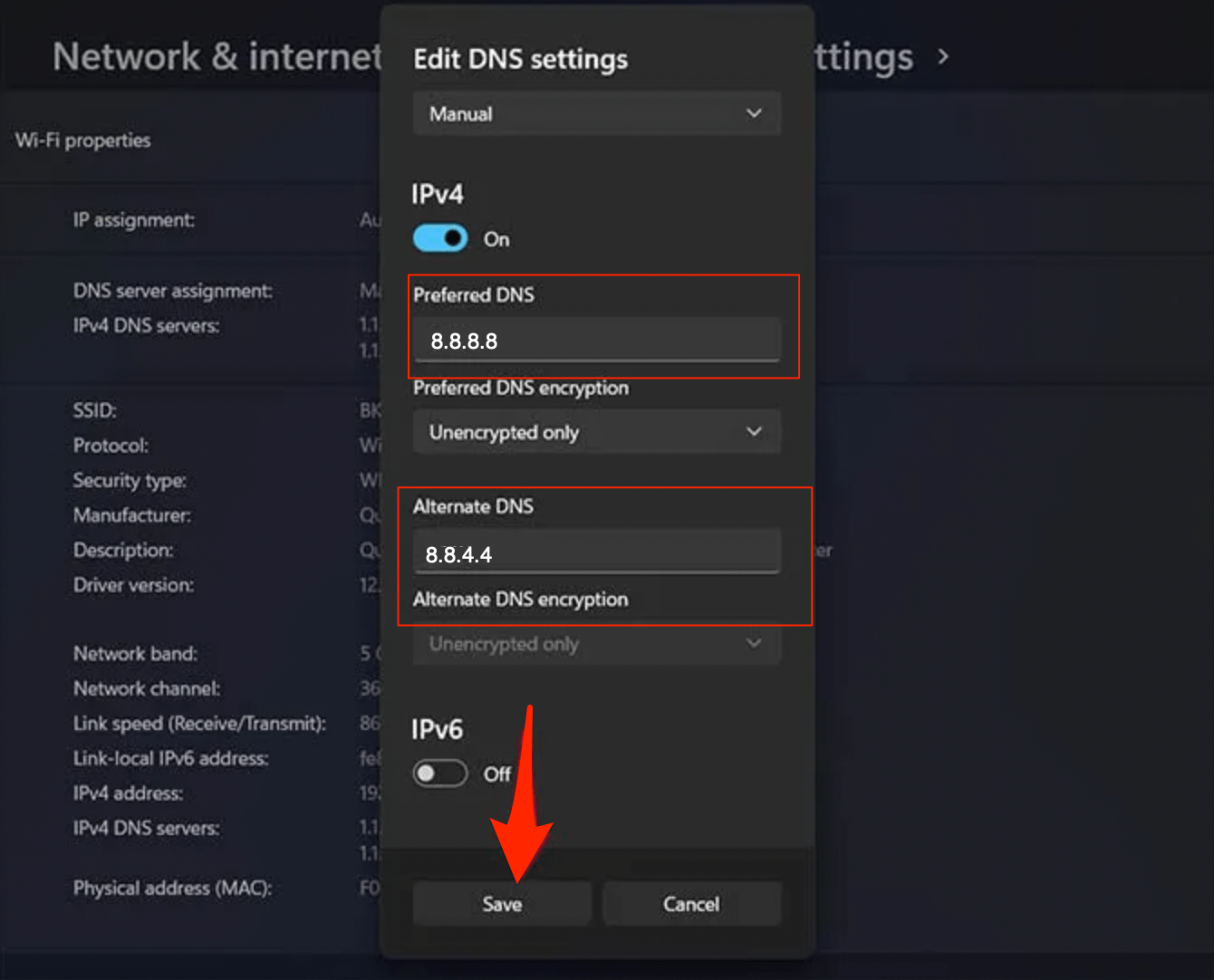
| Servidor DNS | DNS 1 | DNS 2 |
|---|---|---|
| DNS público de Google | 8.8.8.8 | 8.8.4.4 |
| DNS de Cloudflare | 1.1.1.1 | 1.0.0.1 |
| Quad9 DNS (IPv4) | 9.9.9.9 | 149.112.112.112 |
| Quad9 DNS (IPv6) | 2620:fe::fe | 2620:fe::9 |
| OpenDNS | 208.67.222.222 | 208.67.220.220 |
6.Desactivar las páginas de precarga
Google utiliza el comportamiento de las cookies para cargar páginas que podría pensar que el usuario visitará muy a menudo.Esto ayudará a los usuarios a cargar las páginas rápidamente, pero esto, a su vez, recoge una gran cantidad de datos de caché y de otras páginas que pueden hacer que Edge no cargue ciertas páginas rápidamente.Puedes desactivarlo para ver si esto te ayuda a solucionar algún problema de Edge.
- Abra el navegador Edge y haga clic en el icono del menú de 3 puntos en la parte superior derecha.SeleccioneAjustesde la lista de opciones que aparecen.
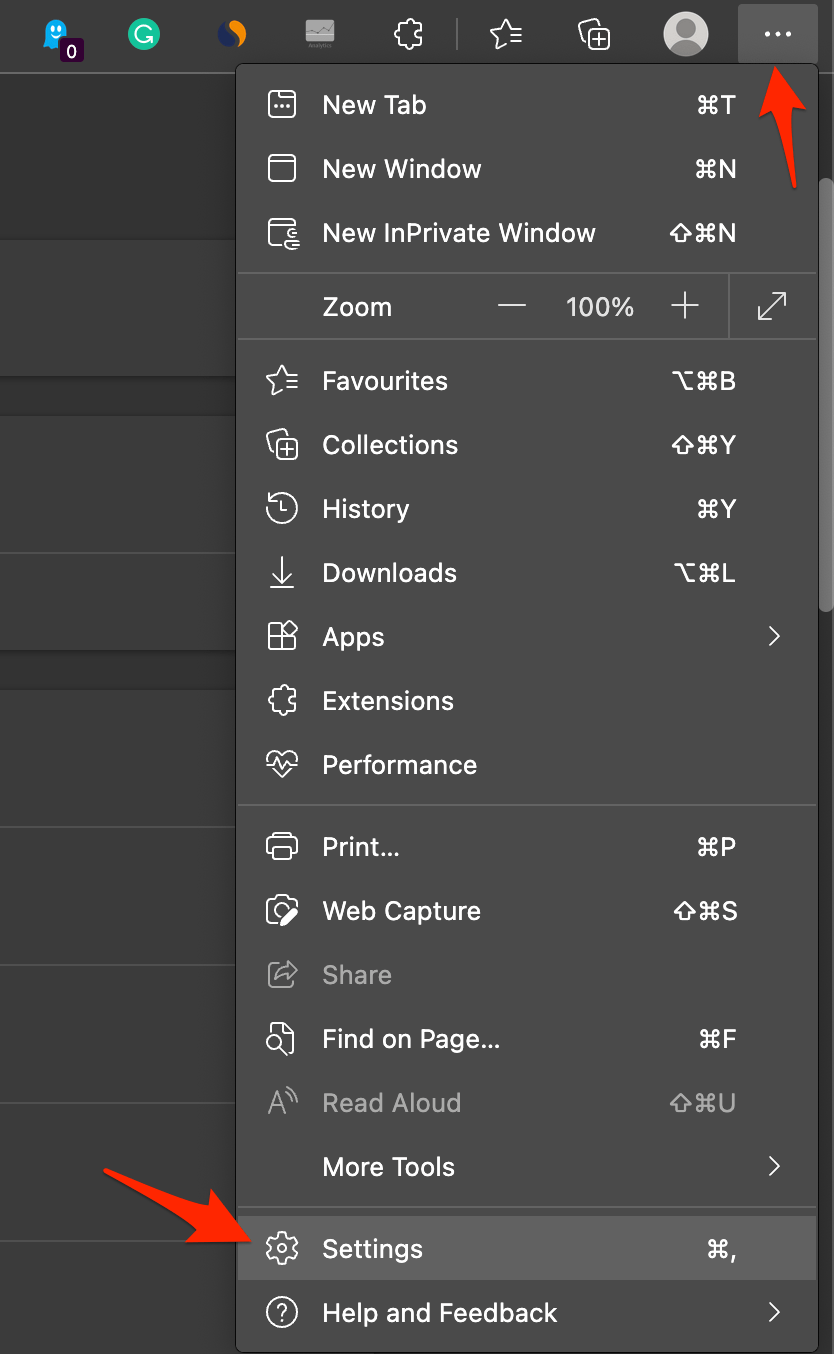
- Aquí haga clic enCookies y permisos del sitioy pulse sobreGestionar y eliminar las cookies y los datos del sitio.
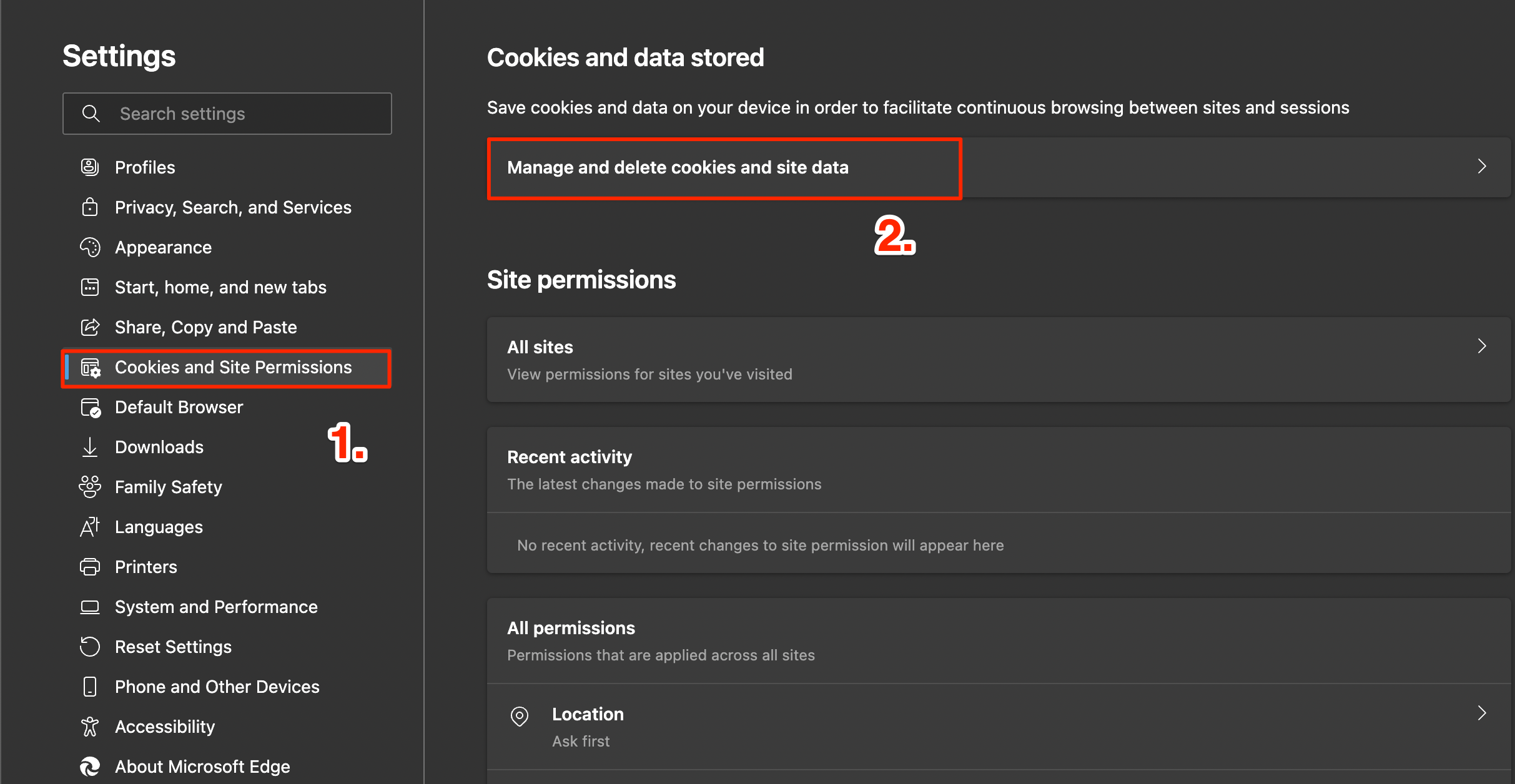
- Desactive la precarga de páginas para una navegación y búsqueda más rápidas.
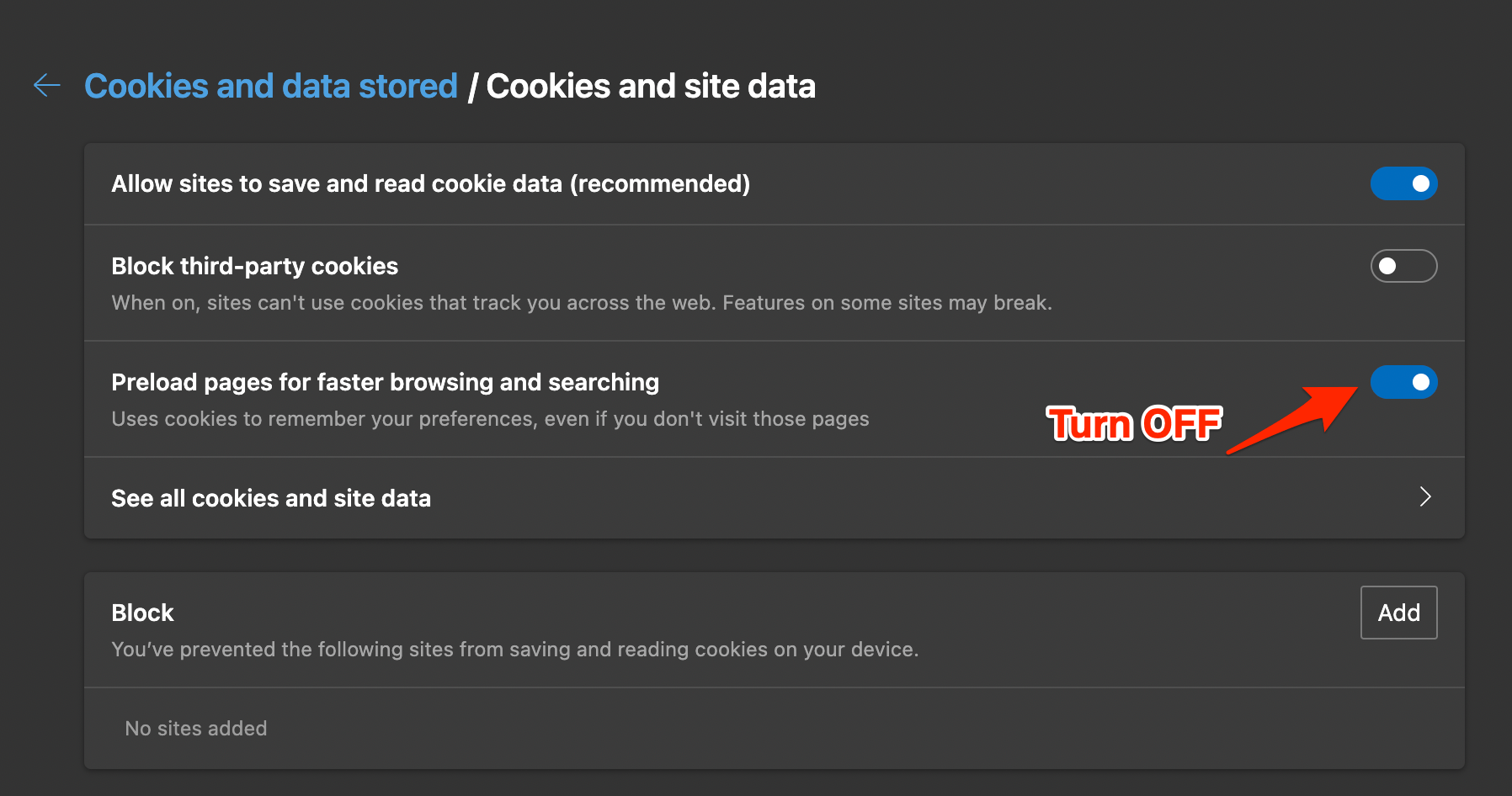
7.Borrar datos de los bordes
El navegador Edge con el tiempo recoge la caché, los datos, las contraseñas y otros datos.Esta acumulación puede causar a veces problemas con el funcionamiento normal del navegador Edge.Para borrar los datos de Edge;
- Abrir la configuración de los bordes.
- Haga clic enPrivacidad, búsqueda y servicios.
- En Borrar datos de navegación,seleccioneElija lo que desea borrar.
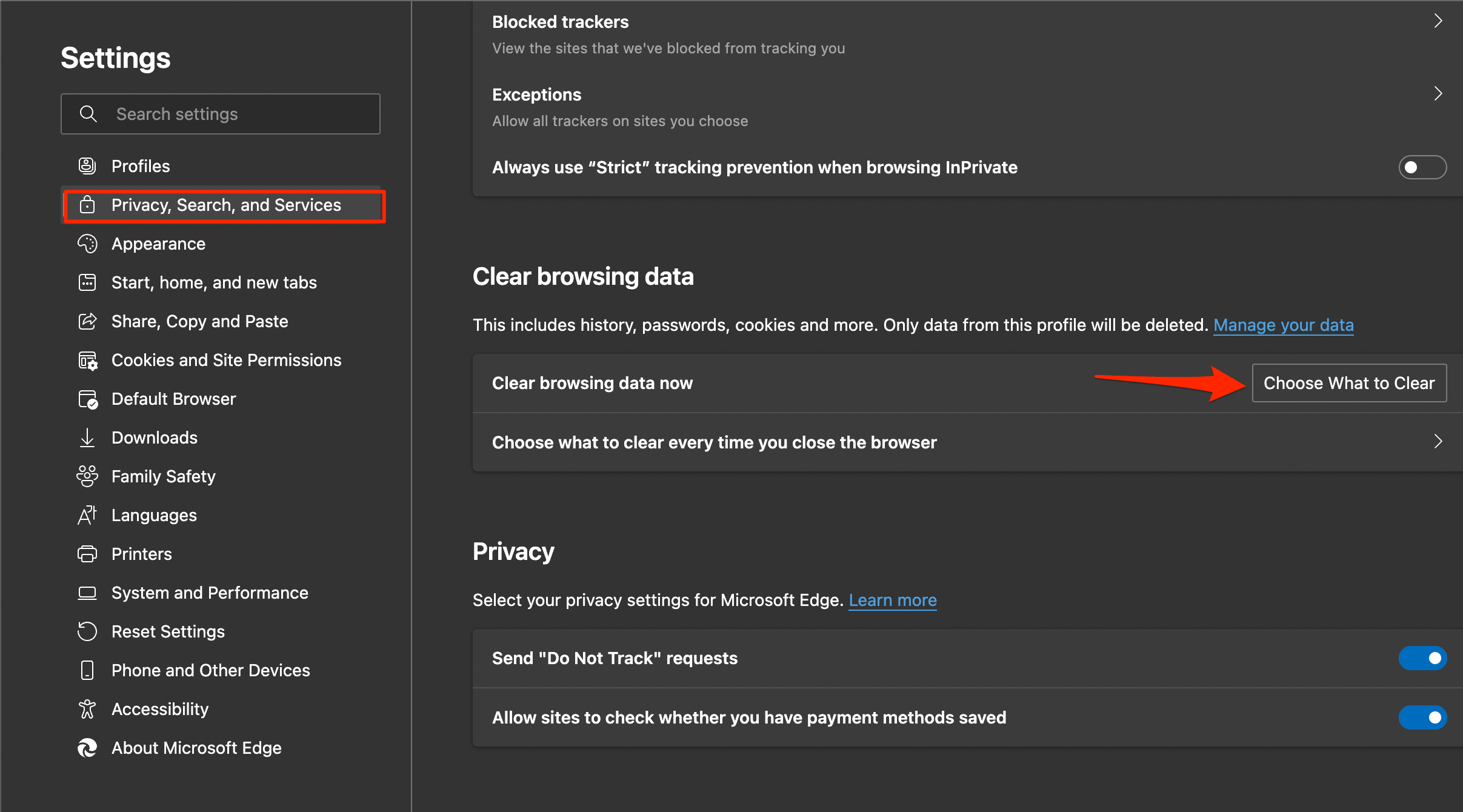
- Seleccione todas las opciones excepto las contraseñas y el autocompletado y pulseDespejar ahora.
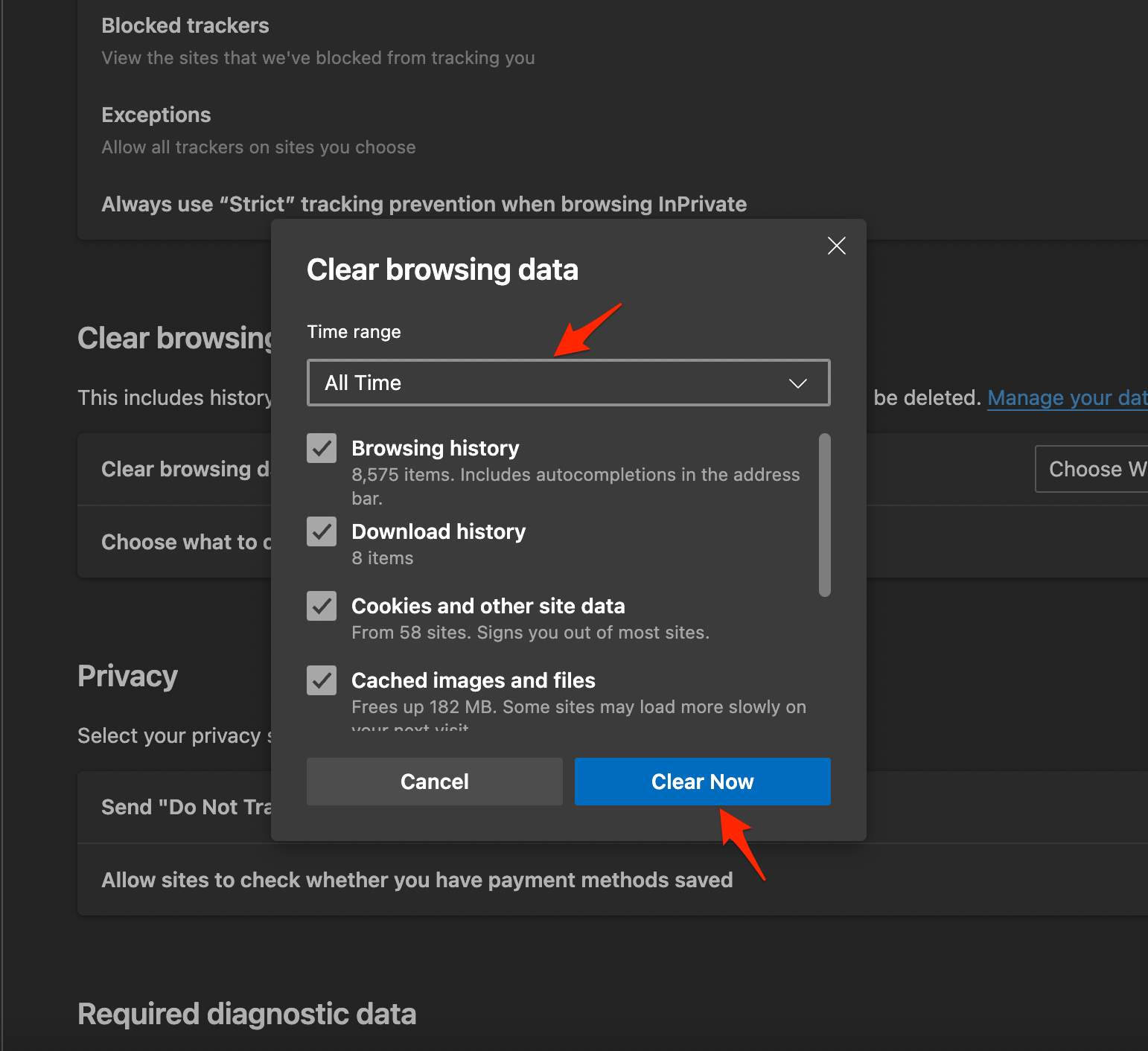
Eso’s probar los métodos para ver cuál le ayudará a solucionar los problemas de carga de la página de Edge en su Windows 11 Laptop o PC.
8.Eliminar extensiones
Las extensiones de Edge pueden obstruir la carga de la página en algunos casos, si usted está usando algunos complementos que insertan códigos, scripts, o algunos otros datos en la página web, entonces es bueno deshacerse de tales extensiones.
- Abriredge://extensiones/ en su navegador Edge.
- Busque las extensiones relacionadas con el código o las que bloquean las cookies y elimínelas.
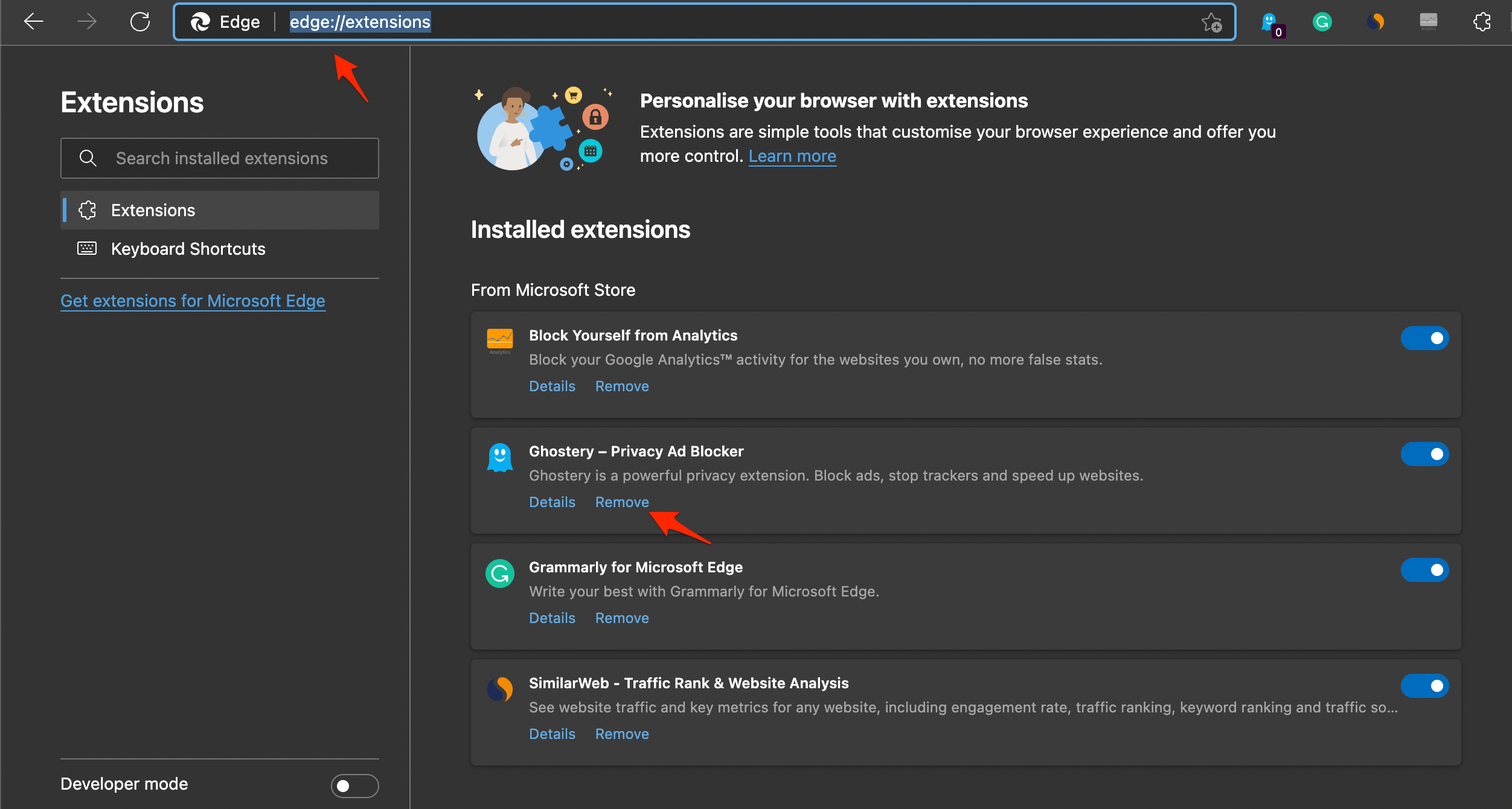
Eso’s probar los métodos para ver cuál le ayudará a solucionar los problemas de carga de la página de Edge en su Windows 11 Laptop o PC.
Si tiene alguna idea sobre¿Cómo arreglar el navegador Edge que no funciona en Windows 11?entonces no dudes en escribir en la caja de comentarios de abajo.Además, suscríbase a nuestro canal de YouTube de DigitBin para ver vídeos tutoriales.¡Salud!

