Cómo arreglar el panel de control de NVidia que falta encontrar y restaurar
Actualizado 2023 de enero: Deje de recibir mensajes de error y ralentice su sistema con nuestra herramienta de optimización. Consíguelo ahora en - > este enlace
- Descargue e instale la herramienta de reparación aquí.
- Deja que escanee tu computadora.
- La herramienta entonces repara tu computadora.
La falta del panel de control de NVidia es un problema común que enfrentan la mayoría de los usuarios de tarjetas gráficas NVidia.
¿Cansado de encontrarlo de todas formas?
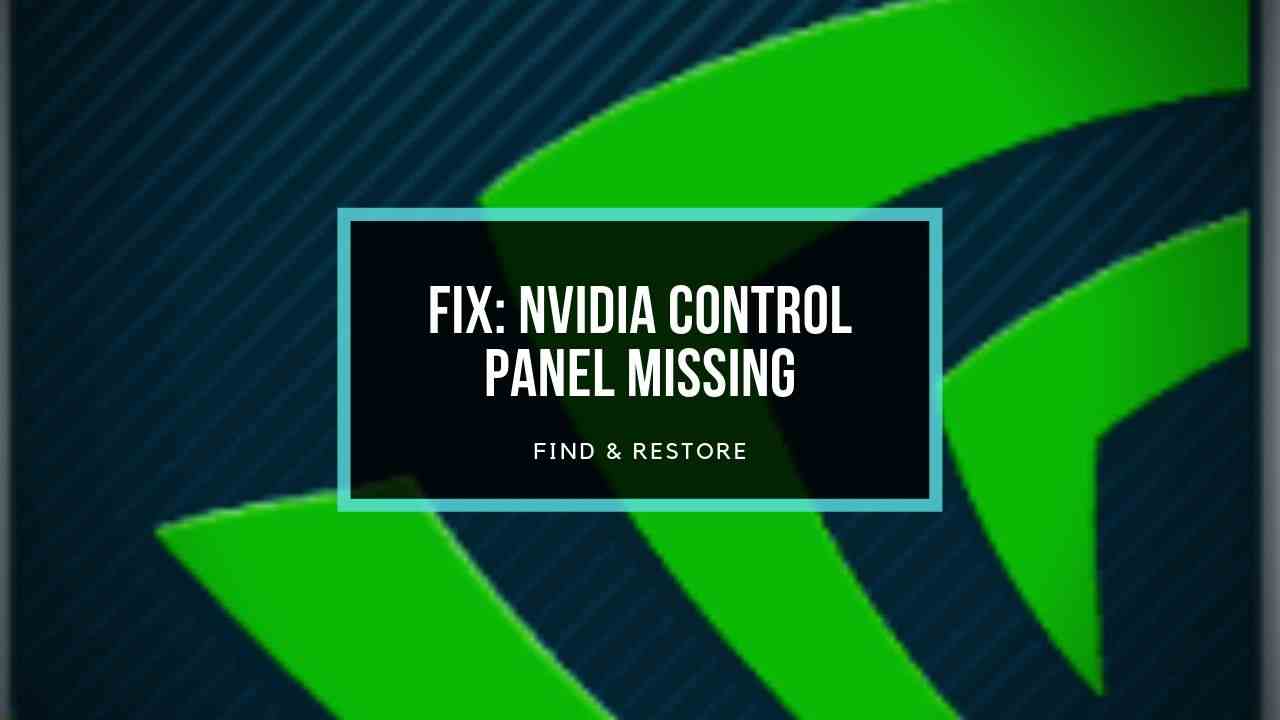
No te preocupes, he encontrado una manera fácil de solucionar este problema.
Notas importantes:
Ahora puede prevenir los problemas del PC utilizando esta herramienta, como la protección contra la pérdida de archivos y el malware. Además, es una excelente manera de optimizar su ordenador para obtener el máximo rendimiento. El programa corrige los errores más comunes que pueden ocurrir en los sistemas Windows con facilidad - no hay necesidad de horas de solución de problemas cuando se tiene la solución perfecta a su alcance:
- Paso 1: Descargar la herramienta de reparación y optimización de PC (Windows 11, 10, 8, 7, XP, Vista - Microsoft Gold Certified).
- Paso 2: Haga clic en "Start Scan" para encontrar los problemas del registro de Windows que podrían estar causando problemas en el PC.
- Paso 3: Haga clic en "Reparar todo" para solucionar todos los problemas.
Y en este post, voy a compartir con ustedes cómo averiguar y restaurar el Panel de Control de NVidia en su ordenador.
Así que, empecemos.
¿Qué es el panel de control de Nvidia?
El panel de control de Nvidia es una aplicación con la que puedes configurar los ajustes de tu tarjeta gráfica para conseguir la experiencia de juego deseada.Esta es una gran aplicación para los usuarios de tarjetas gráficas NVIDIA.
Esta aplicación contiene un montón de controles deslizantes, menús desplegables y casillas de verificación para configurar los ajustes de tu tarjeta gráfica.
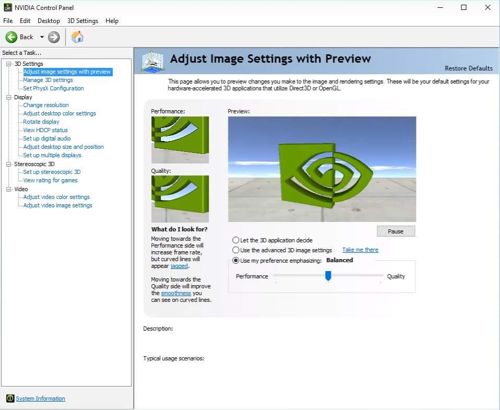
Y lo interesante es que:
Estos son los ajustes que más provecho le sacan a su GPU.Es decir, que con los ajustes perfectos se obtienen los resultados perfectos.
Pero algunos usuarios se enfrentan a un problema con esta aplicación.Es decir, no pueden encontrar la aplicación.
La desaparición de esta valiosa aplicación no es más que un desastre para los Gamers.
¿Por qué falta mi panel de control de Nvidia?
El Panel de Control de Nvidia parece desaparecer por varias razones, pero dos de las más importantes son:
- Conductores defectuosos
- Utilizar una segunda cuenta (no de administrador) en su ordenador.
Puede preguntar:
¿Reinstalar los controladores y utilizar una sola cuenta solucionará el problema por completo?
Mi respuesta será:
No, no lo hará.
Tendrás que adoptar algunos enfoques más para solucionar este problema.Siga leyendo.
Es un proceso bastante sencillo y no te llevará demasiado tiempo arreglarlo.
La forma más fácil de arreglar el panel de control de Nvidia no aparece
Aquí hay 5 pasos para arreglar este problema de Nvidia Control Panel is Missing:
- Reiniciar los servicios de Nvidia
- Crear un acceso directo desde su directorio
- Añadir el menú contextual del escritorio
- Desinstalar y volver a instalar los controladores
- Uso del desinstalador de controladores de pantalla
He explicado cómo hacer todos estos pasos para que te resulte más fácil solucionar el problema.
La mejor manera será si usted va a través de todos estos pasos y comprobar si el problema se resuelve o no.
Buena suerte y vamos a los pasos.
Paso 1: Reiniciar los servicios de Nvidia
He dado este paso en la primera posición ya que este arreglo funciona para la mayoría de la gente.Esto es lo que tienes que hacer:
- Busque enEjecutary abrirlo.
- Tiposervicios.mscallí y golpearEntre en.
- En la ventana de Servicios, encontraráServicios de Nvidia.Haga clic con el botón derecho del ratón enen él y abrirpropiedades.
- En la pestaña General, elija el Tipo de inicio como Automático.
- Haga clic en detener y luego en iniciar para reiniciar los servicios de Nvidia.
Ahora puedes comprobar si este paso te ha funcionado o no.

Por otro lado, si este paso no ha funcionado, no te preocupes, el siguiente seguramente lo hará.
Consejo profesional:También revise nuestra solución para NVIDIA GeForce Experience Código de error 0x0001 & 0x0003 (Si usted encuentra el problema, entonces lea esta solución)
Paso 2: Crear un acceso directo desde su directorio
Es muy fácil crear un acceso directo a él desde este directorio y fijarlo en el menú de inicio
Estos son los pasos necesarios:
- Basta con ir aC:Archivos de programaNVIDIA CorporationControl Panel Client
- Encuentrenvcplui.exeyclic con el botón derecho del ratónen él entonces seleccioneCrear acceso directo.
- Una vez creado el archivo de acceso directo, puedecopiaa suescritorioo también puedeHaga clic con el botón derecho del ratón enen él y seleccioneAnclar a la barra de tareaspara acceder fácilmente a ella.
Y está hecho
Paso 3: Añadir el menú contextual del escritorio
Esta es la solución más sencilla para este problema.Lo primero que hay que hacer esabrir el panel de controlbuscándolo. A continuación, elija elveropción anterior amostrar iconos grandesy luegohaga clic en el Panel de Control de NVIDIAentrada.
Cuando se abra el panel de control de Nvidia tendrás quehaga clic en Escritorio/Vistaymarque la opción Añadir menú contextual del escritorioopción.Ahora, verás que el Panel de Control aparecerá de nuevo en el menú contextual.
Paso 4: Desinstalar y volver a instalar los controladores

Actualizar los controladores de tu tarjeta gráfica regularmente te ayudará mucho.Esta sencilla solución puede resolver sus problemas muy fácilmente.
Por eso es necesario actualizar los controladores de la GPU con regularidad.
¿No está seguro de cómo hacerlo?
¿No te preocupa?Estos son los pasos necesarios:
- Pulsa el botón "Windows" + "R"para abrir la ventana Ejecutar.
- Tipodevmgmt.mscen el cuadro de escritura y haga clic en OKpara abrir elDevoque al director de la empresaventana.
- SeleccioneMostraradaptadoresy luegoclic derechoenNVIDIA Geforcey haga clic enactualizar el software del controlador.
- A continuación, elijaBúsqueda automática de software de controladores actualizado.
Una vez completadas todas las actualizaciones, asegúrese dereinicie su PC.
Paso 5: Utilizar el desinstalador de controladores de pantalla
Estos son los pasos que debes seguir para solucionar el problema:
- Al principiodescargarel desinstalador de controladores de pantalla oAplicación DDU(versión 17.0.7.5 o superior) yinstalarlo.
- Ejecutarla aplicación y elijamodo seguro.
- Ahora, haga clic en el botónSoftware y controladores de NVIDIAy elijaLimpiar y reiniciar.
- Tendrá queeliminartodo elmarcas de verificación exceptoelControlador de la GPUyPhysXa continuación, seleccioneInstalación limpia.
- Una vez hecho esto, haga clic enAcabadoy luegoreiniciasu PC.
De nuevo, si estás interesado en localizar la carpeta de capturas de pantalla de tu steam y quieres hacer miniaturas personalizadas, aquí tienes nuestra guía separada sobre cómo acceder a la carpeta de capturas de pantalla de steam.
Reflexiones finales
El panel de control de NVIDIA es una aplicación maravillosa para los jugadores.
Suele tener algunos problemas, pero no es un problema grave.
En el post, he dado varias soluciones para el problema "NVidia Control Panel Missing" en su computadora.
Esperemos que estas soluciones te hayan servido.Sigue con nosotros para ver un blog de tecnología y tutoriales increíbles.

