Cómo arreglar el parpadeo de la barra de tareas de Windows 10
Actualizado 2023 de enero: Deje de recibir mensajes de error y ralentice su sistema con nuestra herramienta de optimización. Consíguelo ahora en - > este enlace
- Descargue e instale la herramienta de reparación aquí.
- Deja que escanee tu computadora.
- La herramienta entonces repara tu computadora.
La barra de tareas se ha preparado como uno de los elementos más antiguos de la interfaz de usuario (UI) en el sistema operativo Windows 10. Aunque la mayoría de la gente utiliza el menú de búsqueda para navegar a las aplicaciones / programas, otros prefieren utilizar la barra de tareas para abrir los programas de uso frecuente. Principalmente, está compuesta por barras de herramientas y una bandeja del sistema, que no son elementos de la Interfaz de Usuario Individual. Sin embargo, es posible que te encuentres con problemas como que el menú Inicio o la barra de búsqueda de Cortana no funcionen o que la Barra de Tareas o la pantalla parpadeen. Muchos usuarios se han quejado de lo mismo y han luchado por resolverlo. Por lo tanto, recopilamos esta lista de soluciones para ayudarte a arreglar el parpadeo de la pantalla de la barra de tareas de Windows 10.
Por lo general, dos grupos de aplicaciones se muestran en la barra de tareas:
- Aplicaciones que has anclado para facilitar el acceso
- Aplicaciones que están actualmente abiertas
A veces, la barra de tareas también muestra actividades como:
- descargar medios de comunicación de Internet,
- reproducción de música.
- reproducción de canciones, o
- mensajes no leídos de aplicaciones.

Notas importantes:
Ahora puede prevenir los problemas del PC utilizando esta herramienta, como la protección contra la pérdida de archivos y el malware. Además, es una excelente manera de optimizar su ordenador para obtener el máximo rendimiento. El programa corrige los errores más comunes que pueden ocurrir en los sistemas Windows con facilidad - no hay necesidad de horas de solución de problemas cuando se tiene la solución perfecta a su alcance:
- Paso 1: Descargar la herramienta de reparación y optimización de PC (Windows 11, 10, 8, 7, XP, Vista - Microsoft Gold Certified).
- Paso 2: Haga clic en "Start Scan" para encontrar los problemas del registro de Windows que podrían estar causando problemas en el PC.
- Paso 3: Haga clic en "Reparar todo" para solucionar todos los problemas.
Cómo arreglar el parpadeo de la barra de tareas de Windows 10
Muchas razones desencadenan problemas de parpadeo de la pantalla de Windows 10 en su sistema. Algunos significativos son:
- Archivos de sistema corruptos
- Controladores de pantalla obsoletos
- Los parpadeos asociados a una cuenta de usuario en particular
- Aplicaciones incompatibles instaladas
Consejos para evitar el problema de parpadeo de la barra de tareas de Windows 10
- Activar la opción de Actualización Automática de Windows para mantener el Sistema Operativo actualizado.
- Evita anclar demasiadas aplicaciones en la Barra de Tareas.
- Realice un análisis antivirus periódicamente.
- No descargue ninguna aplicación de sitios web desconocidos o no verificados.
Método 1: Solución de problemas básicos
Si está buscando los pasos de solución de problemas para arreglar el problema de parpadeo de la barra de tareas de Windows 10, entonces pruebe las siguientes soluciones enumeradas.
1. Reiniciar su PC.
2. Comprueba si hay alertas pendientes ya que la barra de tareas puede parpadear debido a notificaciones no leídas.
Método 2: Desinstalar aplicaciones incompatibles
Las aplicaciones incompatibles instaladas en su sistema podrían interferir con el ciclo de la Interfaz de Usuario de su equipo, causando así problemas de parpadeo de la pantalla de Windows 10.
Nota: Ejecutar Windows en modo seguro le permitirá determinar si el problema está siendo causado por una aplicación de terceros o no. A continuación te explicamos cómo arrancar en modo seguro en Windows 10.
Siga los pasos mencionados a continuación para eliminar el programa causante del problema:
1. Haz clic en el icono Inicio y escribe app & features A continuación, haga clic en Abrir, como se muestra.
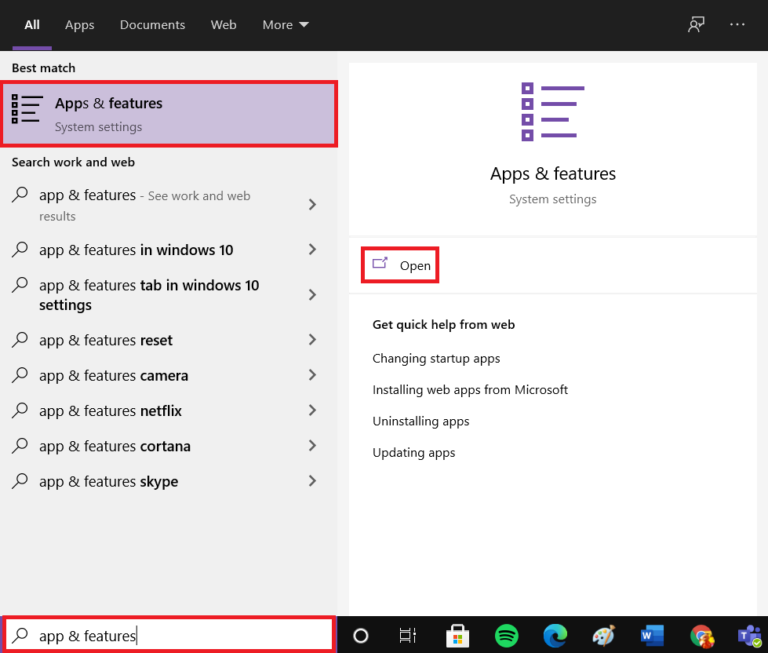
2. Busque el software recientemente instalado en la ventana Aplicaciones y características
Nota: A continuación hemos mostrado Adobe Photoshop CC 2019 como ejemplo.
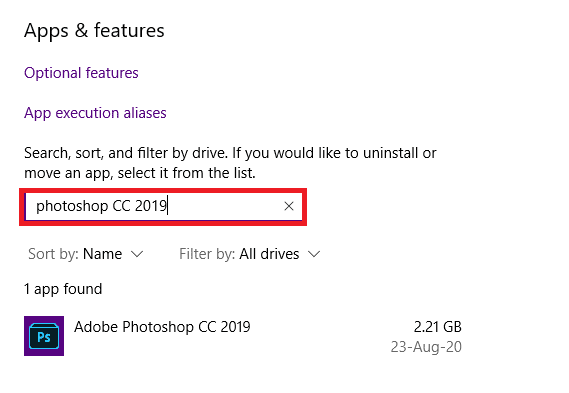
3. Pulsamos sobre la Aplicación y hacemos clic en Desinstalar, como se destaca a continuación.

4. De nuevo, haz clic en el botón Desinstalar en el aviso de confirmación que aparece.
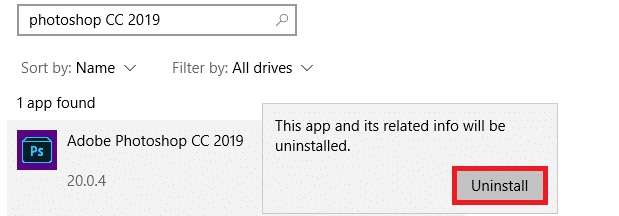
Nota: Puede confirmar si dicho programa ha sido eliminado del sistema, buscándolo de nuevo, como se muestra.
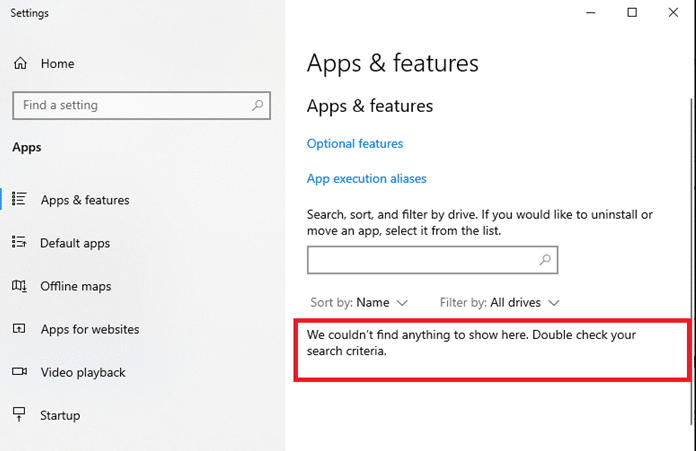
Método 3: Ejecutar SFC y DISM Scan
Las herramientas System File Checker y Deployment Image Servicing Management permiten al usuario escanear y eliminar los archivos corruptos.
1. Pulse la tecla de Windows y escriba cmd. A continuación, haga clic en Ejecutar como administrador para lanzar Instrucción de comandos
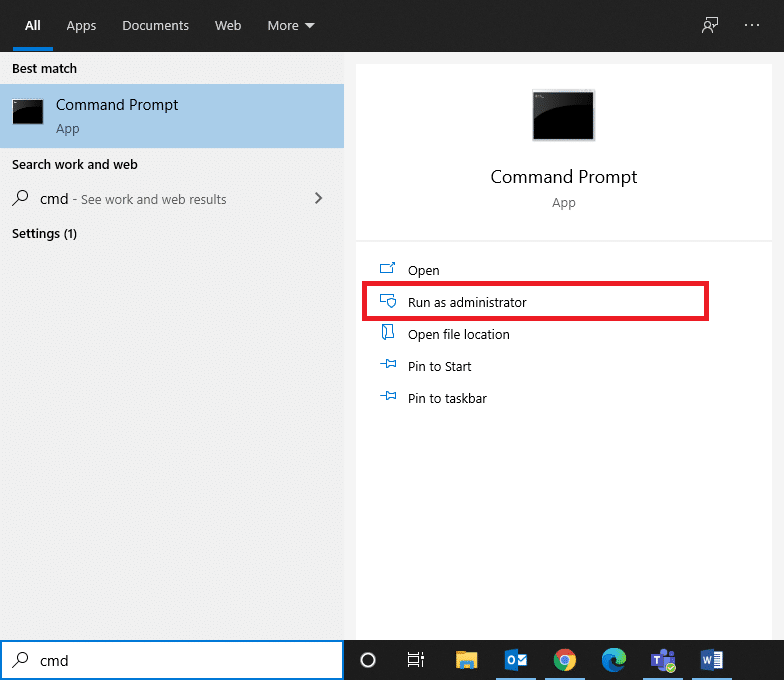
2. Haz clic en Sí en el Control de cuentas de usuario que aparece.
3. Escribe el comando sfc /scannow y pulsa la tecla Enter para ejecutarlo.
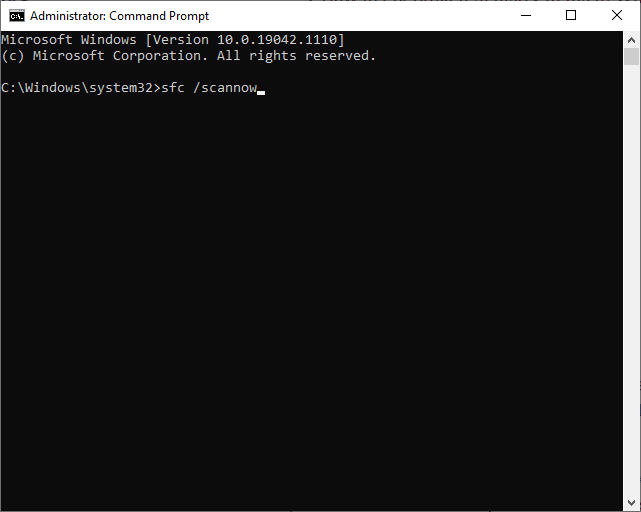
4. Una vez completado, ejecuta los siguientes comandos uno a uno:
DISM /Online /Cleanup-image /Checkhealth DISM.exe /Online /Cleanup-image /ScanHealth DISM.exe /Online /Cleanup-image /Restorehealth
5. Finalmente, espere a que el proceso se ejecute con éxito y cierre la ventana. Luego, reinicie su PC.
Método 4: Ejecutar un análisis antivirus
Algunos programas maliciosos, como gusanos, bugs, bots, adware, etc., también podrían contribuir a este problema. Sin embargo, el análisis antivirus de Windows Defender le ayuda a superar el software malicioso escaneando el sistema de forma rutinaria y protegiéndolo de cualquier virus intruso. Por lo tanto, ejecute un análisis antivirus en su PC para resolver el problema de parpadeo de la pantalla de Windows 10. Siga los pasos mencionados a continuación para hacerlo.
1. Presiona las teclas Windows + I para abrir la app Ajustes
2. Aquí, haga clic en Actualización y seguridad, como se muestra.
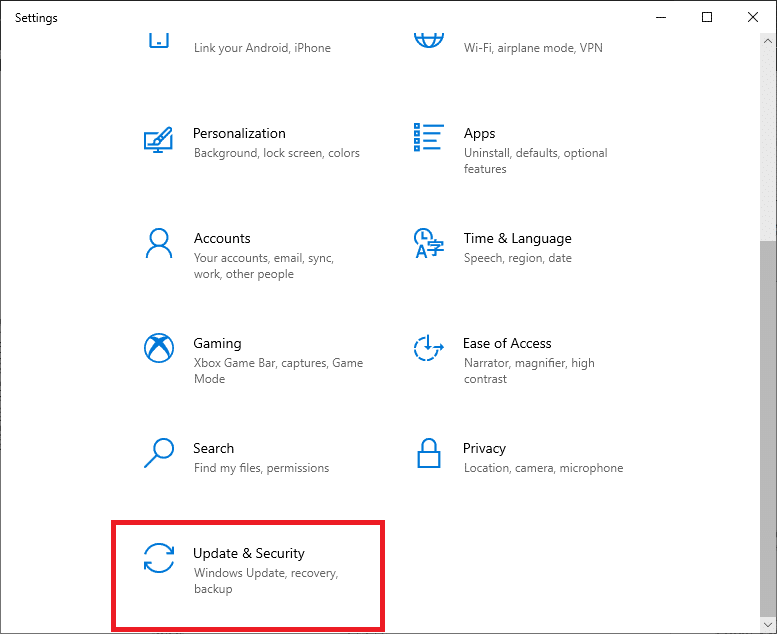
3. Ahora, haz clic en Seguridad de Windows en el panel izquierdo.
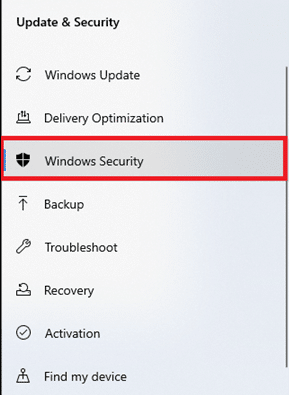
4. A continuación, haz clic en la opción Protección contra virus y amenazas en Áreas de protección
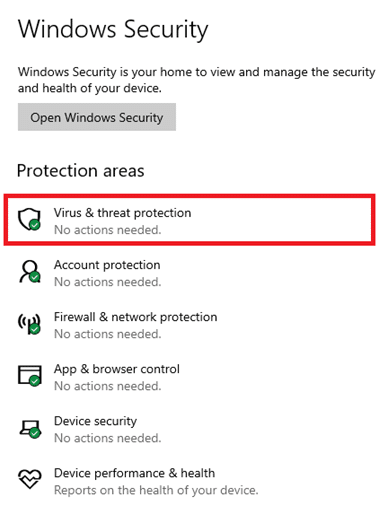
5. Haga clic en Opciones de escaneo, como se muestra.

6. Elija una opción de escaneo (por ejemplo, Escaneo rápido) y haga clic en Escanear ahora, como se muestra.

7. Espere a que se complete el escaneo.

8A. Haga clic en Iniciar acciones para solucionar las amenazas encontradas.
8B. O bien, cierre la ventana si aparece el mensaje No se necesitan acciones
Método 5: Actualizar el controlador de pantalla
Si los controladores de pantalla actuales en su PC con Windows 10 son incompatibles o no están actualizados, se enfrentará a estos problemas. Por lo tanto, actualícelos para solucionar el problema de parpadeo de la pantalla de la barra de tareas de Windows 10, de la siguiente manera:
1. Vaya a la barra de búsqueda de Windows y escriba administrador de dispositivos. Luego, haga clic en Abrir, como se muestra.
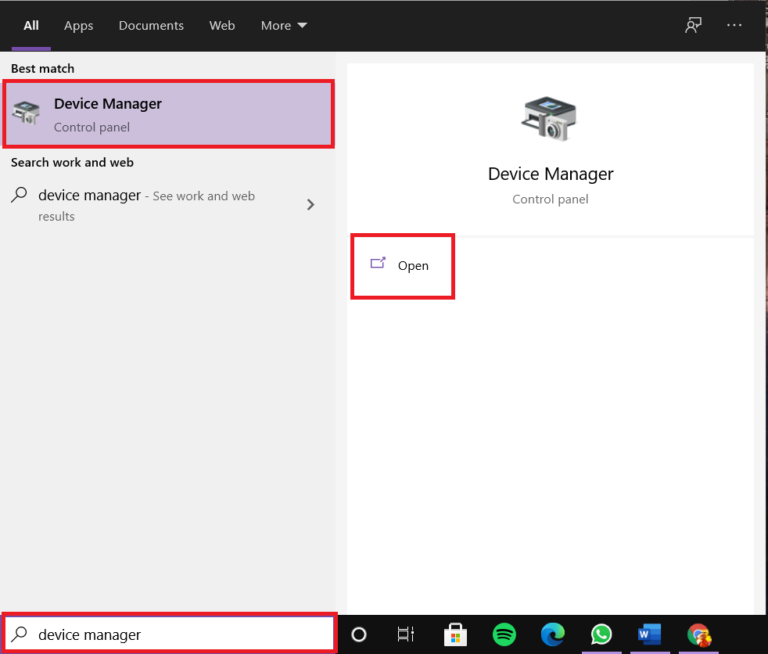
2. Haz doble clic en Adaptadores de pantalla para expandirlo.
3. Ahora, haz clic con el botón derecho en controlador de pantalla (por ejemplo, Intel(R) HD Graphics 620) y selecciona Actualizar controlador
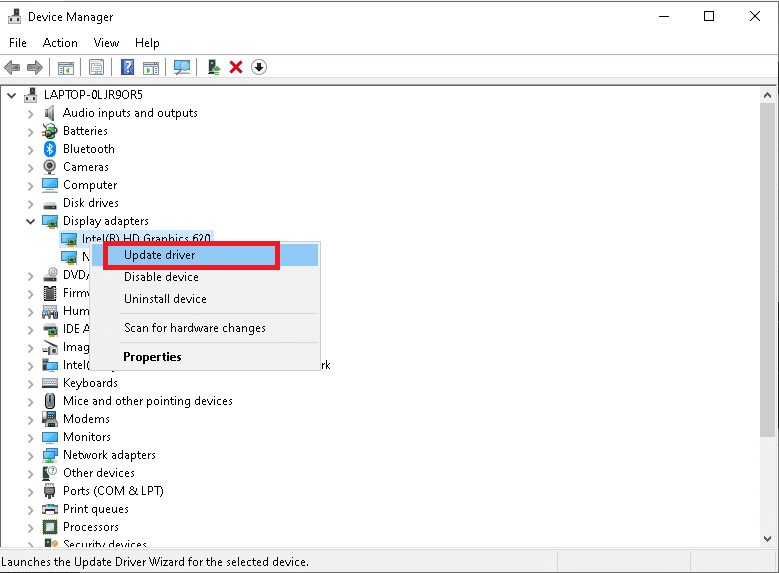
4. A continuación, haga clic en las opciones de Búsqueda automática de controladores para localizar e instalar un controlador automáticamente.

5A. Ahora, los controladores se actualizarán a la última versión, si no están actualizados.
5B. Si ya están actualizados, entonces se mostrará el mensaje, Los mejores controladores para su dispositivo ya están instalados
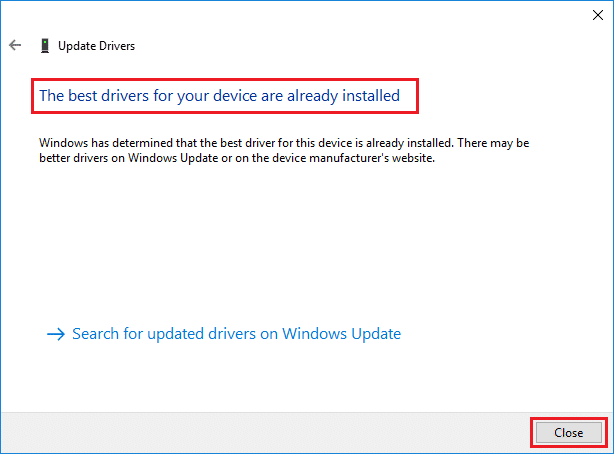
6. Haga clic en Cerrar para salir de la ventana. Reiniciar el ordenador.
Método 6: Reinstalar el controlador de pantalla
Si la actualización de los controladores no te da solución, puedes probar a reinstalarlos.
1. Navega hasta Administrador de dispositivos > Adaptadores de pantalla como se indica en el método anterior.
2. Ahora, haz clic con el botón derecho del ratón en Intel(R) HD Graphics 620) y selecciona Desinstalar dispositivo, como se muestra.
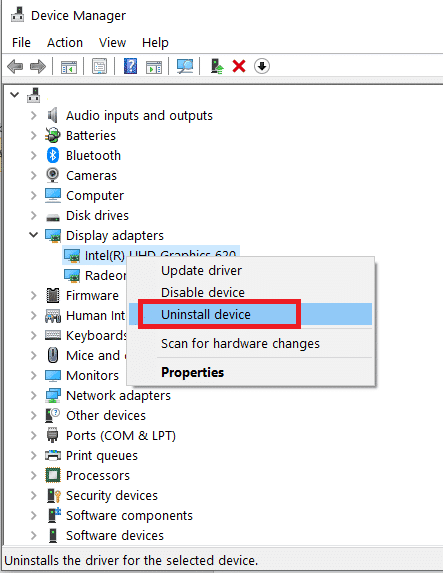
3. Marque la casilla Eliminar el software del controlador para este dispositivo y haga clic en Desinstalar para confirmar.
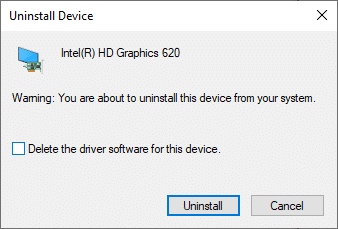
4. Visita la web del fabricante, en este caso, Intel para descargar el último controlador de gráficos
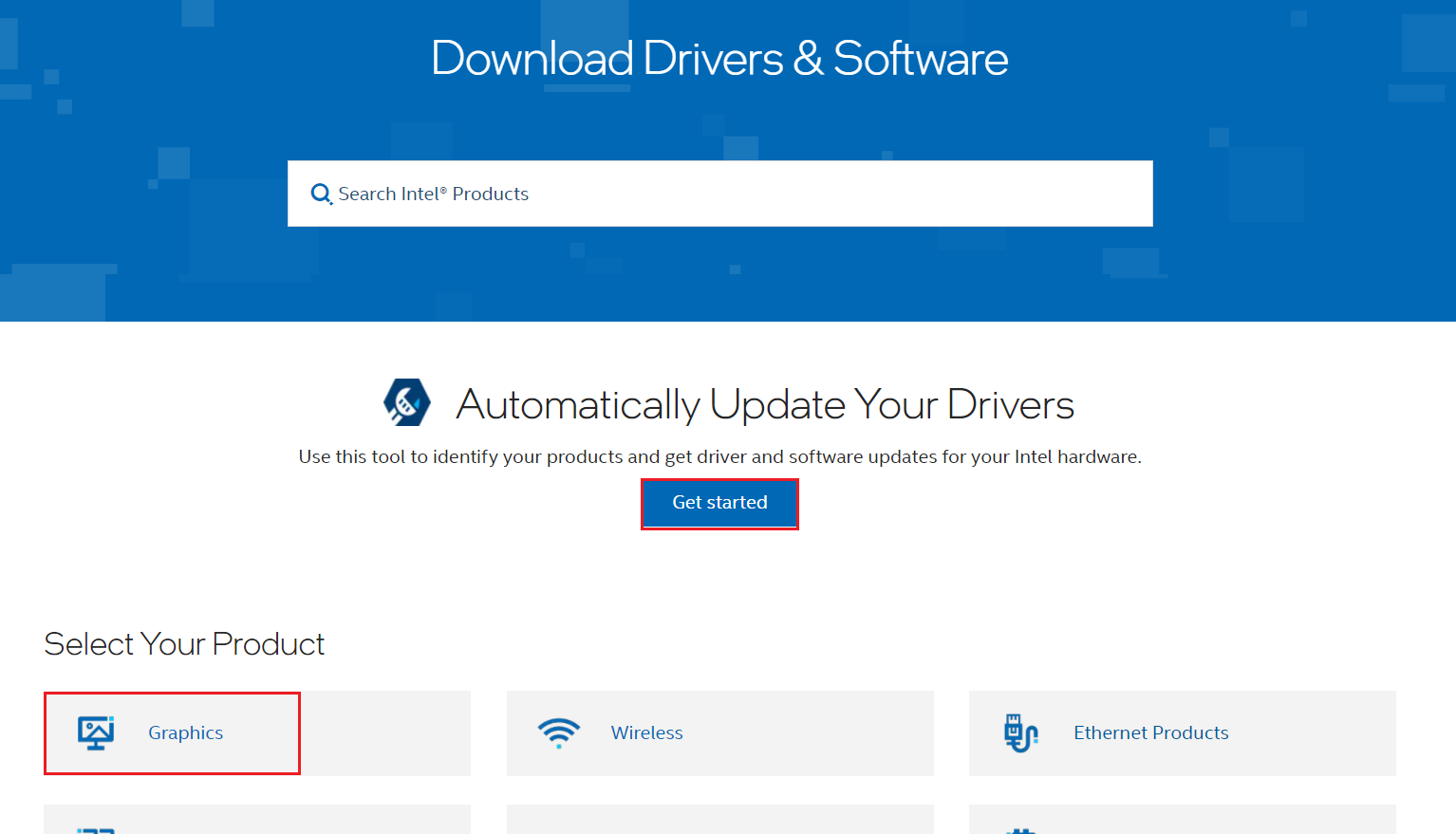
5. Una vez descargado, haz doble clic en el archivo descargado y sigue las instrucciones en pantalla para instalarlo.
Método 7: Actualizar Windows
Microsoft lanza actualizaciones periódicamente para corregir errores en su sistema. De lo contrario, los archivos del sistema no serán compatibles con tu PC provocando el problema de parpadeo de la pantalla de Windows 10.
1. Navega hasta Configuración >Actualización y Seguridad como antes.
2. Ahora, haz clic en el botón Comprobar actualizaciones que se muestra resaltado.
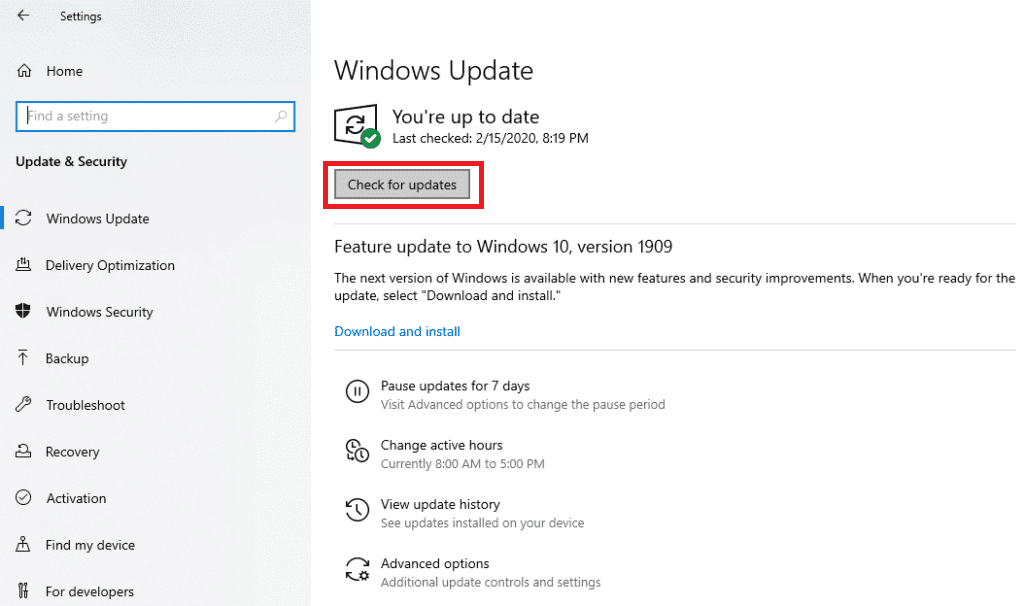
3A. Si hay nuevas Actualizaciones disponibles, haga clic en Instalar ahora > Reiniciar ahora
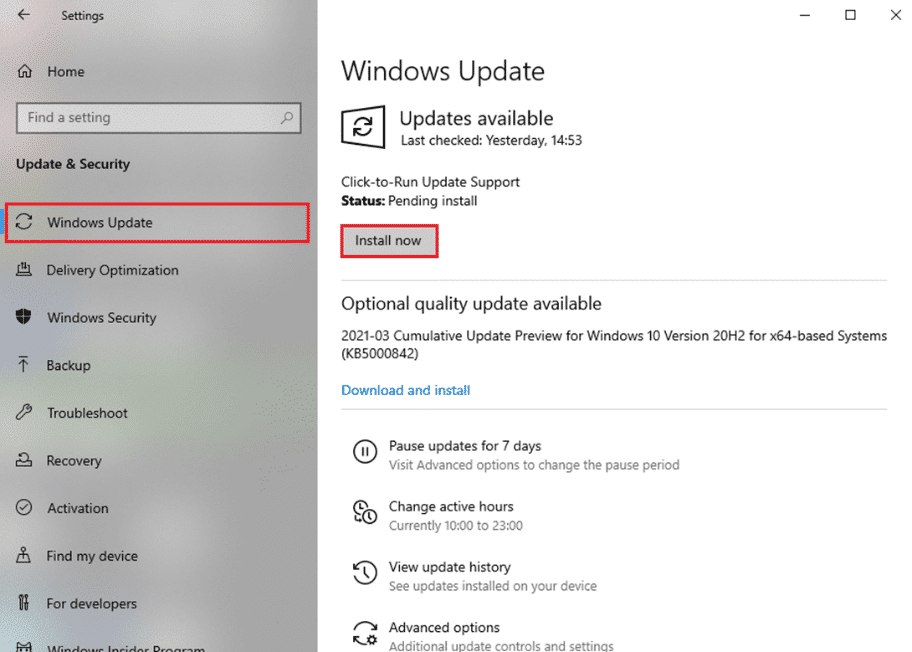
3B. Si no hay ninguna actualización disponible, aparecerá el mensaje Estás actualizado
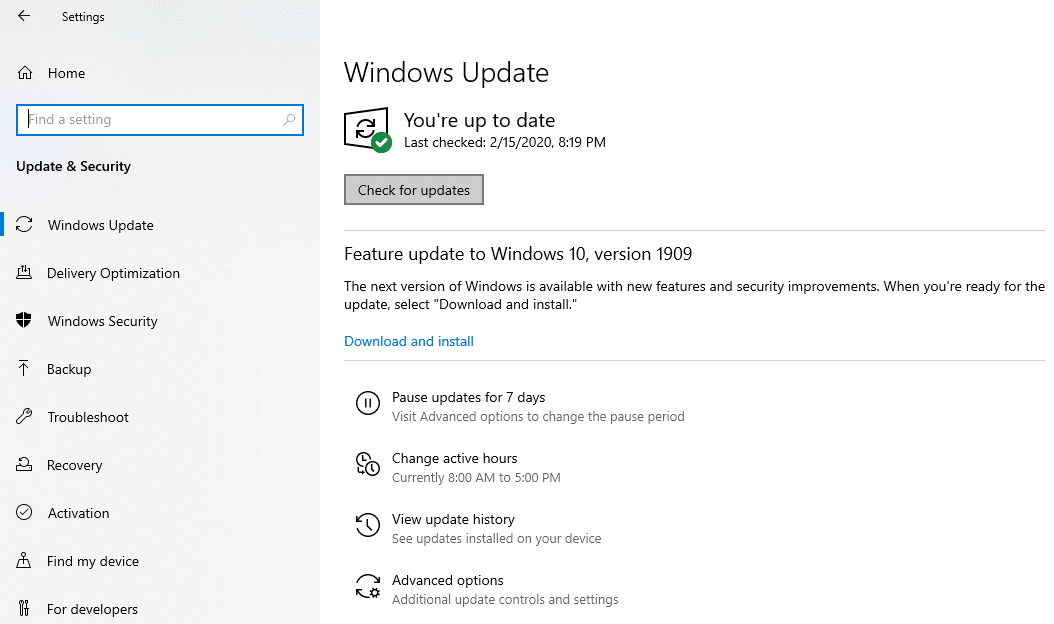
Método 8: Crear una nueva cuenta de usuario
Hay algunos casos en los que el perfil de usuario se corrompe lo que lleva a la pantalla de Windows 10 parpadeo. Por lo tanto, crear un nuevo perfil de usuario siguiendo los pasos dados:
1. Presione simultáneamente las teclas Windows + R para lanzar el cuadro de diálogo Ejecutar
2. Escriba control userpasswords2 y pulse Enter
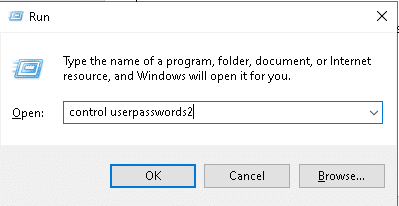
3. En la ventana Cuentas de usuario, haz clic en Añadir... como se muestra.

4. Aquí, haga clic en la opción Iniciar sesión sin una cuenta de Microsoft (no se recomienda)

5. A continuación, selecciona Cuenta local, como se ha resaltado.
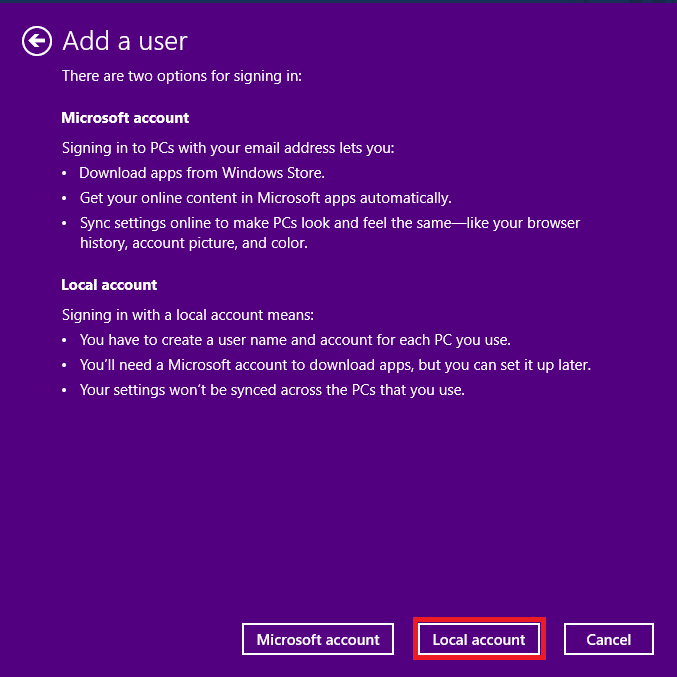
6. A continuación, introduce Nombre de usuario, Contraseña, Confirmar contraseña y Pista de contraseña Haga clic en Siguiente

7. Pulsa sobre Finalizar
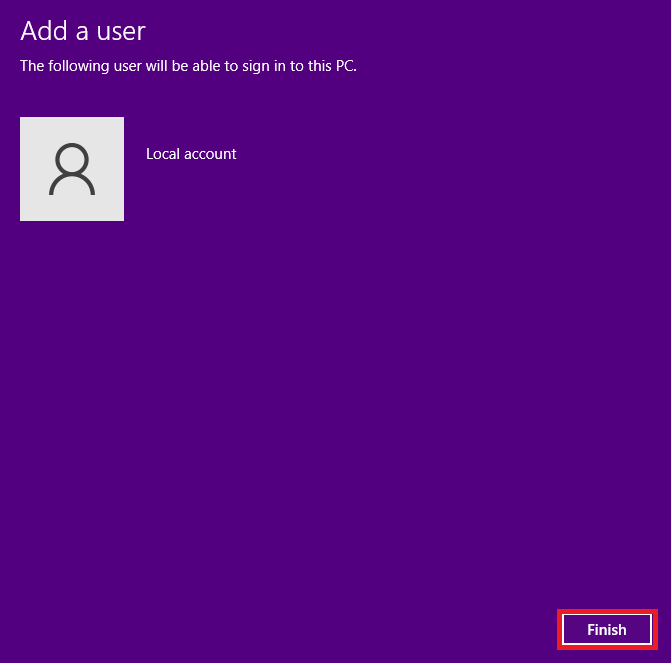
8. Ahora, haz doble clic en el nombre de usuario creado para abrir la ventana de Propiedades
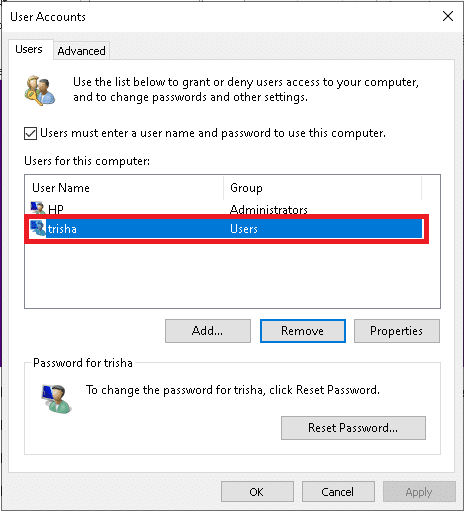
9. Cambie a la pestaña Membresía del grupo, y seleccione la opción Administradores en el menú desplegable Otros
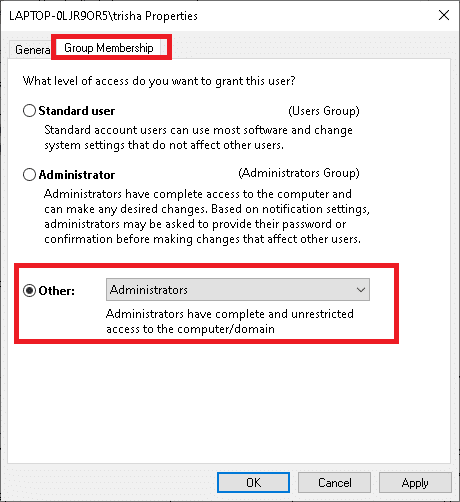
10. Por último, pulse sobre Aplicar > Aceptar para guardar los cambios. Reinicie su PC utilizando la nueva cuenta de usuario. El problema ya debería estar resuelto.
Problemas relacionados con el problema de parpadeo de la barra de tareas de Windows 10
Aquí se recopila una lista de problemas junto con las resoluciones. Usted puede seguir los pasos de solución de problemas discutidos en este artículo para arreglar estos también.
- Barra de tareas de Windows 10 parpadeando al iniciar: Tpara rectificar este problema, desinstala la app incompatible y actualiza los controladores de los dispositivos.
- Por favor, no te preocupes por el problema.
- Barra de tareas de Windows 10 parpadeando sin iconos: Desinstala o desactiva el programa antivirus y el Firewall de Windows Defender temporalmente y comprueba si el problema se resuelve. Además, actualice los controladores de la pantalla, si es necesario.
- Pantalla negra de la barra de tareas parpadeante de Windows 10: Para solucionar el problema, inicie el Símbolo del sistema y ejecute los comandos SFC y DISM.
- Para solucionar el problema, inicie el Símbolo del sistema y ejecute los comandos SFC y DISM.
- Barra de tareas de Windows 10 parpadeando después de la actualización: Recuperar los controladores de los dispositivos y la actualización de Windows para solucionarlo.
- Barra de tareas de Windows 10 parpadeando después de iniciar sesión: Para evitar este problema, intente crear una nueva Cuenta de Usuario e inicie sesión en su sistema con credenciales de inicio de sesión únicas. Si esto no te ayuda, ejecuta tu sistema en modo seguro y desinstala las apps innecesarias.
- Para evitar este problema, prueba a crear una nueva cuenta de usuario y a iniciar sesión con unas credenciales de acceso únicas.

