Cómo arreglar el PC no arranca a la BIOS [Solución definitiva 2022]
Actualizado 2023 de enero: Deje de recibir mensajes de error y ralentice su sistema con nuestra herramienta de optimización. Consíguelo ahora en - > este enlace
- Descargue e instale la herramienta de reparación aquí.
- Deja que escanee tu computadora.
- La herramienta entonces repara tu computadora.
Tal vez quiera activar una función del sistema o cambiar la configuración del mismo, o resolver un problema específico de error en su ordenador.
Pero, cuando intentas entrar en la BIOS de tu sistema, el sistema no te deja entrar en la BIOS.Lo intentas varias veces, pero siempre obtienes el mismo resultado.
¿Está preocupado y frustrado por su problema de BIOS y busca una solución definitiva?
No te preocupes.No estás solo.
Notas importantes:
Ahora puede prevenir los problemas del PC utilizando esta herramienta, como la protección contra la pérdida de archivos y el malware. Además, es una excelente manera de optimizar su ordenador para obtener el máximo rendimiento. El programa corrige los errores más comunes que pueden ocurrir en los sistemas Windows con facilidad - no hay necesidad de horas de solución de problemas cuando se tiene la solución perfecta a su alcance:
- Paso 1: Descargar la herramienta de reparación y optimización de PC (Windows 11, 10, 8, 7, XP, Vista - Microsoft Gold Certified).
- Paso 2: Haga clic en "Start Scan" para encontrar los problemas del registro de Windows que podrían estar causando problemas en el PC.
- Paso 3: Haga clic en "Reparar todo" para solucionar todos los problemas.
He estado en una situación similar a la tuya, y he podido salir de este tema con las pruebas e investigaciones adecuadas.Por lo tanto, si usted está buscando una solución definitiva para resolver su problema de acceso a la BIOS en su sistema, usted está en el lugar correcto entonces.
No te pierdas ninguna parte y sigue con precisión el tutorial.
Así que, empecemos a conocer la solución para resolver su problema de acceso a la BIOS.
Compruebe la manera más fácil de Gigabyte BIOS ID Check Error.
¿Por qué su PC no arranca en la BIOS?
Tu PC no arranca en la BIOS porque el proceso de arranque rápido está activado en tu sistema, impidiendo el acceso a la BIOS.Otra posible razón es que su sistema no pase la prueba de autocomprobación de encendido (POST), lo que significa que su sistema tiene un mal funcionamiento del hardware.
La BIOS tiene una función vital llamada Power-On Self-Test (POST). Se trata de un sistema de prueba de hardware en la BIOS para comprobar los errores de hardware antes de arrancar la BIOS.
La prueba POST ayuda a verificar los requisitos de su sistema para arrancar su Windows y su BIOS correctamente. Si la prueba POST no cumple con los requisitos de su sistema, significa que su sistema tiene un mal funcionamiento del hardware.
Sin embargo, también hay otras funciones críticas en la BIOS que ayudan a que el sistema arranque correctamente.Estos son:
Cargador Bootstrap
Una de las funciones esenciales de un sistema operativo es el Bootstrap Loader porque el control de la BIOS se transfiere en el Bootstrap Loader.
La función Bootstrap Loader ayuda a cargar correctamente la BIOS en su ordenador con sistema Windows.Sin la función Bootstrap Loader, su BIOS no se carga correctamente.
Siga nuestra guía para arreglar el ventilador de la CPU no detectado en el BIOS.
Controladores de BIOS
Los controladores de la BIOS son los controladores de bajo nivel más importantes de un sistema.
Los controladores de la BIOS dan a su ordenador el control primario del hardware, lo que ayuda a cargar la BIOS correctamente en su sistema Windows.Si algún controlador de la BIOS tiene problemas, la BIOS no se cargará.
Consulte nuestro último post sobre el error 501 de la aplicación BIOS.
Configuración del CMOS
Otra función crucial de tu BIOS es el CMOS.CMOS son las siglas de Complementary metal-oxide-semiconductor, que almacena la configuración de la BIOS.
La CMOS es una pieza de memoria en la placa base de su ordenador donde se almacena el software de la BIOS, que ayuda a cargar la BIOS correctamente.Si su CMOS está dañado, su BIOS no funciona y no se carga correctamente.
Mira mi nuevo post sobre el modo SVM en la BIOS.
Cómo arreglar que el PC no arranque en la BIOS
BIOS son las siglas de Basic Input Output System (Sistema Básico de Entrada y Salida), y le permite obtener el acceso más básico a su sistema informático.
A veces, los usuarios necesitan acceder o entrar en la BIOS para activar una función del sistema o cambiar la configuración del mismo, o resolver un problema de error específico en su ordenador.
Sin embargo, muchos usuarios de Windows informaron de que se enfrentaron al problema de que la BIOS no arranca en su ordenador.
En esta sección se discutirán algunas formas probadas y comprobadas para resolver el problema de arranque del BIOS en su computadora con Windows.
Entremos de lleno a conocer las soluciones para resolver su problema.
Revise nuestra guía épica sobre cómo arreglar el teclado que no funciona en el BIOS.
Aquí están los pasos para arreglar su PC no arranca a la BIOS:
1.Desactivar el inicio rápido mediante el panel de control
La función de inicio rápido es útil para su sistema Windows en algunos aspectos, como por ejemplo, ayuda a arrancar sus ventanas más rápido que un inicio típico.
Pero, en algunos casos, la primera puesta en marcha no es buena.
Cuando su sistema tiene la función de Inicio Rápido activada, desactiva la función de inicio de la BIOS en su sistema, impidiendo el arranque en la BIOS.
Por lo tanto, para resolver el problema de arranque de la BIOS en su ordenador con Windows, debe desactivar la función de inicio rápido.Desactivando la función de arranque rápido, puedes arrancar en la BIOS.
Desactivar el inicio rápido en tu sistema Windows 11 o 10 es el mismo proceso.
El Panel de Control del Sistema es la primera y más directa forma de detener la opción de inicio rápido.Utilizando el Panel de Control de Windows en su sistema, puede desactivar fácilmente la función de inicio rápido.
Sigue nuestra guía para arreglar la GPU no detectada en la BIOS.
Estos son los pasos para desactivar el inicio rápido mediante el Panel de Control:
- Pulse el botónGanar+Sde su teclado para abrir la ventanaBusque enO,
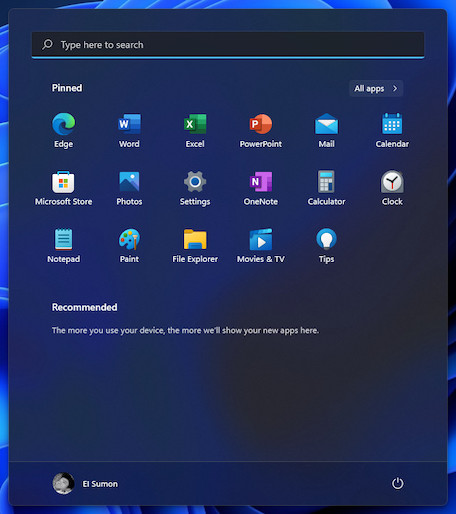
- Haga clic en el botónBusque enen la parte izquierda de la barra de tareas para abrir la ventana de WindowsBusque en

- Tipopanel de controlen la barra de búsqueda y pulse el botónEntre eno haga clic en el resultado de la búsqueda para abrir elPanel de control.
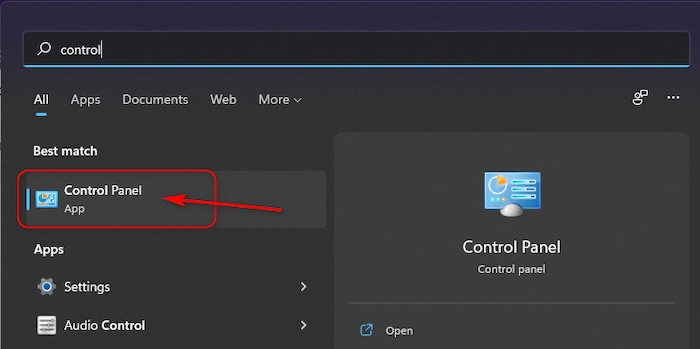
- Configurar su Panel de Control es visto porCategoría.
- Seleccione elHardware y sonidoopción de configuración.
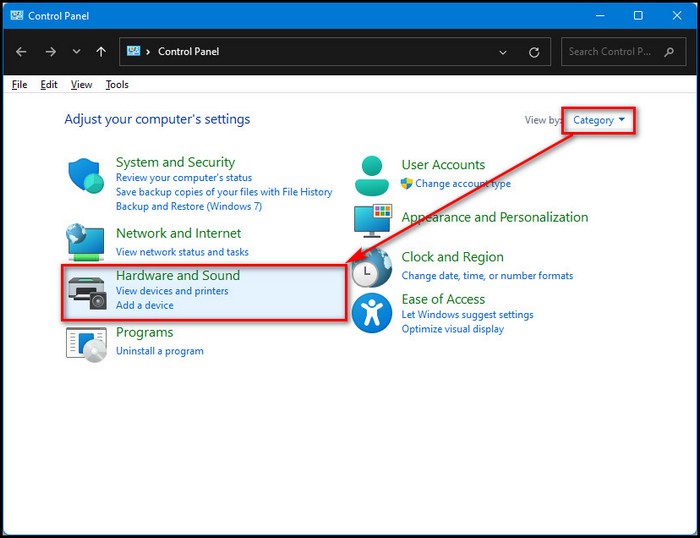
- Haga clic en el botónCambiar la función de los botones de encendidobajo elOpciones de alimentación.
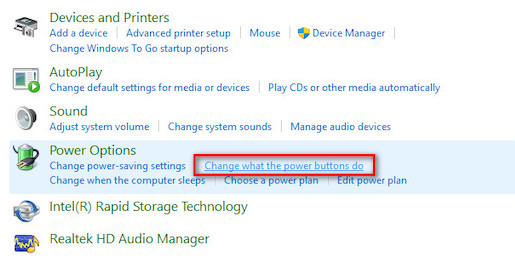
- Haga clic en el botónCambiar los ajustes que no están disponibles actualmenteen la parte superior de la pantalla.
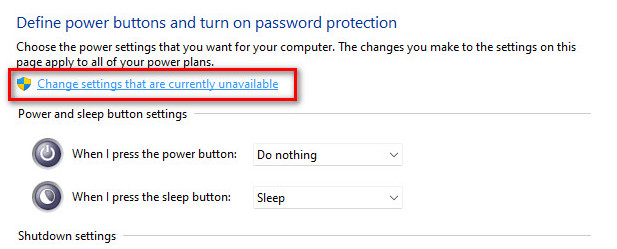
- Desmarque elActivar el inicio rápido (recomendado)caja bajo elApagadosección de ajustes.
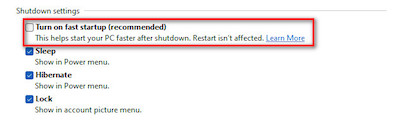
- Haga clic en el botónGuardar los cambiosparadesactivarla función de arranque rápido.
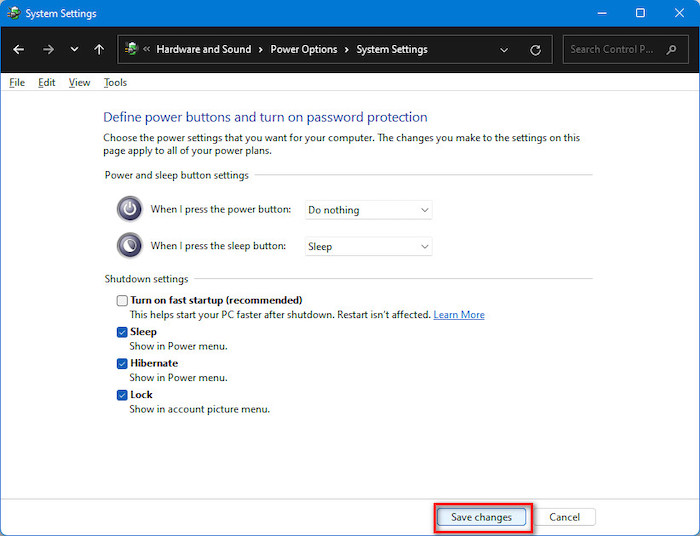
- Reiniciarsu ordenador yarranquea la BIOS para comprobar si su problema se ha resuelto.Si no resuelve su problema, pruebe la siguiente solución.
Consulta nuestras actualizaciones de BIOS de Gateway recomendadas por expertos.
2.Utilizar la configuración del firmware UEFI
La configuración del firmware UEFI es otro método práctico para abrir la BIOS de tu sistema.
Para ello, es necesario abrir elVentana de inicio avanzadapara utilizar la configuración del firmware UEFI para arrancar en la BIOS rápidamente en su sistema Windows.
Estos son los pasos para arrancar en la BIOS utilizando la configuración del firmware:
- Pulse el botónGanar + Idel teclado para abrir el Sistema WindowsAjustes.

- Tipoajustesen las ventanaspanel de búsqueday golpear elEntre enpara abrir WindowsAjustes.

- Seleccione elSistemaen el panel de menú de configuración de la derecha.
- Desplácese hacia abajo y seleccione elRecuperaciónpestaña de la izquierdaSistemapanel de menús.
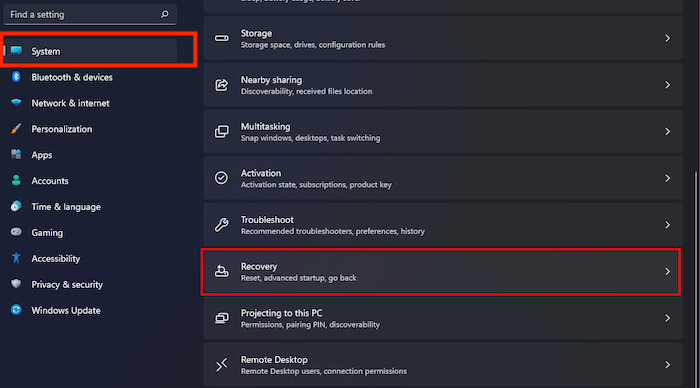
- Encuentre elPuesta en marcha avanzadaen la opciónOpciones de recuperación
- Haga clic en el botónReiniciar ahorajunto al botónPuesta en marcha avanzada
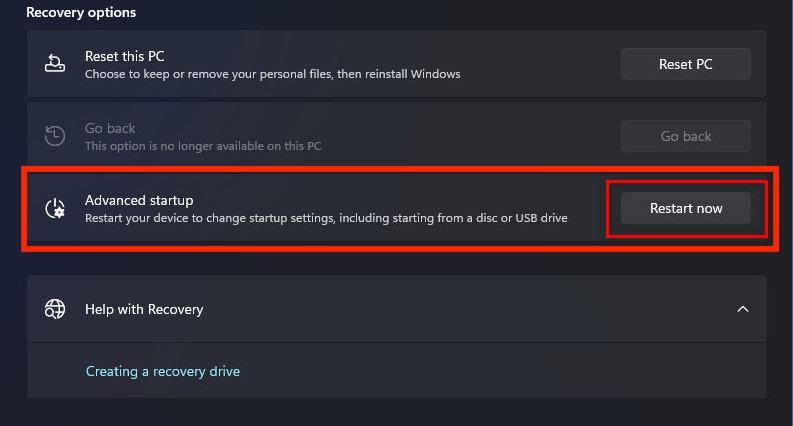
- Esperaunos segundos para reiniciar el ordenador y abrir elPuesta en marcha avanzada
- SeleccioneSolucionar problemasen la opciónPuesta en marcha avanzada
- Haga clic en el botónOpciones avanzadasde la lista.
- Seleccione elConfiguración del firmware UEFI
- Después de seleccionar elConfiguración del firmware UEFIse iniciará la opción deBIOS
¿Tiene tiempo libre?Compruebe nuestra última solución para la BIOS que no detecta el USB.
3.Reiniciar el CMOS
CMOSes una pieza de memoria en la placa base de su ordenador donde se almacena el software de la BIOS, que ayuda a cargar su BIOS correctamente.Si su CMOS está dañado, su BIOS no funciona y no se carga correctamente.
Puedes restablecer fácilmente tu CMOS quitando la batería del BIOS de tu placa base.
Estos son los pasos para restablecer el CMOS:
- Apagarsu ordenador.
- Desenchufesu ordenadorcable de alimentaciónde la fuente de energía primaria.
- Eliminartodo elcuerdasyperiféricos.
- Abra suCarcasa protectora de la CPU.
- Encuentre elBatería del BIOSen su placa base.La ubicación de la batería de la BIOS es diferente según el modelo de placa base y el fabricante.
- Eliminarla batería del BIOS de su placa base.
- Espera al menosveinteatreintaminutos o más si puede restablecer el CMOS.
- Conecte de nuevoelBatería del BIOSen su placa base.
- Replugtodos los cables y otros periféricos.
- Replugel cable de alimentación en la fuente de alimentación primaria.
- Pulse el botónbotón de encendidopara encender el ordenador y arrancar en la BIOS para comprobar si el problema se ha resuelto.
Consulte nuestra última solución para arreglar el problema de los SSD M.2 que no aparecen en la BIOS.
Reflexiones finales
La Bios no arranca en los ordenadores con sistema Windows es un problema común para los usuarios de Windows.
En la mayoría de los casos, su sistema no arrancará en la BIOS porque el mecanismo de arranque rápido de su sistema está activado, lo que impide el acceso a la BIOS.
Otra posible razón es que su sistema tiene un mal funcionamiento del hardware porque su sistema no pasa la prueba de autocomprobación de encendido (POST) antes de arrancar en la BIOS.
Aquí, demuestro algunos de los mejores métodos probados y prácticos para arreglar el problema de acceso al BIOS que enfrenta en su computadora con Windows 10 o 11.Puede resolver con éxito su problema de acceso a la BIOS rápidamente aplicando estos métodos probados.
Espero que hayas aprendido algo nuevo de este post.Por favor, hazme saber qué método te ha funcionado si has descubierto tu solución.
Si está interesado en saber más sobre temas similares, también puede consultar otras entradas.

