Cómo arreglar el problema de que Steam siga fallando en Windows 10
Actualizado 2023 de enero: Deje de recibir mensajes de error y ralentice su sistema con nuestra herramienta de optimización. Consíguelo ahora en - > este enlace
- Descargue e instale la herramienta de reparación aquí.
- Deja que escanee tu computadora.
- La herramienta entonces repara tu computadora.
Steam es el lugar definitivo para jugar, comunicarse y crear juegos.Sin embargo, algunos usuarios informan de que Steam sigue congelándose al iniciar el cliente de Steam o en medio de una partida.
El vapor que se congela constantemente es un error muy común.Si te encuentras con esto, no te preocupes.En este artículo, aprenderás a arreglar el error "Steam sigue fallando".
¿Cuál es la causa de que "Steam se bloquee constantemente"?
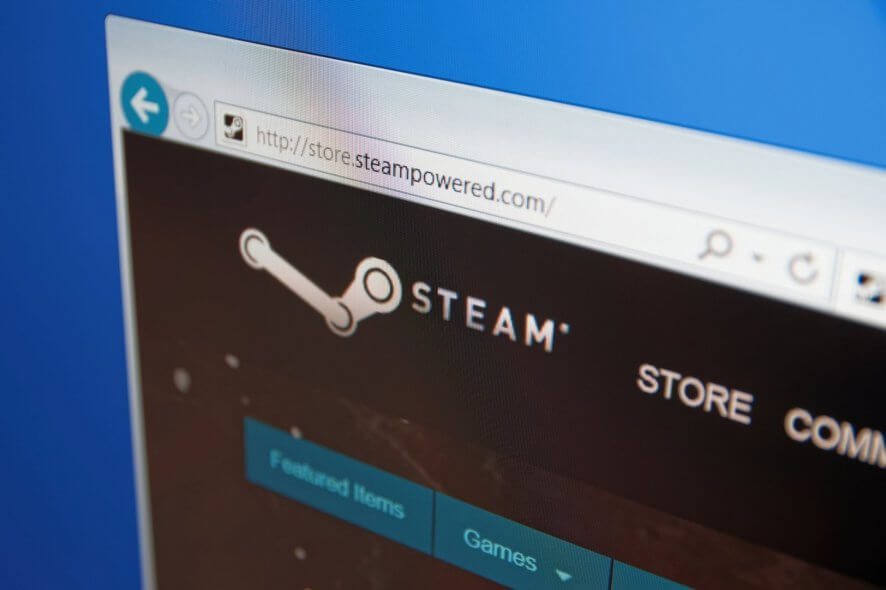
- Problemas con el Firewall de Windows:También puede bloquear la conexión con el servidor y causar problemas.
- Memoria insuficiente:este problema ocurre a veces cuando su ordenador no tiene suficiente espacio en la memoria.
- Corrupción del software de terceros:Los programas y módulos de software de terceros suelen romper los archivos de manifiesto.
- El malware:Varios programas maliciosos hacen que el sistema operativo y los programas instalados se bloqueen con frecuencia.
- Conductores anticuados:Si los controladores nuevos o existentes en tu sistema no son compatibles con el juego, te encontrarás con errores similares.
- Problemas con los archivos locales:Es importante comprobar la integridad de los juegos y las cachés de los mismos para asegurarse de que no hay archivos corruptos en el sistema.
- Tareas de fondo:Cuando muchas aplicaciones se ejecutan en segundo plano, el uso de la CPU y la memoria aumenta, lo que afecta al rendimiento del sistema.
¿Cómo se soluciona el problema de "Steam sigue fallando"?
Inicie el Solucionador de Problemas de Compatibilidad de Programas
- Haz clic con el botón derecho en el acceso directo del cliente de Steam en tu escritorio y selecciona Propiedades.
- Haga clic en la pestaña Compatibilidad y, a continuación, en Ejecutar el Solucionador de problemas de compatibilidad.
- Haga clic en Probar configuración recomendada para probar el programa con la configuración de compatibilidad recomendada.
- Siga las instrucciones en la pantalla para ver si esta opción de solución de problemas funciona o no.
- Si sigue sin funcionar, ejecute de nuevo el solucionador de problemas de compatibilidad y seleccione la segunda opción de compatibilidad en función de los problemas encontrados.
Realizar un reinicio
- En su teclado, pulse la tecla del logotipo de Windows y R al mismo tiempo para abrir el cuadro de diálogo Ejecutar.
- Escriba MSConfig y pulse Enter para abrir la ventana de configuración del sistema.
- Seleccione la pestaña Servicios, marque la casilla Ocultar todos los servicios de Microsoft y haga clic en Desactivar todo.
- Seleccione la pestaña Autorun, y luego haga clic en Abrir el Administrador de Tareas.
- En la pestaña Autorun del Administrador de Tareas, seleccione el elemento de inicio para cada elemento de inicio y luego haga clic en Desactivar.
- Vuelva a la ventana de Configuración del sistema y haga clic en Aceptar.
- Haga clic en Reiniciar para reiniciar el ordenador.
Actualice su sistema Windows a la última versión
- Pulse la tecla del logotipo de Windows en su teclado y escriba Actualizar.
- En la lista de resultados, haga clic en Buscar actualizaciones para abrir la ventana de Windows Update.
- Haga clic en Buscar actualizaciones para actualizar su sistema Windows.
- Reinicie su ordenador después de que el proceso de actualización de Windows se haya completado.
Comprueba la integridad de la caché del juego
- Inicia el cliente de Steam con privilegios de administrador y haz clic en BIBLIOTECA.
- Haz clic con el botón derecho del ratón en el juego que sigue fallando y selecciona Propiedades.
- Haga clic en la pestaña ARCHIVOS LOCALES y, a continuación, en COMPROBAR INTEGRIDAD DEL JUEGO.
- A continuación, haga clic en el botón CERRAR.
- Ejecute su juego y vea si el problema se resuelve.
Preguntas frecuentes
¿Cómo puedo evitar que Steam se bloquee?
- Comprueba la integridad de la caché del juego.
- Añade tu cliente de Steam como excepción a un programa antivirus de terceros.
- Ejecute un diagnóstico de compatibilidad de software.
- Actualice su controlador gráfico a la última versión.
- Realiza un reinicio.
- Actualice su sistema Windows a la última versión.
¿Cómo puedo restaurar Steam?
- En el menú Inicio, escriba cmd y seleccione Ejecutar como administrador.
- Introduzca el siguiente comando: "C:\gramas (x86)\N-Steambin\N-SteamService.exe"/reparar", luego presione Enter.
- Si la carpeta de Steam se encuentra en una ubicación diferente, deberá cambiar la ruta entre las comillas.
¿Por qué Steam se sigue congelando?
Puedes probar a borrar la carpeta AppCache de Steam.El directorio por defecto es C:\NProgramas (x86)\Nde Steam.Si ha instalado el programa en una unidad diferente, puede encontrar esta ubicación.A continuación, busque la carpeta llamada AppCache y elimínela.
Notas importantes:
Ahora puede prevenir los problemas del PC utilizando esta herramienta, como la protección contra la pérdida de archivos y el malware. Además, es una excelente manera de optimizar su ordenador para obtener el máximo rendimiento. El programa corrige los errores más comunes que pueden ocurrir en los sistemas Windows con facilidad - no hay necesidad de horas de solución de problemas cuando se tiene la solución perfecta a su alcance:
- Paso 1: Descargar la herramienta de reparación y optimización de PC (Windows 11, 10, 8, 7, XP, Vista - Microsoft Gold Certified).
- Paso 2: Haga clic en "Start Scan" para encontrar los problemas del registro de Windows que podrían estar causando problemas en el PC.
- Paso 3: Haga clic en "Reparar todo" para solucionar todos los problemas.

