Cómo arreglar el problema del archivo de contenido bloqueado en Steam en un ordenador con Windows 10
Actualizado 2023 de enero: Deje de recibir mensajes de error y ralentice su sistema con nuestra herramienta de optimización. Consíguelo ahora en - > este enlace
- Descargue e instale la herramienta de reparación aquí.
- Deja que escanee tu computadora.
- La herramienta entonces repara tu computadora.
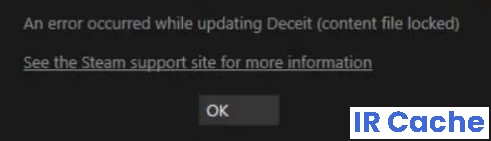
Algunos usuarios informan de un error de "archivo de contenido bloqueado" al intentar actualizar sus juegos. Aunque las actualizaciones de Steam pueden realizarse normalmente haciendo clic con el botón derecho, a veces se producen errores.
La mayoría de estos mensajes de error aparecen después de actualizar varios juegos. En otras palabras, Steam no puede acceder a los archivos necesarios para la actualización. Esto suele deberse a problemas de permisos.
Aunque Steam no es muy generoso con los detalles de los errores, hay algunos métodos probados que te permitirán resolver el problema.
Notas importantes:
Ahora puede prevenir los problemas del PC utilizando esta herramienta, como la protección contra la pérdida de archivos y el malware. Además, es una excelente manera de optimizar su ordenador para obtener el máximo rendimiento. El programa corrige los errores más comunes que pueden ocurrir en los sistemas Windows con facilidad - no hay necesidad de horas de solución de problemas cuando se tiene la solución perfecta a su alcance:
- Paso 1: Descargar la herramienta de reparación y optimización de PC (Windows 11, 10, 8, 7, XP, Vista - Microsoft Gold Certified).
- Paso 2: Haga clic en "Start Scan" para encontrar los problemas del registro de Windows que podrían estar causando problemas en el PC.
- Paso 3: Haga clic en "Reparar todo" para solucionar todos los problemas.
¿Qué causa un "archivo de contenido bloqueado" en Steam?

- En muchos casos, su programa antivirus puede estar causando el problema. A menudo detecta los archivos de Steam como posibles virus y los pone en cuarentena.
- Otro problema que puede hacer que la actualización falle es el directorio Winsock. Podemos ejecutar el comando de restablecimiento del catálogo, que a su vez restablece la configuración por defecto.
- Es posible que el disco duro en el que está instalado el juego esté dañado o contenga sectores defectuosos. Si el disco duro contiene sectores defectuosos, funcionará más lentamente y algunas partes del disco duro serán inaccesibles.
- En algunos casos, Steam requiere permisos especiales para acceder a ciertas carpetas y archivos. Si no se conceden permisos especiales, el acceso a la carpeta puede ser bloqueado por Windows y puede recibir un mensaje de "Archivo de contenido bloqueado".
¿Cómo resolver el mensaje "Archivo de contenido bloqueado" en Steam?
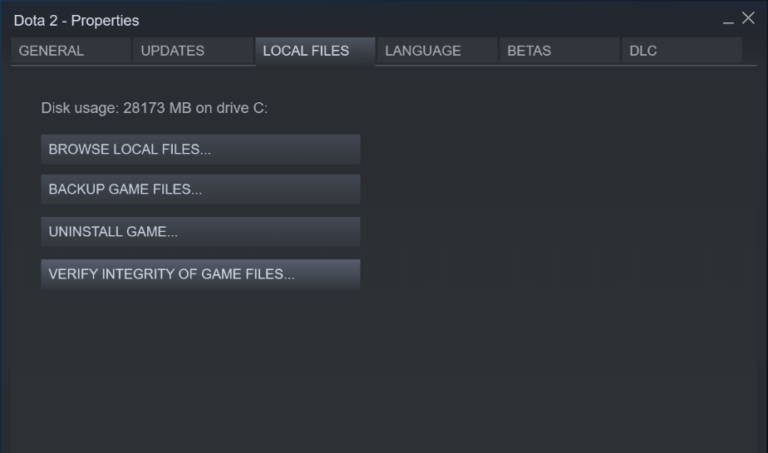
Comprobar la integridad de los archivos del juego
- Reinicie su ordenador y reinicie Steam.
- Vaya a la sección de la BIBLIOTECA. Haz clic con el botón derecho del ratón en el juego con el que tienes problemas y selecciona "Propiedades".
- Cuando aparezca la ventana de Propiedades, haga clic en la pestaña Archivos locales.
- A continuación, haz clic en VERIFICAR INTEGRIDAD DE LOS ARCHIVOS DEL JUEGO y Steam comprobará el juego durante unos minutos.
- Después de comprobar la integridad de los archivos del juego, intenta actualizar los juegos en Steam.
Recuperación de archivos dañados
- Salga de Steam y vaya a su directorio de Steam.
- Vaya a su carpeta de registros y haga clic en Txt.
- Vaya al final del archivo de texto y busque los errores que su dispositivo está registrando.
- A continuación, busque la carpeta llamada raíz.
- Reinicia Steam y ve a tu carpeta de descargas.
- Haga clic en la opción Actualizar, si aparece, para actualizar los archivos necesarios para solucionar el error.
Inicie Steam como administrador
- Haga clic con el botón derecho del ratón en Steam y seleccione la opción "Propiedades".
- Haz clic en la pestaña "Compatibilidad" y activa la opción "Ejecutar como administrador".
- Haga clic en Aplicar y luego en Aceptar.
- Inicie Steam y vea si el problema persiste.
Cambiar la ubicación de los archivos de Steam y del juego
- Ve al cliente de Steam y haz clic en Configuración.
- Haz clic en Descargas y selecciona la carpeta de la biblioteca de Steam.
- Seleccione Añadir Carpeta de la Biblioteca en la esquina inferior izquierda y seleccione la nueva ubicación de Steam.
- Cierra el cliente de Steam y navega al directorio de Steam.
- Elimina el exe y todos los archivos excepto las carpetas UserData y SteamApp.
- Mueva estos archivos a la ubicación especificada en el paso 3.
- Abre Steam y entra de nuevo para ver si puedes actualizar tus juegos de Steam.
Preguntas frecuentes
¿Cómo puedo arreglar los archivos bloqueados que contienen contenido de Steam?
- Desactive el programa antivirus que le impide escribir archivos en el disco duro.
- Cambia la ubicación de tu instalación de Steam y los archivos del juego.
- Reiniciar Winsock.
- Comprueba el estado de tu disco duro.
- Ejecute Steam como administrador.
¿Cómo puedo arreglar las actualizaciones corruptas en Steam?
- Cambia el nombre de la carpeta de descargas.
- Elimine la carpeta de descarga activa.
- Cambia la carpeta de descarga.
- Borra la caché de descargas.
- Comprueba la integridad de los archivos del juego.
- Recupera la carpeta de la biblioteca de Steam.
- Realice una comprobación de errores del disco duro.
- Reinstala el cliente de Steam.
¿Cómo puedo restaurar mi carpeta de la biblioteca de Steam?
Localiza la carpeta donde se encuentra tu juego problemático. Deberías ver la carpeta de la biblioteca por defecto (C -> Programas -> Steam) así como cualquier carpeta que hayas añadido manualmente. Seleccione la carpeta que desea restaurar, haga clic con el botón derecho del ratón y seleccione Recuperar carpeta de biblioteca.

