Cómo arreglar el problema del micrófono de discordia que no funciona en un ordenador con Windows
Actualizado 2023 de enero: Deje de recibir mensajes de error y ralentice su sistema con nuestra herramienta de optimización. Consíguelo ahora en - > este enlace
- Descargue e instale la herramienta de reparación aquí.
- Deja que escanee tu computadora.
- La herramienta entonces repara tu computadora.

Discord es ciertamente conocido como una plataforma de mensajes de texto para los jugadores y las comunidades de entusiastas, pero también es una gran manera de comunicarse a través de la voz o la cámara. Esto es especialmente útil en situaciones en las que la Discordia está reducida o no está abierta, o cuando el uso de una superposición en un juego no es apropiado.
Sin embargo, requiere que tu PC o Mac tenga un micrófono que funcione. Si tu micrófono de Discord no funciona, ya sea porque tienes problemas con la voz del robot o porque no se reconoce la entrada grabada, tienes que solucionar el problema. A continuación encontrarás algunas opciones para solucionar el problema del mal funcionamiento del micrófono de Discord.
¿Cuál es la causa de que el micrófono de la discordia no funcione?
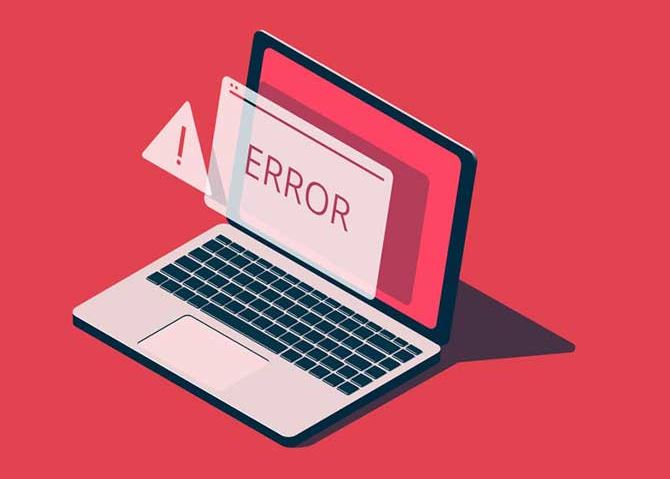
Notas importantes:
Ahora puede prevenir los problemas del PC utilizando esta herramienta, como la protección contra la pérdida de archivos y el malware. Además, es una excelente manera de optimizar su ordenador para obtener el máximo rendimiento. El programa corrige los errores más comunes que pueden ocurrir en los sistemas Windows con facilidad - no hay necesidad de horas de solución de problemas cuando se tiene la solución perfecta a su alcance:
- Paso 1: Descargar la herramienta de reparación y optimización de PC (Windows 11, 10, 8, 7, XP, Vista - Microsoft Gold Certified).
- Paso 2: Haga clic en "Start Scan" para encontrar los problemas del registro de Windows que podrían estar causando problemas en el PC.
- Paso 3: Haga clic en "Reparar todo" para solucionar todos los problemas.
- Es posible que la aplicación Discord no tenga los permisos necesarios para transmitir tu voz por Internet.
- Otro escenario común que impide que el micrófono funcione correctamente es si el usuario ha desactivado la sensibilidad de entrada automática en la configuración de Discord.
- Algunas aplicaciones están configuradas para controlar exclusivamente el controlador del dispositivo de audio. Si activas esto, puedes tener problemas con Discord.
¿Cómo arreglar el problema de "El micrófono de Discord no funciona"?
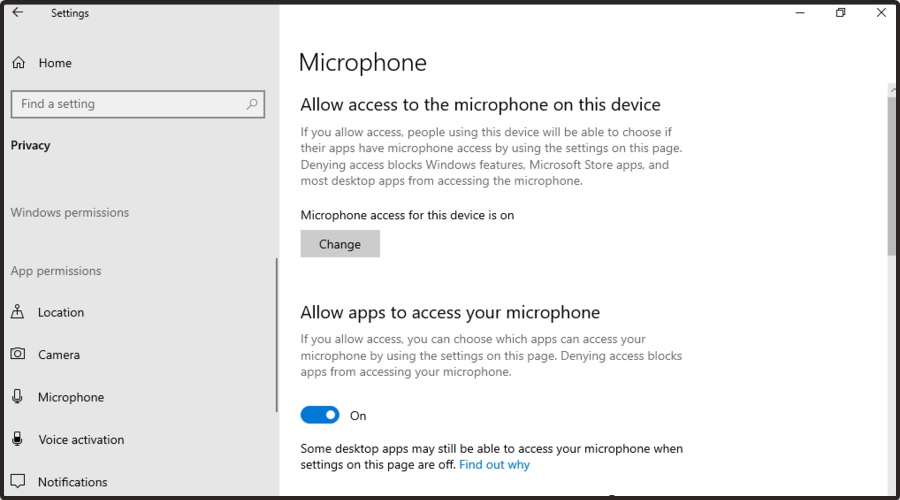
Activar el acceso al micrófono
- Utilice la siguiente combinación de teclas para acceder a la configuración de Windows: Windows + I.
- Vaya a la sección de Privacidad.
- Desplácese hacia abajo a la izquierda y haga clic en Micrófono bajo Permisos de aplicación.
- En el panel derecho, en Permitir que las aplicaciones accedan al micrófono, pon el interruptor en ON.
Restablecer la configuración del idioma
- Utilice la siguiente combinación de teclas: Windows + S.
- Entra en Discord y abre el primer resultado.
- Vaya a la configuración del usuario (en la esquina inferior izquierda, marcada con el icono de un engranaje).
- Seleccione Voz y Vídeo en la barra lateral izquierda.
- Desplácese hasta el lado derecho. Debería ver el botón de Restablecer la configuración del idioma. Haz clic en él.
- Desplázate hacia arriba en la página y haz clic en Let's Check en Mic Test.
Activación de la sensibilidad de entrada automática
- Pulsa la tecla de Windows, escribe Discord y haz clic en el primer resultado.
- Abra los ajustes de Discord (en la parte inferior izquierda de la ventana, indicada por una rueda dentada).
- Seleccione de nuevo Voz y Vídeo en la barra lateral izquierda.
- Desplázate un poco hacia abajo y activa la opción Detectar automáticamente la sensibilidad de entrada en Sensibilidad de entrada.
- Ahora puedes probar tu micrófono. Si el indicador luminoso se pone en verde, el problema está resuelto.
Utilización de la función Push-to-Talk
- Pulsa la tecla de Windows, escribe Discord y haz clic en el primer resultado.
- Abra los ajustes de Discord (en la parte inferior izquierda de la ventana, indicada por una rueda dentada).
- En la barra lateral izquierda, seleccione de nuevo Voz y Vídeo.
- En el lado derecho, se ve el modo de entrada y dos opciones.
- Marque la casilla a la derecha de Push to Talk.
- Tienes que asignar un botón que active el micrófono siempre que quieras utilizarlo.
- En Acceso directo, dibuje la asignación de teclas y pulse la tecla deseada.
- La próxima vez que quieras usar tu micrófono en Discord, tendrás que pulsar esa tecla.
Preguntas frecuentes
¿Cómo puedo hacer que mi micrófono funcione en Discord?
En el menú "Ajustes", en "Ajustes de la aplicación", seleccione "Idioma y vídeo" a la izquierda. Esto abre un menú en el que puedes cambiar la configuración del micrófono o de los auriculares. Para seleccionar el micrófono o los auriculares que quieres que use Discord, abre el menú desplegable en "Dispositivo de entrada".
¿Por qué no funciona mi micrófono en mi PC de Discord?
- Haz clic en el icono de Configuración en la página de inicio de Discord.
- Haga clic en Idioma y vídeo y, a continuación, en Restablecer configuración de idioma.
- Haga clic en Aceptar.
- Vuelve a conectar el micrófono e intenta enviar un mensaje de audio a Discord para ver si tu micrófono funciona.
¿Cómo configuro mi micrófono en Discord?
Haz clic en la opción "Preferencias del usuario" en la esquina inferior izquierda de la ventana de Discord. Busca la sección "Ajustes de la aplicación" y haz clic en la pestaña "Idioma y vídeo". En la lista desplegable Dispositivo de entrada, asegúrese de que está seleccionado el dispositivo de micrófono correcto. Si no es así, seleccione su micrófono.

