Cómo arreglar el problema del proceso de la aplicación que no se cierra en Windows 11
Actualizado 2023 de enero: Deje de recibir mensajes de error y ralentice su sistema con nuestra herramienta de optimización. Consíguelo ahora en - > este enlace
- Descargue e instale la herramienta de reparación aquí.
- Deja que escanee tu computadora.
- La herramienta entonces repara tu computadora.
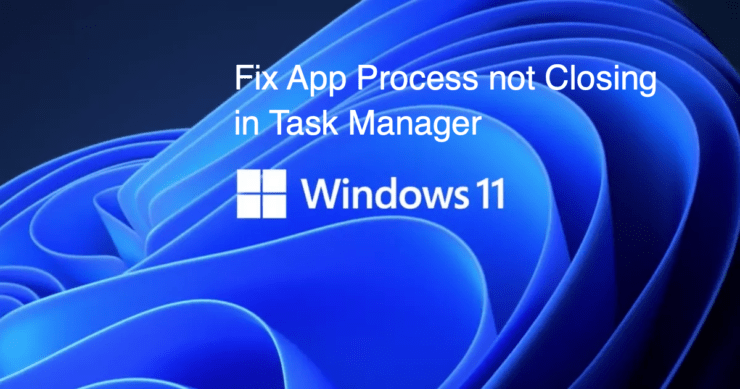
Esta guía le dará a conocer tres métodos diferentes para arreglar el proceso de la aplicación, no el problema de cierre en Windows 11.Hay una gran cantidad de servicios que se ejecutan en segundo plano en su PC con Windows en un momento determinado.Mientras que algunas están asociadas a aplicaciones de terceros, otras pertenecen a componentes relacionados con el sistema, esenciales para el correcto funcionamiento del SO.
Sin embargo, estos procesos no están exentos de problemas.A veces, puede que no funcionen según lo esperado y podrían provocar un alto impacto en el rendimiento de la CPU.Esto, a su vez, ralentizaría tu PC, pero eso es sólo uno de los muchos resultados negativos de este evento.
Cualquier problema con un servicio podría tener consecuencias directas en su aplicación asociada o incluso en el sistema operativo si el proceso en cuestión está vinculado a una aplicación del sistema.En este sentido, el mejor camino a seguir es cerrar ese proceso a través del Administrador de Tareas y darle una nueva instancia para trabajar.Sin embargo, en algunos casos, el servicio se negaba a cerrarse.
Notas importantes:
Ahora puede prevenir los problemas del PC utilizando esta herramienta, como la protección contra la pérdida de archivos y el malware. Además, es una excelente manera de optimizar su ordenador para obtener el máximo rendimiento. El programa corrige los errores más comunes que pueden ocurrir en los sistemas Windows con facilidad - no hay necesidad de horas de solución de problemas cuando se tiene la solución perfecta a su alcance:
- Paso 1: Descargar la herramienta de reparación y optimización de PC (Windows 11, 10, 8, 7, XP, Vista - Microsoft Gold Certified).
- Paso 2: Haga clic en "Start Scan" para encontrar los problemas del registro de Windows que podrían estar causando problemas en el PC.
- Paso 3: Haga clic en "Reparar todo" para solucionar todos los problemas.
Se colgaba el Administrador de Tareas o no reaccionaba a la acción del usuario de hacer clic en el botón de Desactivación.Si tú también te encuentras con este problema, no te preocupes.Esta guía le mostrará varios enfoques para arreglar el proceso de la aplicación, no cerrar el problema en Windows 11.Sigue,
Contenido de la página
Formas de arreglar el problema del proceso de la aplicación que no se cierra en Windows 11
Existen tres métodos diferentes a través de los cuales se puede llevar a cabo la tarea mencionada, sin necesidad de utilizar el Administrador de Tareas.A continuación hemos enumerado estos tres enfoques; puede probar el que se ajuste a sus necesidades.
Método 1: Terminar la aplicación
Windows 11 ha renovado la página de Configuración y le ha añadido un montón de funcionalidades útiles.Una de ellas es terminar directamente la aplicación y sus procesos en un solo clic.Aquí’se puede utilizar:
- Pulse las teclas de acceso rápido Windows+I para abrir el menú de configuración.
- A continuación, dirígete a la sección de aplicaciones de la barra de menú de la izquierda y selecciona Aplicaciones y funciones.
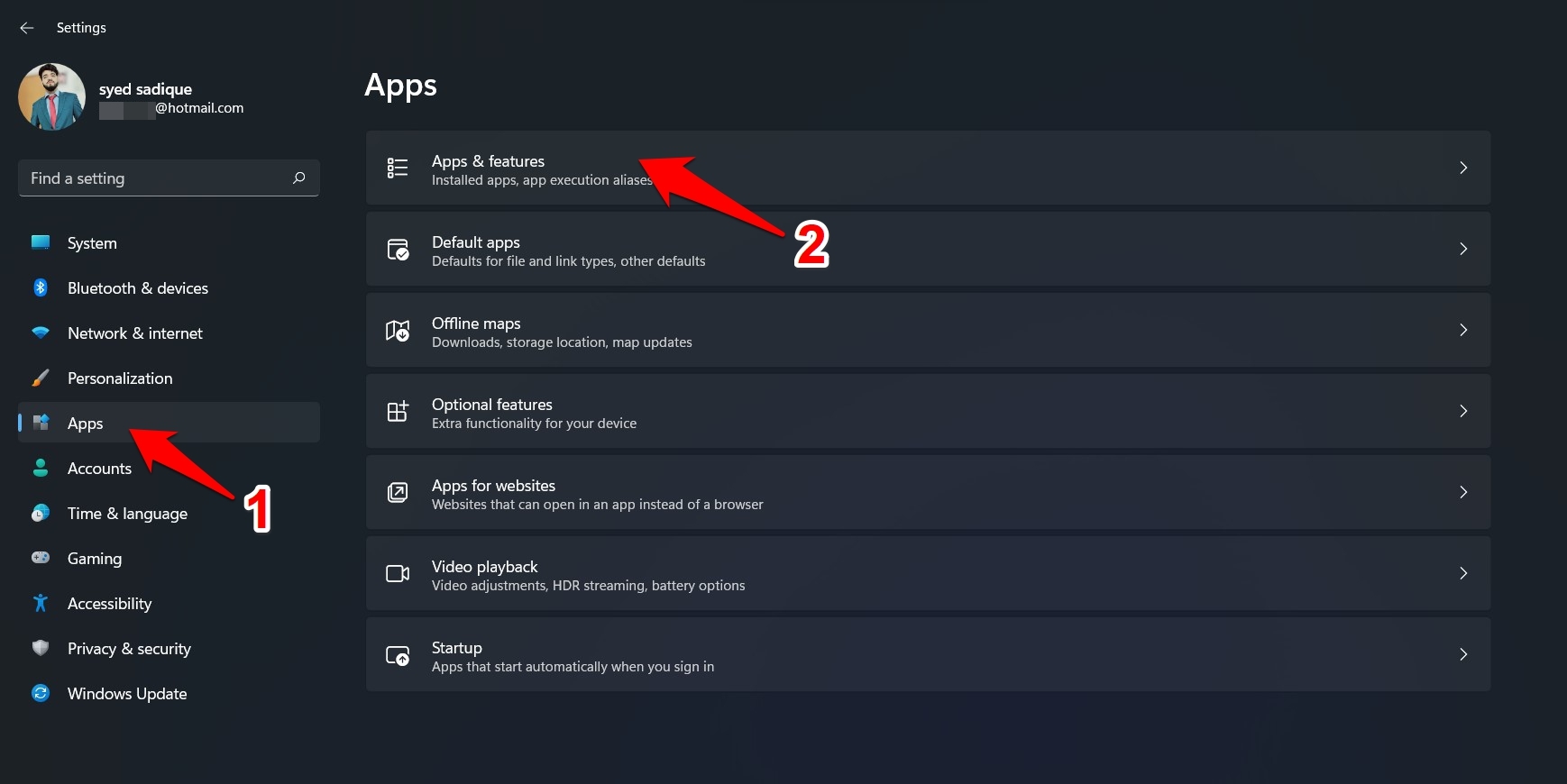
- Desplázate hasta la aplicación cuyo servicio está causando algún que otro problema.
- Haga clic en el icono de desbordamiento junto a él y seleccione Opciones avanzadas.
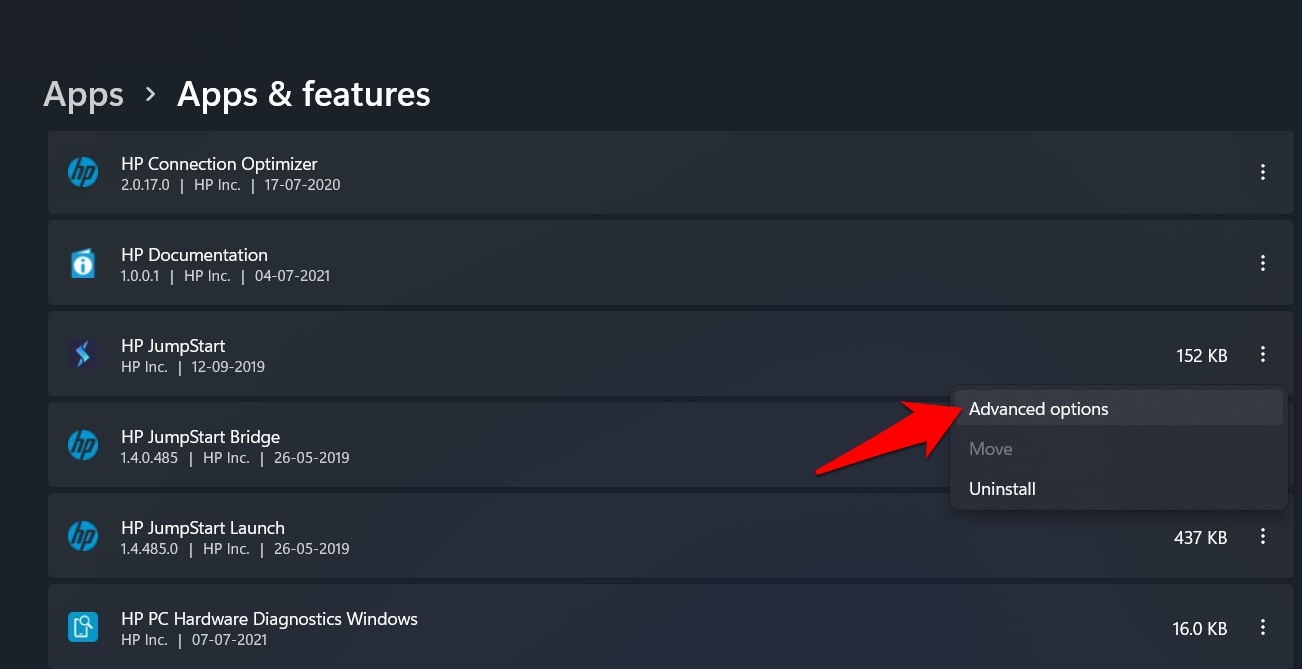
- Por último, haga clic en el botón Terminar y espere unos segundos.
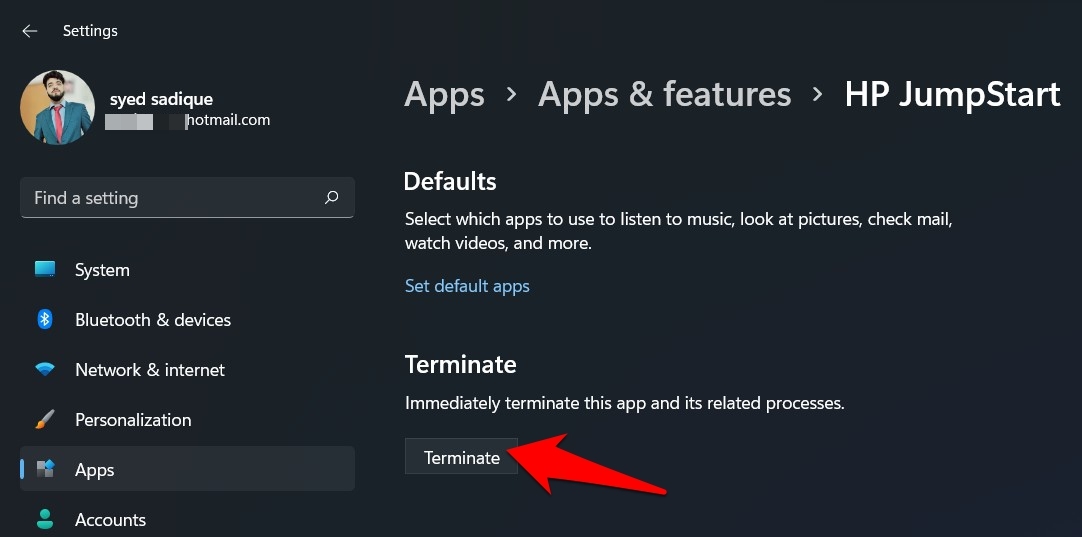
- Comprueba si es capaz de solucionar el problema del proceso de la aplicación que no se cierra en Windows 11.
Método 2: Cerrarlo mediante el símbolo del sistema
Aunque es un método un poco técnico, cerrar el proceso de la aplicación mediante el comando Task Kill es un método infalible que tiene un alto grado de éxito.Así que vamos a ponerlo a prueba de inmediato:
- Dirígete al menú Inicio, busca CMD y ábrelo.
- Ahora escriba el siguiente comando para que aparezca la sintaxis de Task Kill:
TASKKILL /?
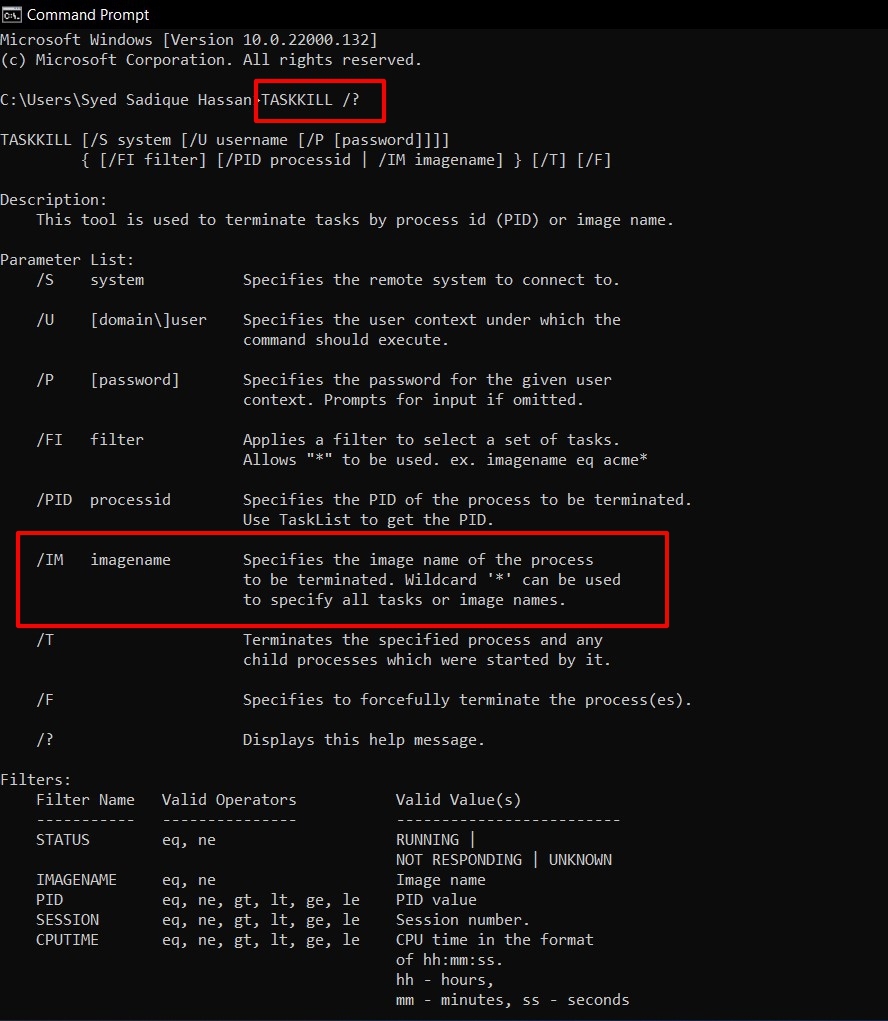
- De todos los formatos disponibles, utilizaremos el nombre de imagen /IM.
- Pero para eso, tenemos que hacernos con la imagen del proceso que necesitamos cerrar.Para ello, introduzca el siguiente comando:
Lista de tareas
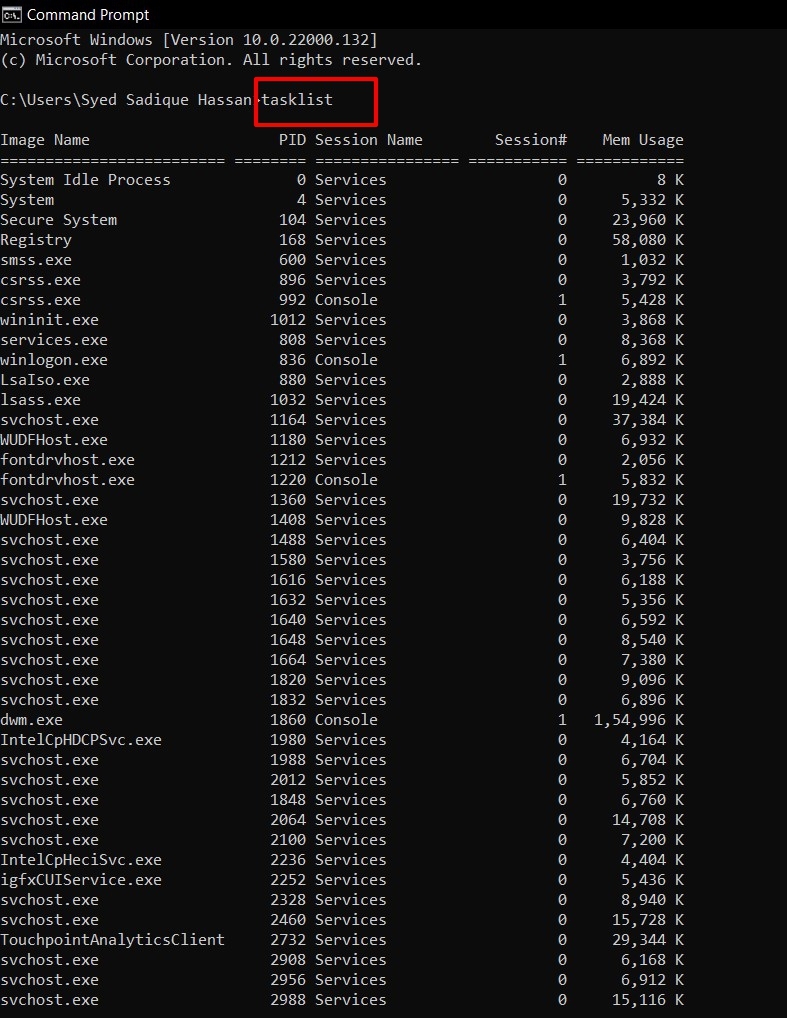
- Esto hará que aparezca una lista de todos los procesos en ejecución en su PC.La primera columna significa el Nombre de la Imagen.Anota el que tienes que cerrar.
- Por último, utilice la siguiente sintaxis y sustituya la etiqueta imagename por el nombre del proceso correspondiente.
taskkill /IM nombredeimagen
- Por ejemplo, si quiere cerrar el Bloc de notas, el comando anterior se transformará en
taskkill /IM notepad.exe
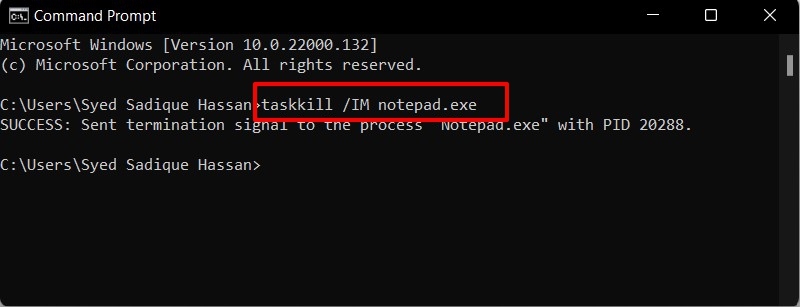
Eso es todo.Este fue el segundo método para arreglar el proceso de la aplicación, no el problema de cierre en Windows 11.Vamos a hacer que conozcas la tercera y última.
Método 3: Desactivar el proceso a través de la configuración del sistema
Si no puedes cerrar el proceso de una aplicación, entonces puedes considerar desactivarla.El proceso permanecerá inactivo en segundo plano sin consumir recursos adicionales del sistema.Sin embargo, tenga en cuenta que, a diferencia de los dos métodos anteriores, aquí tendrá que volver a activar manualmente ese proceso cuando sea necesario.Para probarlo, esto es lo que tienes que hacer:
- Abra el cuadro de diálogo Ejecutar mediante las teclas de acceso directo de Windows+R.
- A continuación, escribamsconfigy pulsa Enter.Esto iniciará el menú de Configuración del Sistema.
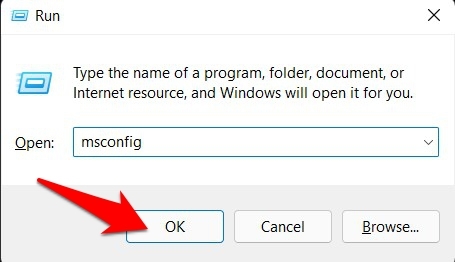
- Ahora ve a la pestaña Servicios, desmarca el proceso que necesitas desactivar y haz clic en Aceptar.
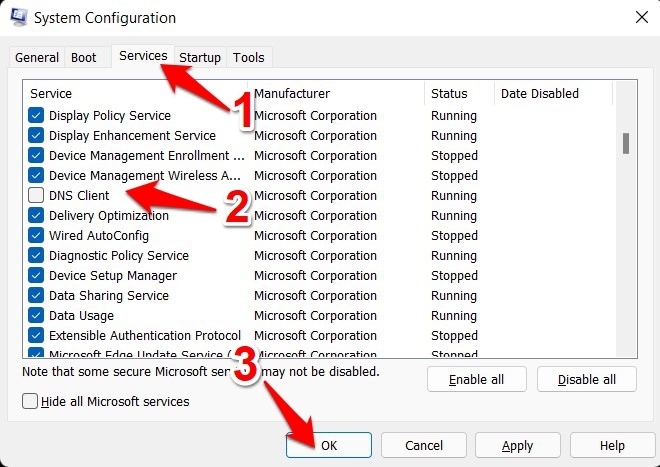
- Por último, reinicie el PC para que se produzcan los cambios.
- Cuando necesite reiniciar ese proceso, sólo tiene que volver a la pestaña Servicio y marcar el servicio requerido.
Aunque este método es bastante fácil de ejecutar, tiene una advertencia.No todos los procesos tienen sus servicios asociados.Así que si te encuentras con alguna aplicación de este tipo, entonces el método anterior resultaría inútil.
Conclusión
Con esto, concluimos la guía sobre cómo podrías solucionar el problema de que el proceso de la app no se cierre en Windows 11.Hemos compartido tres métodos diferentes para el mismo, junto con sus ventajas y desventajas.Háganos saber en la sección de comentarios cuál de los enfoques fue exitoso para usted.
Si tiene alguna idea sobre[3 Métodos] Solucionar el problema del proceso de la aplicación que no se cierra en Windows 11entonces no dudes en escribir en la caja de comentarios de abajo.Además, suscríbase a nuestro canal de YouTube de DigitBin para ver vídeos tutoriales.¡Salud!

