Cómo arreglar el puntero del mouse Cursor sigue desapareciendo en Windows 11
Actualizado 2023 de enero: Deje de recibir mensajes de error y ralentice su sistema con nuestra herramienta de optimización. Consíguelo ahora en - > este enlace
- Descargue e instale la herramienta de reparación aquí.
- Deja que escanee tu computadora.
- La herramienta entonces repara tu computadora.
Incluso después de tener el sistema operativo Windows recién lanzado durante un par de meses más o menos, parece que, lamentablemente, algunos usuarios de Windows 11 están encontrando múltiples problemas o errores.No significa que el sistema operativo Win11 tenga esos problemas o que todos tengan los mismos problemas.Pero algunos de ellos definitivamente están pasando por conflictos en sus PC debido a varias razones.Mientras tanto, algunos usuarios informan que el puntero/cursor del mouse sigue desapareciendo en Windows 11.
A veces, las posibilidades son bastante altas de que el cursor o el puntero del mouse conectado desaparezca repentinamente en su sistema Windows, lo cual es un incidente un poco raro en estos días.Sin embargo, es bastante común entre los usuarios de PC durante años porque, en algún momento, algunos de ellos han experimentado un problema de este tipo con seguridad.Aunque no es un problema importante, es bastante inconveniente.Si es así, puede seguir esta guía de solución de problemas por completo para intentar solucionarlo manualmente.
Cómo arreglar el puntero/cursor del mouse sigue desapareciendo en Windows 11
Aquí hemos compartido un par de posibles soluciones para usted que deberían ser de gran ayuda.Asegúrese de seguir todos los métodos uno por uno hasta que se solucione el problema.Ahora, sin más preámbulos, entremos en materia.También puede ver el video tutorial a continuación si lo desea.
Notas importantes:
Ahora puede prevenir los problemas del PC utilizando esta herramienta, como la protección contra la pérdida de archivos y el malware. Además, es una excelente manera de optimizar su ordenador para obtener el máximo rendimiento. El programa corrige los errores más comunes que pueden ocurrir en los sistemas Windows con facilidad - no hay necesidad de horas de solución de problemas cuando se tiene la solución perfecta a su alcance:
- Paso 1: Descargar la herramienta de reparación y optimización de PC (Windows 11, 10, 8, 7, XP, Vista - Microsoft Gold Certified).
- Paso 2: Haga clic en "Start Scan" para encontrar los problemas del registro de Windows que podrían estar causando problemas en el PC.
- Paso 3: Haga clic en "Reparar todo" para solucionar todos los problemas.
1.Activar/desactivar la tecla de bloqueo del panel táctil físico
Si está utilizando una computadora portátil, es posible que haya notado que hay una tecla física de bloqueo del panel táctil presente en su teclado que puede habilitar o deshabilitar.Por lo tanto, si se enfrenta al problema de la desaparición del puntero del mouse o del cursor en su computadora portátil con Windows 11, asegúrese de verificar si la función está desactivada o no.
Nota: Según el número de modelo o el fabricante de su computadora portátil, la tecla de bloqueo del panel táctil se puede encontrar en el teclado.Por ejemplo, si está utilizando una computadora portátil de la serie Lenovo IdeaPad, entonces la tecla F6 será la que está buscando.Se verá como un 'ícono de panel táctil cruzado' para su comodidad.En algunas computadoras portátiles, la tecla indicará un estado de encendido/apagado.
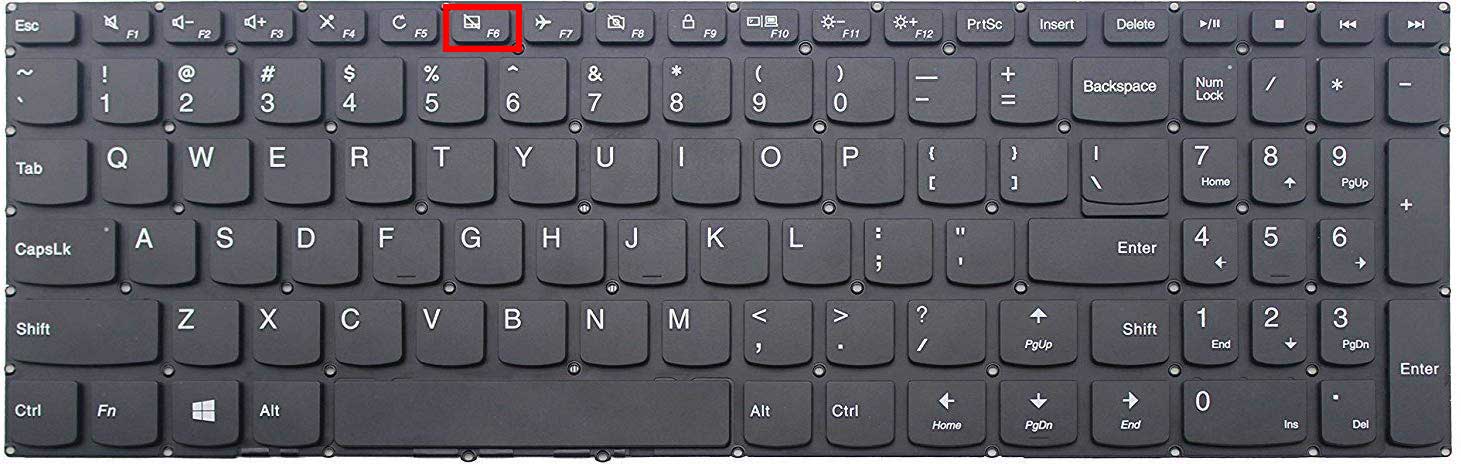
- Asegúrese de presionar una sola vez la tecla de bloqueo del panel táctil para apagarlo o viceversa para verificar el problema específico. [Si no tiene activado el bloqueo de funciones en la computadora portátil, presione y mantenga presionada la tecla Fn + presione la tecla de bloqueo del panel táctil para activar/desactivar la función del panel táctil]
2.Habilitar el panel táctil desde la configuración de Windows
Para la mayoría de las computadoras portátiles con Windows de última generación, los usuarios pueden activar o desactivar fácilmente la funcionalidad del panel táctil en el teclado integrado.Aquí, en este caso, deberá habilitar la función de panel táctil en la computadora portátil.Para hacerlo:
- Presione las teclas Win+I en el teclado para abrir la Configuración de Windows.
- Ahora, haga clic en Bluetooth y dispositivos desde el panel izquierdo> Haga clic en Touchpad.
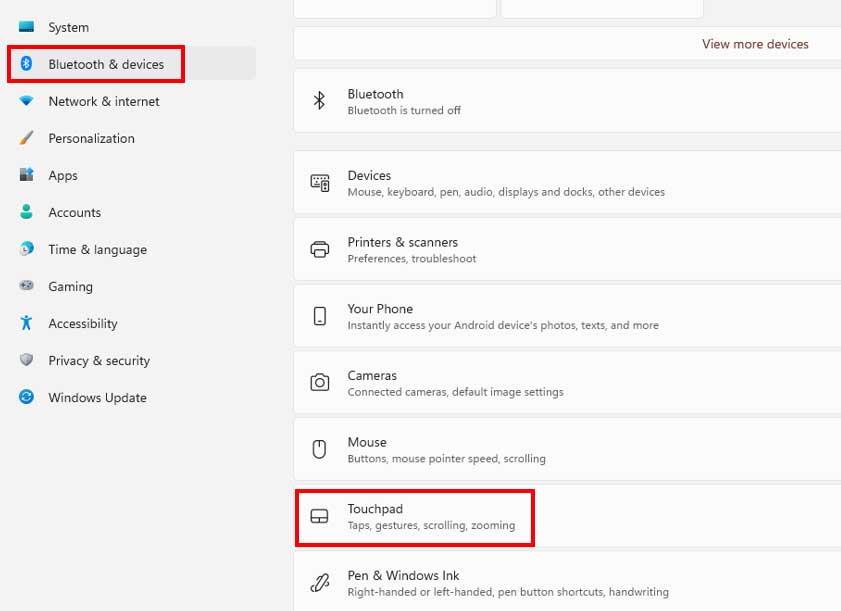
- Asegúrese de activar la opción Panel táctil.
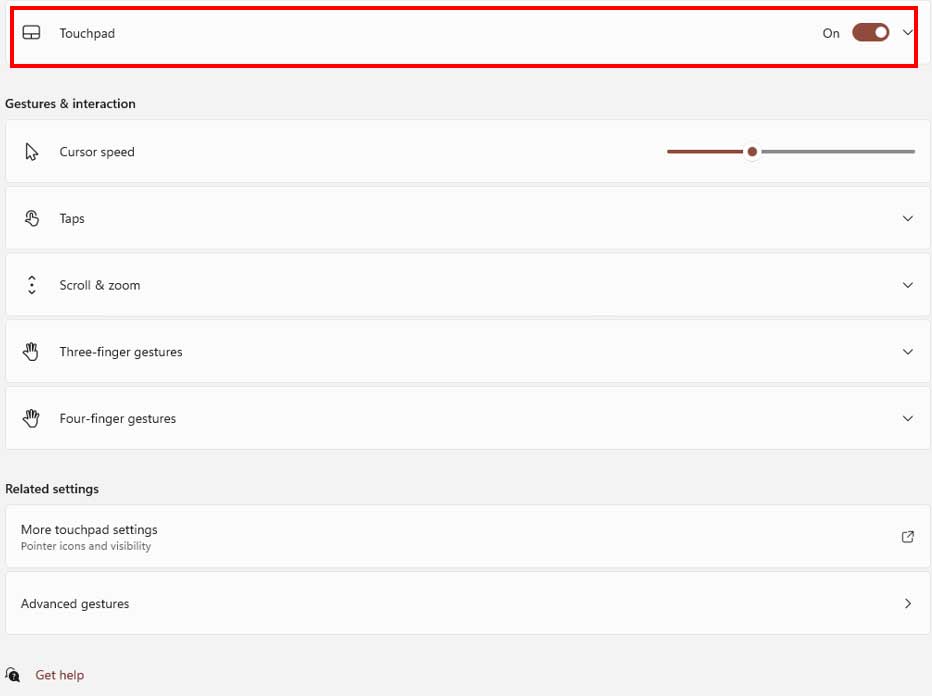
- Si ya está encendido, apáguelo y vuelva a encenderlo.
3.Actualizar controlador de mouse
A veces, un controlador de mouse obsoleto o dañado en la PC puede causar múltiples problemas al usar la función de panel táctil.Asegúrese de instalar la última versión del controlador del mouse para solucionar estos problemas.Para hacerlo:
- Haga clic con el botón derechoenelmenú de iniciopara abrir elmenú de acceso rápido.
- Haga clic enAdministrador de dispositivosde la lista.
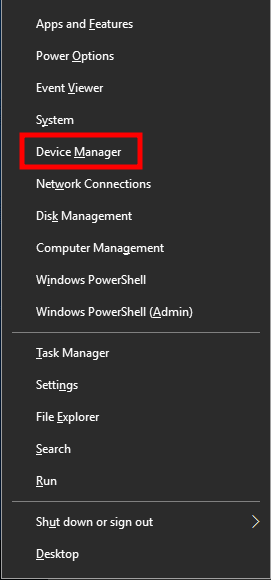
- Ahora, haga doble clic en la categoría Ratones y otros dispositivos señaladores para expandir la lista.
- A continuación, haga clic con el botón derecho en el dispositivo de ratón específico.

- SeleccioneActualizar controlador> ElijaBuscar controladores automáticamente.
- Si hay una actualización disponible, se descargará e instalará automáticamente la última versión.
- Una vez hecho esto, asegúrese de reiniciar su computadora para cambiar los efectos.
Alternativamente, puede descargar manualmente la última versión del controlador del mouse e instalarlo directamente en su computadora a través del sitio web oficial del fabricante.
4.Controlador de ratón de reversión
Se recomienda encarecidamente que intente degradar el controlador del mouse en su computadora siguiendo los pasos a continuación porque revertir el controlador podría ayudar a su sistema a resolver fácilmente múltiples problemas con la funcionalidad del panel táctil o la desaparición del cursor del mouse.Para hacer esto:
- Haga clic con el botón derechoenelmenú de iniciopara abrir elmenú de acceso rápido.
- Haga clic enAdministrador de dispositivosde la lista.
- Ahora, haga doble clic en la categoría Ratones y otros dispositivos señaladores para expandir la lista.
- A continuación, haga clic con el botón derecho en el dispositivo de ratón específico > Seleccionar propiedades.
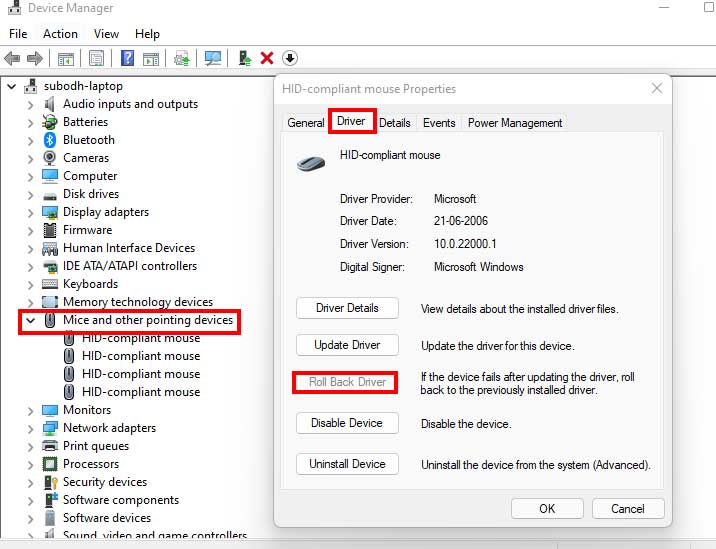
- Haga clic en la pestaña Controlador > Haga clic en Revertir controlador (si está disponible).
- Una vez que el controlador del mouse se haya degradado, puede reiniciar el sistema y verificar si el puntero del mouse desaparece en el problema de Windows 11 nuevamente.
5.Reinstalar el controlador del mouse
Siempre debe intentar desinstalar y reinstalar el controlador del mouse en su computadora para asegurarse de que no haya ningún problema con el controlador del mouse.Porque un controlador de mouse dañado siempre puede desencadenar varios problemas.
- Haga clic con el botón derechoenelmenú de iniciopara abrir elmenú de acceso rápido.
- Haga clic enAdministrador de dispositivosde la lista.
- Ahora, haga doble clic en la categoría Ratones y otros dispositivos señaladores para expandir la lista.
- Luegohaga clic con el botón derecho en el dispositivo de mouse específico> Seleccione Desinstalar dispositivo.
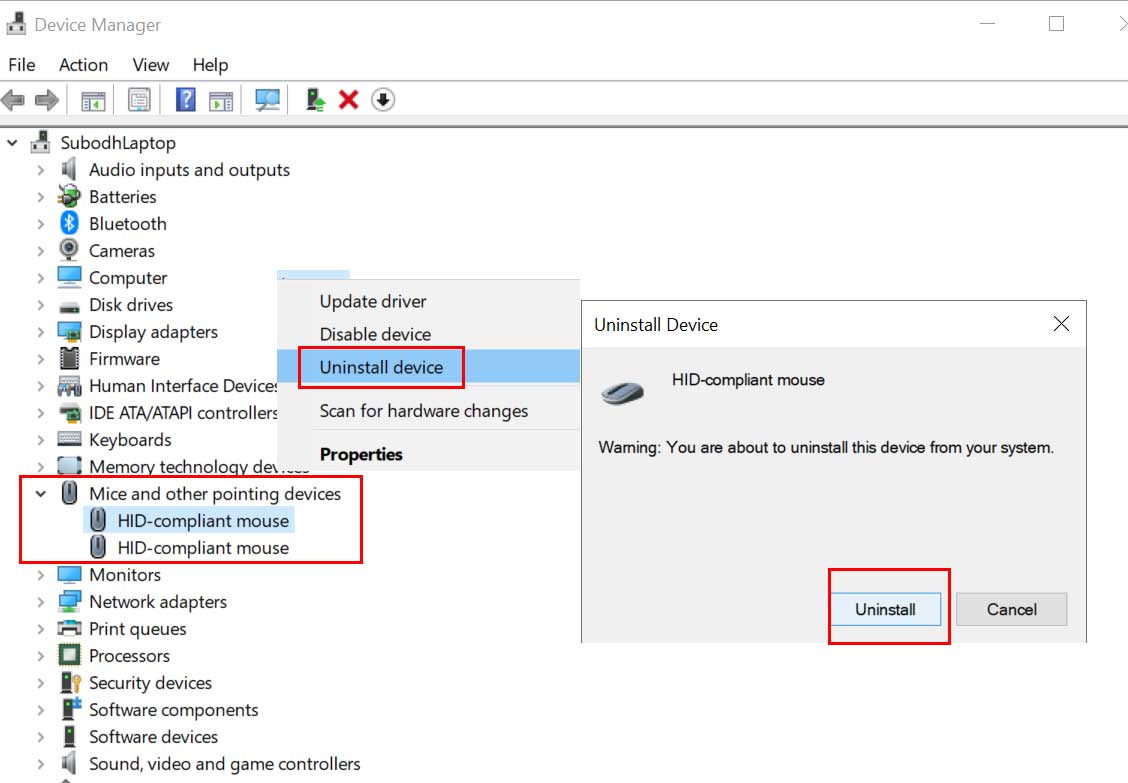
- Si se le solicita, haga clic en Desinstalar nuevamente y complete el proceso de desinstalación.
- Una vez hecho esto, asegúrese de reiniciar su computadora para aplicar los cambios de inmediato.
- El controlador de mouse requerido será instalado automáticamente por el sistema.
- Eres bueno para ir.
6.Deshabilitar el modo tableta
Si en el caso, está utilizando el dispositivo híbrido de Windows que tiene un teclado desmontable como las computadoras portátiles modernas, eso significa que una vez que desconecta el teclado del dispositivo, básicamente cambia al modo tableta de forma predeterminada.En ese escenario, el cursor o el puntero del mouse se deshabilita/apaga ya que el dispositivo ofrece la funcionalidad de pantalla táctil.Por lo tanto, hay muchas posibilidades de que el modo tableta aún esté activado incluso después de volver a conectar el teclado al dispositivo.
Dado que no existe una forma específica de deshabilitar manualmente el modo tableta en su sistema Windows 11, deberá reiniciar el dispositivo para calibrar automáticamente la opción de entrada de teclado en el dispositivo mediante el sistema.Para hacerlo:
- Simplemente conecte su dispositivo Windows 11 con el teclado (si aún no está conectado).
- Ahora, presione las teclas Alt+F4 juntas en su teclado para abrir el 'Asistente de apagado' en su pantalla.
- Luego presione la tecla de flecha hacia abajo para obtener la opción 'Reiniciar' en el menú desplegable.
- A continuación, presione la tecla Tab para desplazar el cursor/puntero al botón 'OK'.
- Finalmente, presione la tecla Enter en su teclado para reiniciar la computadora.
- ¡Disfrutar!
7.Desactivar Ocultar puntero mientras se escribe
Si ninguno de los métodos funcionó para usted, asegúrese de seguir este método para deshabilitar particularmente la opción de ocultar el puntero del mouse mientras escribe para que el cursor del mouse permanezca visible incluso si está escribiendo algo.Para hacerlo:
- Presione las teclas Win+I en el teclado para abrir la Configuración de Windows.
- Haga clic en Ratón > Haga clic en Configuración adicional del ratón.
- Ahora, vaya a la pestaña Opciones de puntero> Asegúrese de desmarcar (desactivar) 'Ocultar puntero mientras escribe'.
- Haga clic en Aplicar y haga clic en Aceptar para guardar los cambios.
- Reinicie la PC para cambiar los efectos de inmediato y verifique si el puntero del mouse o el problema de desaparición del cursor en Windows 11 todavía está ocurriendo o no.
Eso es todo, chicos.Suponemos que esta guía le resultó útil.Para más consultas, puede comentar a continuación.

