Cómo arreglar el teclado que no funciona en la BIOS [1 minuto de fijación 2022]
Actualizado 2023 de enero: Deje de recibir mensajes de error y ralentice su sistema con nuestra herramienta de optimización. Consíguelo ahora en - > este enlace
- Descargue e instale la herramienta de reparación aquí.
- Deja que escanee tu computadora.
- La herramienta entonces repara tu computadora.
Es muy molesto cuando estás en la BIOS o en el menú de arranque, y tu teclado no funciona.
Como nerd de la informática, entiendo el dolor.
Así que, en este post, te guiaré a través de algunos arreglos que resolverán el problema.
¿Qué hacer si el teclado no funciona en la BIOS?
Notas importantes:
Ahora puede prevenir los problemas del PC utilizando esta herramienta, como la protección contra la pérdida de archivos y el malware. Además, es una excelente manera de optimizar su ordenador para obtener el máximo rendimiento. El programa corrige los errores más comunes que pueden ocurrir en los sistemas Windows con facilidad - no hay necesidad de horas de solución de problemas cuando se tiene la solución perfecta a su alcance:
- Paso 1: Descargar la herramienta de reparación y optimización de PC (Windows 11, 10, 8, 7, XP, Vista - Microsoft Gold Certified).
- Paso 2: Haga clic en "Start Scan" para encontrar los problemas del registro de Windows que podrían estar causando problemas en el PC.
- Paso 3: Haga clic en "Reparar todo" para solucionar todos los problemas.
Si el teclado no funciona en la BIOS, puedes habilitar el soporte USB heredado y desactivar la opción de arranque rápido en la BIOS utilizando otro teclado básico o PS/2.A veces, cambiar a un puerto USB 2.0 o cambiar el orden de arranque también ayuda.
Sigue leyendo el post para conocer las soluciones en detalle.
¿Tienes prisa??Mira mi teclado recomendado número 1.
Además, consulta nuestro post separado sobre qué es el modo SVM en la BIOS.
¿Por qué mi teclado no funciona en el menú de arranque?
Antes de responder a eso, tienes que entender cómo funciona el proceso de arranque de un ordenador.
Al arrancar el ordenador, el control va primero a la BIOS de la placa base.Después de eso, mira la secuencia de arranque e intenta arrancar desde los dispositivos uno por uno secuencialmente.
El primer dispositivo con un gestor de arranque y un sistema operativo válidos es el que arranca.Echa un vistazo al mejor ratón corsair para jugar en torneos competitivos.
Si su teclado no funciona en el menú de arranque, puede ser causado por muchos factores.Algunos de ellos son controladores de teclado no inicializados/reconocidos, puertos USB no inicializados, controlador de teclado no soportado en la BIOS, o un puerto USB defectuoso.
Por suerte, se pueden arreglar estas cosas con bastante rapidez y en pocos minutos.Sólo hay que tener paciencia y seguir los pasos uno a uno.
Sin embargo, a veces el problema se debe a una placa base defectuosa.En ese caso, hay que sustituir la placa base.
Siga nuestra guía para arreglar el teclado que no funciona en la BIOS.
¿Cómo puedo habilitar los teclados en la BIOS?
Si el teclado no funciona en la BIOS, la razón más común puede ser que el teclado esté desactivado en la BIOS.
Sin embargo, para arreglar eso, tendrás que pasar por un montón de menús en la BIOS.Y para eso, necesitarías otro teclado que funcione en BIOS.
Bastante irónico, ¿verdad?
Puedes utilizar un viejo teclado PS/2 con drivers genéricos para navegar por la BIOS.Estos teclados funcionan por defecto en la mayoría de las placas base, así que no debería ser un problema.Además, echa un vistazo a la mejor caja corsair para tu construcción corsair.
Si no tienes uno, prueba a usar el teclado que tienes en el puerto USB 2.0 o los puertos USB superior e izquierdo de tu placa base (es decir, el puerto USB primario).
Estos son los pasos para activar el teclado en la BIOS:
1.Activar el soporte USB
Quizás los periféricos integrados/periféricos por defecto no están habilitados en la BIOS.Así que tienes que permitirle usar tu teclado.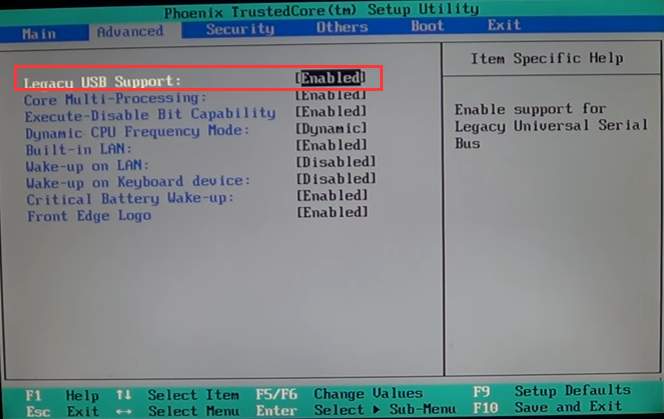
Mira nuestro post sobre el arranque de la placa base sin batería CMOS.
Estos son los pasos para activar el soporte USB:
- Ve a la BIOS:Reinicie su PC y vaya a la BIOS.
- Navega hasta los periféricos integrados:Busque la opción periféricos integrados o periféricos por defecto.Dependiendo de su placa base, puede tener un nombre diferente.Su objetivo aquí es encontrar una opción que conduzca a la compatibilidad con teclados USB/legados.
- Habilitar la compatibilidad con el USB heredado:Una vez que lo hayas encontrado, verás la opción de soporte de teclado USB.En algunas placas base, también se conoce como soporte de USB heredado o soporte de teclado heredado.Sea cual sea la denominación, se trata del mismo escenario.Habilítalo.
- Guardar los cambios y salir. Ahora conecte su teclado original después de desconectar el teclado actual y compruebe si funciona en la BIOS.
¿Tiene tiempo libre?Compruebe rápidamente nuestra guía épica sobre cómo arreglar el ventilador de la CPU no detectado en la BIOS.
2.Desactivar el arranque rápido
El arranque rápido es una opción presente en casi todas las placas base.Hace que los dispositivos USB se carguen después del arranque del sistema operativo y no antes de que se cargue la BIOS.
Como ya he dicho, tu sistema operativo arranca después de la BIOS.Así que si los dispositivos USB se cargan después del SO, no estarán disponibles en la BIOS.
Reinicie su PC y vaya a la BIOS.La opción de arranque rápido se encuentra en el menú de arranque la mayoría de las veces.Así que intente encontrarlo allí.Si no encuentra la opción de arranque rápido en el menú de arranque, no dude en buscar en los otros menús.
Comprueba la forma más fácil de actualizar la BIOS.
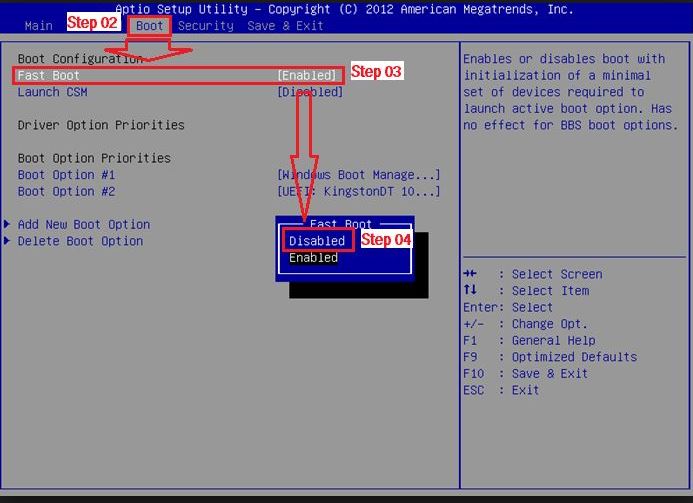
Una vez que hayas encontrado la opción de arranque rápido, desactívala.
Guarde los cambios y apague el PC.Sustituye el teclado actual por el principal e intenta ir a la BIOS.A ver si funciona.
Consulta también nuestro tutorial exclusivo sobre la BIOS que no detecta el USB.
3.Borrar CMOS
Borrar la CMOS hará que tu BIOS se restablezca a la configuración por defecto.Así es como se hace:
Apague su PC y desenchufe el cable de alimentación.
Compruebe que nuestros expertos han probado y revisado las mejores unidades SSD compatibles con Aura Sync.
Retire el panel lateral de la caja de su PC para acceder a la placa base.
Encuentre la batería CMOS en la placa base.Se trata de una pequeña pila circular, situada normalmente alrededor de la CPU.Consulte el manual de su placa base si tiene dificultades para encontrarlo.
Retire con cuidado la batería del CMOS.Debería ser bastante sencillo.Recuerde que no debe tocar otras partes de la placa base; de lo contrario, puede provocar una ESD.
Pero antes de eso, vaya a través de nuestra guía épica en puede SSD causa de la pantalla azul.
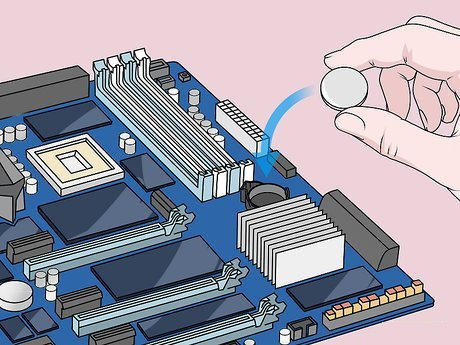
Después de esperar alrededor de un minuto, vuelva a colocar la batería del CMOS.Asegúrate de que está bien colocado.
En este punto, puedes intentar encender tu PC e ir a la BIOS.Si todo funciona, vuelve a colocar el panel lateral de la caja del PC, y ya está.Consigue mi favorito personal Aura sync Keyboards.
4.Desactivar el USB 3.0 en el arranque
A veces, en las placas base más nuevas, se utiliza el USB 3.0 durante el arranque.Hace que algunos teclados no funcionen correctamente.Siga los siguientes pasos para desactivarlo:
Apague el PC y vaya a la BIOS.Localice el menú de configuración del USB.En la mayoría de las placas base, el menú de configuración del USB se encuentra en el menú avanzado.Encuéntralo y entra.
Encontrará una opción Modo Intel xHCI.Cambia de Smart Auto a Auto.Si ya está en Auto, cámbialo a Desactivado.
Guarde los cambios y salga.Conecte el teclado principal y vea si funciona.Además, comprueba cómo puedes acceder a la carpeta de capturas de pantalla de Steam.
¿Funciona el teclado USB en la BIOS?
Los teclados USB deberían funcionar en la BIOS.Si tienes una placa base antigua en la que las conexiones primarias eran PS/2, puede que no funcione.
Esto se debe a que esas antiguas placas base estaban configuradas teniendo en cuenta la conexión PS/2.Por lo tanto, la conexión por defecto es la PS/2.Además, si estás interesado en tener una mejor experiencia de disparo en los juegos FPS, echa un vistazo a nuestro post sobre cómo cambiar la aceleración del ratón.
Para comprobar si tienes una placa base de este tipo, puedes mirar la E/S trasera de la placa base.Si ves dos puertos PS/2 separados para el teclado y el ratón, eso es una placa base antigua.
Las placas base más recientes tienen uno o cero puertos PS/2.
Si tienes una placa base más reciente, las conexiones USB deberían funcionar por defecto.Y por lo tanto, los periféricos USB como el teclado y el ratón USB deberían funcionar en la BIOS.
Si no lo hace, puedes mirar algunas correcciones mencionadas anteriormente para resolver el problema.
Consulte los disipadores de CPU Corsair recomendados por nuestros expertos para refrigerar su equipo de juego.
Arreglar el teclado USB no funciona antes de arrancar
El teclado USB a veces no funciona antes del arranque.
Aquí están los pasos para arreglar el Teclado USB que no funciona antes del arranque:
- Utilizar el puerto USB primario / utilizar el puerto USB superior izquierdo de la placa base
- Habilitar la compatibilidad con el legado USB en la BIOS
- Desactivar el arranque rápido.Usar un teclado compatible que el fabricante dice que debería funcionar en la BIOS
¿Tienes prisa?Consulta mi nuevo post sobre Los imanes afectan a las SSD.
Cómo arreglar que el teclado no funcione hasta que se cargue Windows
Si el teclado no funciona hasta que se carga Windows, prueba a cambiar el orden de arranque.
Si cambias el orden de arranque de tal manera que las unidades sin sistema operativo, como la unidad óptica o las unidades USB, tengan prioridad primero, entonces la BIOS puede tener suficiente tiempo para inicializar los controladores USB.
Consulta nuestro post sobre cómo la placa base afecta al rendimiento del PC.
Siga los siguientes pasos para cambiar el orden de arranque:
- Ir a la BIOS
- Ir al menú de arranque
- En el orden/secuencia de arranque, coloque su HDD/SSD que contiene el SO debajo de algunas unidades sin SO.
- Si hay dos órdenes de arranque (uno para el legado y otro para UEFI), cambie ambos.
- Guarde los cambios y salga.
- Comprueba si ha funcionado.
Si no funciona, y ya has probado los diversos métodos mencionados anteriormente, tal vez tengas un teclado que no funciona en la BIOS.
Visite el sitio web del fabricante de su teclado o póngase en contacto con él para obtener más información.
Además, consulte nuestro post separado para saber si los tornillos de la placa base son universales o no.¿Tiene tiempo libre?Consulta nuestro último post para activar el control de sincronización de Aura para la memoria RGB de Corsair
PREGUNTAS FRECUENTES
Pregunta:¿Se puede hacer BIOS sin teclado?
Respuesta:Tendrás que pulsar la tecla BIOS para entrar en la BIOS durante el arranque.Después, si tienes una placa base moderna, puedes navegar y cambiar la mayoría de los ajustes con un ratón.Pero las placas base antiguas con BIOS basadas en texto necesitan un teclado para navegar.
Pregunta:¿Se puede entrar en la BIOS con un teclado inalámbrico?
Respuesta:Si tienes un teclado inalámbrico básico que utiliza un transmisor de radiofrecuencia para conectarse, podría funcionar.Pero muchos teclados inalámbricos, especialmente los BlueTooth, no funcionan en BIOS.
Reflexiones finales
Puede ser frustrante cuando descubres que tu teclado no funciona en la BIOS.Pero siguiendo algunos pasos sencillos como desactivar el arranque rápido, activar el USB heredado, cambiar el orden de arranque o reiniciar la BIOS se solucionará el problema para la mayoría de la gente.

