Cómo arreglar el teclado que no funciona en Windows 11 [2022 fix]
Actualizado 2023 de enero: Deje de recibir mensajes de error y ralentice su sistema con nuestra herramienta de optimización. Consíguelo ahora en - > este enlace
- Descargue e instale la herramienta de reparación aquí.
- Deja que escanee tu computadora.
- La herramienta entonces repara tu computadora.
El teclado es una parte esencial del uso de cualquier PC u ordenador.Sin ella, no puedes hacer la mayoría de las cosas que normalmente podrías hacer.
Muchos usuarios han informado de que sus teclados no funcionaban correctamente en sus dispositivos con Windows 11.Esto puede ocurrir por muchas razones diferentes.
¿Por qué el teclado no funciona en tu dispositivo Windows 11?
Una de las muchas razones por las que su teclado no funciona puede ser que su puerto USB esté defectuoso.Otra razón podría ser que los controladores de su teclado estén dañados.La otra razón podría ser que los controladores de los puertos USB podrían estar anticuados o corruptos.
Notas importantes:
Ahora puede prevenir los problemas del PC utilizando esta herramienta, como la protección contra la pérdida de archivos y el malware. Además, es una excelente manera de optimizar su ordenador para obtener el máximo rendimiento. El programa corrige los errores más comunes que pueden ocurrir en los sistemas Windows con facilidad - no hay necesidad de horas de solución de problemas cuando se tiene la solución perfecta a su alcance:
- Paso 1: Descargar la herramienta de reparación y optimización de PC (Windows 11, 10, 8, 7, XP, Vista - Microsoft Gold Certified).
- Paso 2: Haga clic en "Start Scan" para encontrar los problemas del registro de Windows que podrían estar causando problemas en el PC.
- Paso 3: Haga clic en "Reparar todo" para solucionar todos los problemas.
Si tu teclado no funciona y estás frustrado, no te juzgo por estar enfadado.Es un problema muy molesto para el que he realizado una investigación exhaustiva y he escrito los mejores y más sencillos métodos que puedes seguir para arreglar tu teclado en Windows 11.
Lea el post completo para conocer más detalles.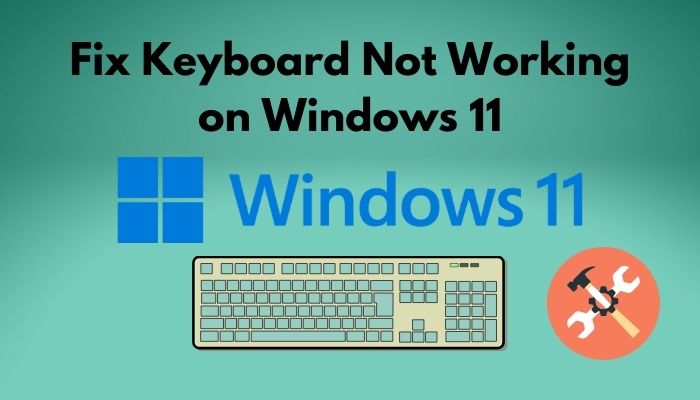
Además, consulte nuestro post separado sobre cómo encontrar el nombre del ordenador en Windows 11.
Cómo arreglar el teclado que no funciona en Windows 11 fácilmente
Hay múltiples métodos que puedes seguir para mejorar tu teclado en Windows 11.Es excelente que los procedimientos indicados a continuación sean cortos y fáciles de seguir.
No te preocupes, mantén la calma y sigue los métodos que te indicamos a continuación para arreglar que tu teclado no funcione en Windows 11.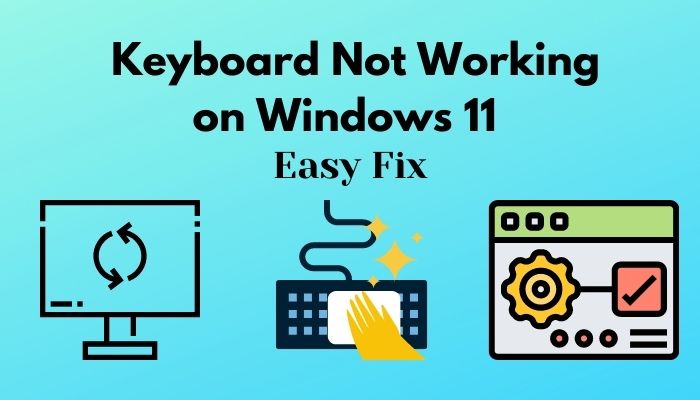
Estas son las formas de arreglar que el teclado no funcione en Windows 11:
1.Reinicie su PC
Sé que esto es muy sencillo y que la mayoría de la gente lo hace después de enfrentarse a un problema con cualquier dispositivo.Aun así, es excelente reiniciar el dispositivo al menos una vez para asegurarse de que el problema es realmente otro.
Probablemente no hace falta que te diga lo sencillo que es reiniciar tu pc pero aun así, te he dado los pasos de cómo puedes hacerlo.
Aquí están los pasos para reiniciar su pc para arreglar el teclado en Windows 11:
- Haga clic en el botónBotón de inicioo presione las teclas Alt y F4 al mismo tiempo en su teclado.
- SeleccioneReiniciar.
- Espere a que su PC se reinicie.
- Compruebe si su teclado funciona o no.
Si este método no arregló su teclado en su dispositivo de Windows 11, por favor vaya a través de los otros métodos que se dan a continuación en este post.
Compruebe la forma más fácil de arreglar Windows no puede acceder a la unidad de red en Windows 11.
2.Reconectar y limpiar el teclado
Mantener los periféricos limpios es un excelente hábito que todo el mundo debería tener.El polvo en los puertos puede causar problemas de conectividad y es antihigiénico.
Volver a conectar el teclado también puede asegurar que el problema está relacionado con el hardware o con el software.
Por ejemplo, si su teclado funciona después de conectarlo a un puerto USB diferente, entonces es una prueba de que el problema está en el puerto USB y no en el teclado.
Por lo tanto, es una buena práctica volver a conectar inicialmente el teclado a un puerto USB diferente y comprobar si el teclado funciona o no.
Consulte nuestras recomendaciones de los expertos para solucionar el problema de detener las aplicaciones que se ejecutan en segundo plano en Windows 11.
3.Desinstalar la actualización de Windows 11 recién instalada
Si su teclado no funciona después de la actualización de Windows 11, hay una alta probabilidad de que la actualización pueda causar que su teclado no funcione correctamente.
No hay razón para preocuparse ya que volver a la actualización anterior es muy fácil y el proceso de cómo hacerlo es también muy corto.
Todo lo que tienes que hacer es ejecutar el símbolo del sistema, ejecutar una línea de comandos en el símbolo del sistema y desinstalar la actualización.
Sigue nuestra guía sobre Cómo arrancar en modo seguro en Windows 11
Estos son los pasos para desinstalar una nueva actualización en Windows 11 para arreglar el teclado:
- Pulse el botónTeclas Windows y Ral mismo tiempo en su teclado.
- Escribacply haga clic en Aceptar.
- Haga clic enOK.
- SeleccioneVer las actualizaciones instaladas.
- Navegue hasta elMicrosoft Windows
- Haga clic con el botón derecho del ratón en la última versión de KB y haga clic enDesinstalar.
- Siga las indicaciones en pantalla para completar el proceso.
Si este método no arregló su teclado en Windows 11, por favor, siga los otros métodos dados a continuación en este post.
Consulta nuestro tutorial exclusivo sobre Cómo arreglar la pantalla azul en Windows 11
4.Comprobar la configuración de la BIOS
Cada placa base tiene una BIOS que tiene algunos ajustes por defecto.Cada bios es diferente dependiendo de sus fabricantes.
Una placa base de la marca Gigabyte tendrá una bios diferente a la de la marca MSI.
Por lo tanto, es necesario comprobar cómo se puede acceder a la configuración de la bios.Afortunadamente en Windows 11, puedes arrancar en el menú de la bios usando el inicio avanzado.
El proceso es sencillo, así que no te asustes, mantén la calma y sigue los pasos que se indican a continuación.
Comprueba la forma más fácil de Crear un icono de acceso directo a RDP en Windows 10.
Aquí están los pasos para comprobar la configuración de la bios para arreglar su teclado en Windows 11:
- Pulse el botónTeclas Windows e Ijuntos en su teclado.
- SeleccioneRecuperacióndel panel derecho.
- Desplácese hacia abajo y navegue hasta la sección de inicio avanzado y haga clic enReiniciar ahora.
- Espere a que Windows se reinicie y aparecerá una pantalla azul con múltiples opciones para seleccionar.
- Seleccione Solucionar problemas.
- Haga clic enOpciones avanzadas.
- SeleccioneConfiguración del firmware UEFI. Se le llevará a otra pantalla.
- Desplácese hacia abajo y seleccioneReiniciar.
- Espere a que su dispositivo se reinicie.Accederá al menú de la BIOS.
- Ve a la configuración y busca la configuración del teclado.
- Asegúrate de que el teclado está activado en la configuración del teclado.
- Activar el teclado si está desactivado.
Hay métodos que usted puede ir a través de si este método no arregló su teclado en su dispositivo de Windows 11.
Pero, antes de eso, revisa nuestro último post sobre el Tamaño de la Carpeta en Windows 11.
5.Actualizar los controladores del teclado
Cada componente de su ordenador tiene un controlador.Estos controladores suelen descargarse automáticamente.A veces, un controlador obsoleto puede causar problemas.Aconsejo a todos mis amigos que mantengan siempre actualizados sus controladores y te digo lo mismo a ti.
Es una excelente práctica mantener los controladores actualizados para todos sus componentes, ya que se asegurará de que tendrá menos posibilidades de enfrentar problemas en el futuro.
Actualizar los controladores de cualquier componente de su ordenador es fácil, por lo que no tiene que estresarse ni preocuparse.Sólo tienes que seguir los pasos que se indican a continuación y estarás listo.Enfrentándose al código de error caa70004, puede arreglar rápidamente el código de error CAA70004 de Microsoft Teams desde nuestra guía detallada.
Aquí están los pasos para actualizar los controladores del teclado en Windows 11 para arreglar el teclado:
- Haga clic con el botón derecho del ratón en elBotón de inicioy seleccioneAdministrador de dispositivos.
- Navega hasta Teclados.
- Haga clic en la flecha junto a Teclados para mostrar su teclado o teclados.
- Haga clic con el botón derecho del ratón en su teclado y seleccioneActualizar el controlador.
- SeleccioneBúsqueda automática de conductores. Para este paso es necesario estar conectado a Internet.
- Siga las indicaciones en pantalla, finalice el proceso y reinicie su ordenador.
- Compruebe si su teclado funciona o no.
¿Tiene tiempo libre?Comprueba nuestra última corrección de la falta de activación del Bluetooth en Windows 11.
6.Controladores de teclado Rollback
Por lo general, los teclados normales no necesitan actualizar sus controladores, pero se puede tener un teclado de gama alta que necesita ser actualizado de vez en cuando.
Nada es perfecto y puede haber una alta probabilidad de que su teclado no funcione correctamente después de una actualización reciente.En ese caso, tienes que volver a los controladores más antiguos y eso solucionará el problema.
Si nunca has actualizado los controladores o hecho retroceder las unidades de cualquier componente antes, no te preocupes ya que no eres el único y he dado los pasos sobre cómo puedes hacerlo.
Creo en ti.¡Lo tienes!
Consulta nuestro post sobre cómo desactivar SuperFetch en Windows 11.
Aquí están los pasos para hacer retroceder los controladores del teclado para arreglar un teclado en Windows 11:
- Haga clic con el botón derecho del ratón en el botón Inicio y seleccioneAdministrador de dispositivos.
- Navegue hasta elTecladosy haga clic con el botón derecho del ratón en su teclado.
- Ir aPropiedades.
- Ir a laConductor
- Desplácese hacia abajo y haga clic enConductor de retroceso.
- Reinicie su PC y compruebe si el teclado se arregló o no.
Consulta nuestro último post sobre cómo el PC no entra en modo de suspensión en Windows 11
Conclusión
Espero que a estas alturas hayas podido arreglar tu teclado en Windows 11.Debe haber sido muy frustrante no utilizar el teclado.Soy un jugador y el teclado es esencial para mi placer, así que puedo entender tu frustración.
Espero que no vuelvas a tener un problema así y te deseo suerte en lo que hagas en el futuro.

