Cómo arreglar fuentes corruptas en Windows 11 o Windows 10
Actualizado 2023 de enero: Deje de recibir mensajes de error y ralentice su sistema con nuestra herramienta de optimización. Consíguelo ahora en - > este enlace
- Descargue e instale la herramienta de reparación aquí.
- Deja que escanee tu computadora.
- La herramienta entonces repara tu computadora.
¿Tienes problemas con las fuentes en Windows 11/10?Algunos usuarios están informando de que todas sus fuentes se están intercambiando con símbolos aleatorios.Puede haber varias razones para este error, por ejemplo, una fuente no válida, una clave de registro corrupta relacionada con la fuente, un caché de fuentes dañado o una corrupción en el archivo del sistema.
Algunos usuarios informaron que las fuentes de Windows 11/10 no se muestran correctamente, faltan fuentes, están borrosas o corruptas, etc.A veces, las fuentes cambian continuamente de forma, con trozos de la fuente que desaparecen aleatoriamente y luego se reconstruyen.
Que sea cualquier motivo de fuentes corruptas; hay una solución fácil para esto.Windows viene con un futuro incorporado para reconstruir la caché de fuentes.
¿Cómo arreglar las fuentes dañadas en Windows 11/10?
Si usted está luchando con las fuentes corruptas en Windows 11/10, hacer el siguiente método recomendado:-
Notas importantes:
Ahora puede prevenir los problemas del PC utilizando esta herramienta, como la protección contra la pérdida de archivos y el malware. Además, es una excelente manera de optimizar su ordenador para obtener el máximo rendimiento. El programa corrige los errores más comunes que pueden ocurrir en los sistemas Windows con facilidad - no hay necesidad de horas de solución de problemas cuando se tiene la solución perfecta a su alcance:
- Paso 1: Descargar la herramienta de reparación y optimización de PC (Windows 11, 10, 8, 7, XP, Vista - Microsoft Gold Certified).
- Paso 2: Haga clic en "Start Scan" para encontrar los problemas del registro de Windows que podrían estar causando problemas en el PC.
- Paso 3: Haga clic en "Reparar todo" para solucionar todos los problemas.
Paso 1.Abra el panel de control.
Para ello, lance elEjecutarpulsando la teclaWindows+Rsimultáneamente desde el teclado.En elEjecutarescribaPanel de controly luego haga clic enOKbotón.

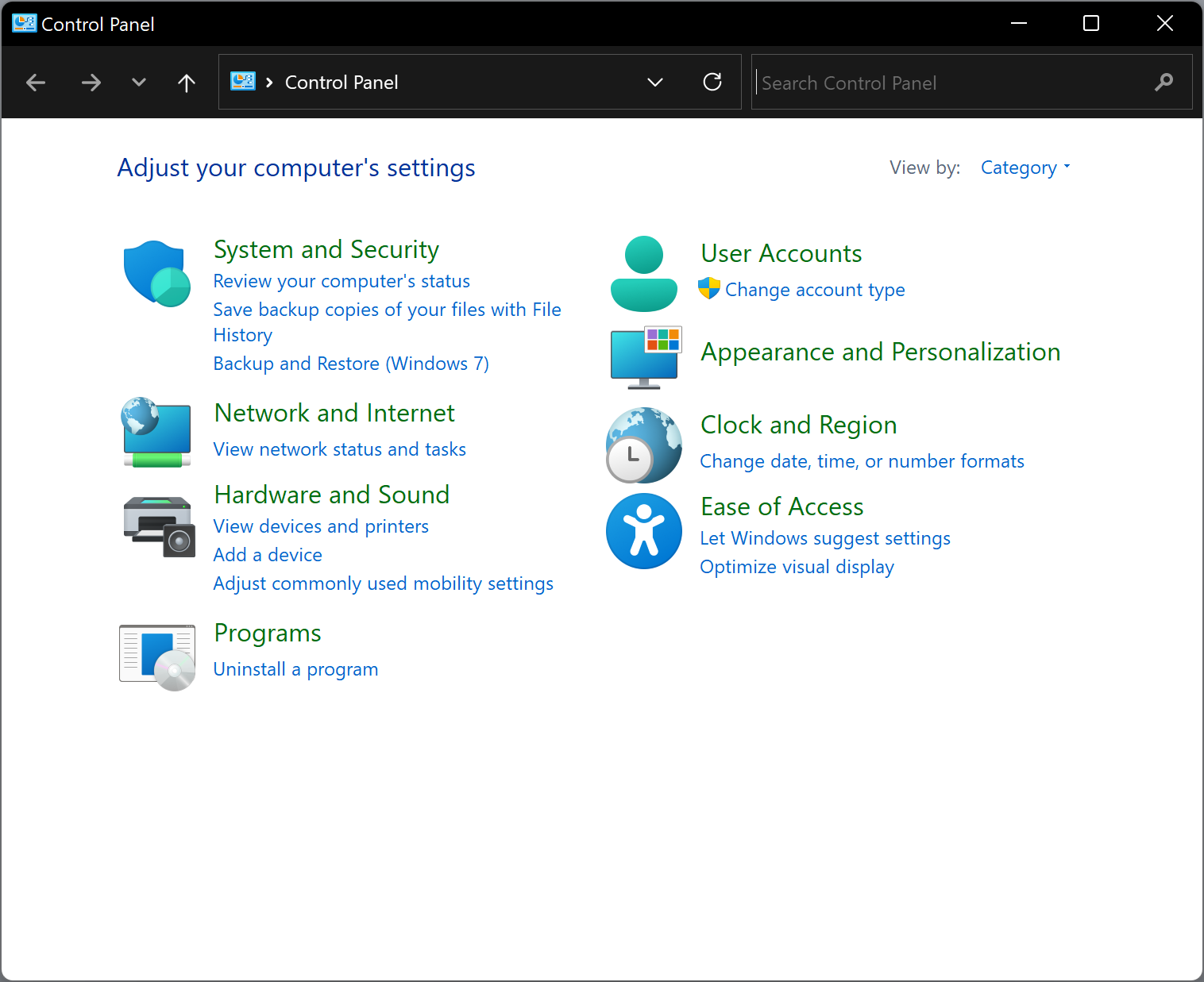
Paso 2.Cuando se abra el Panel de control, haga clic en el botónAspecto y personalización.
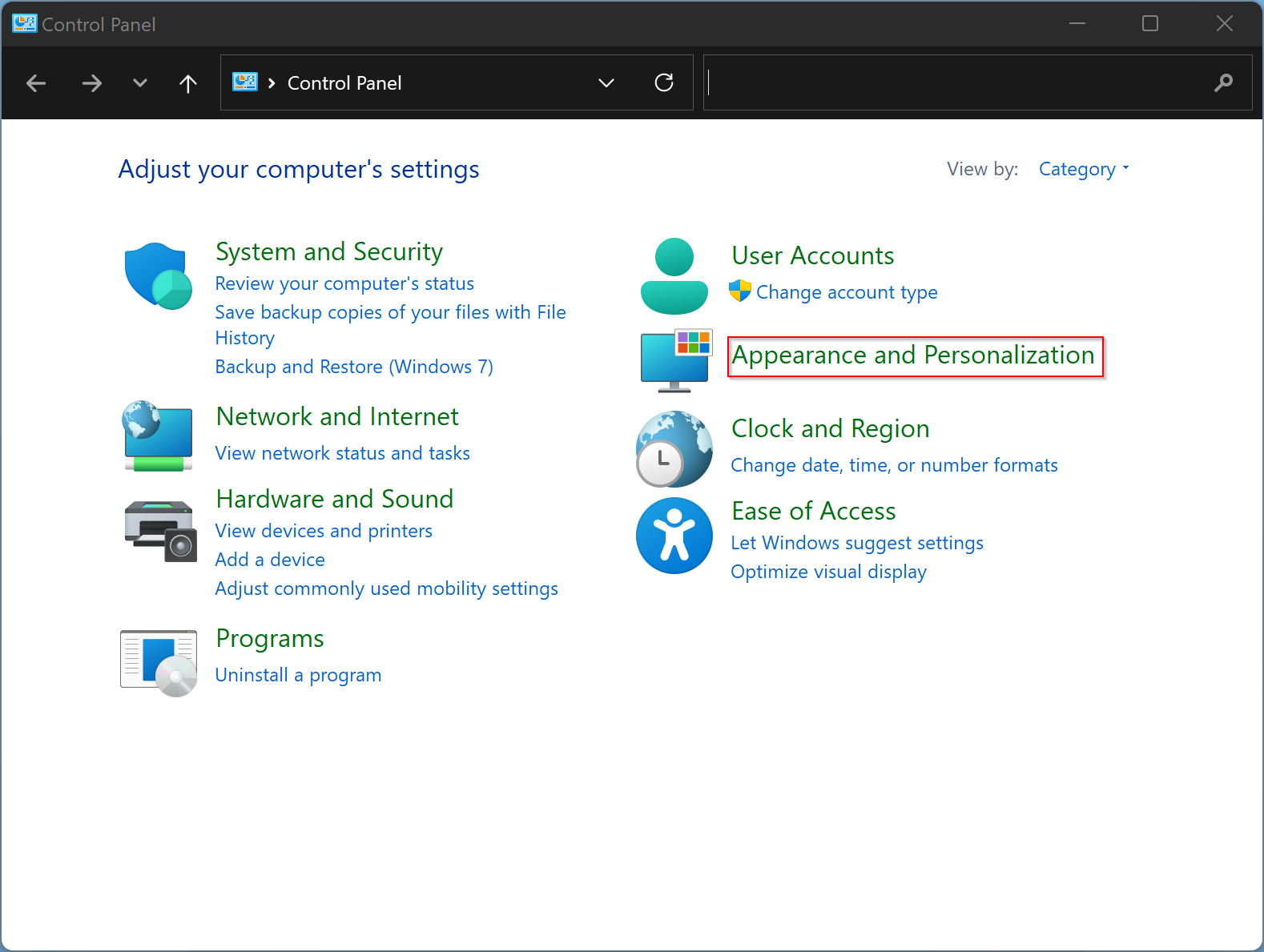
Paso 3.Haga clic enFuentes.
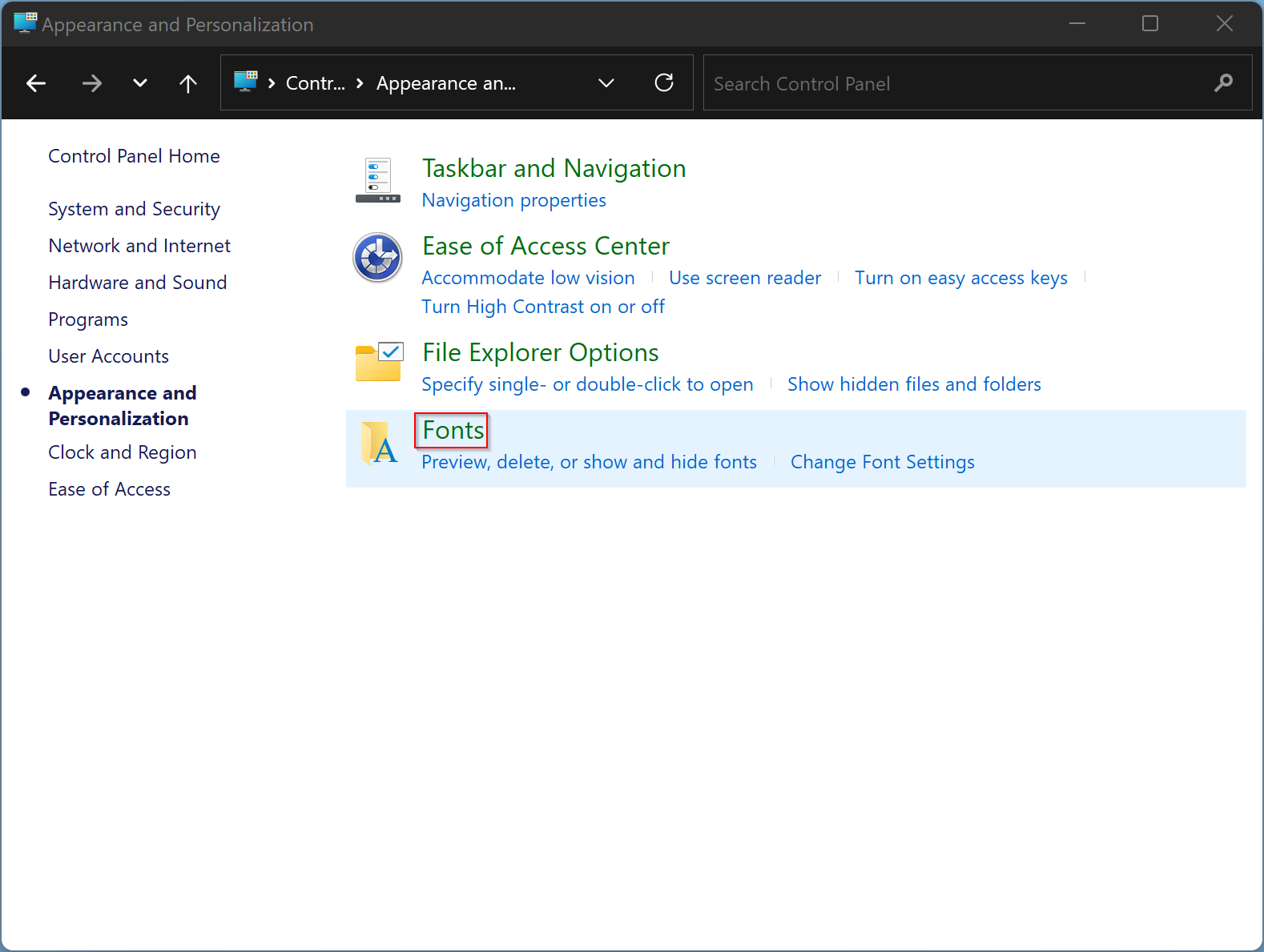
Paso 4.En elFuenteshaga clic en el enlaceConfiguración de la fuente.
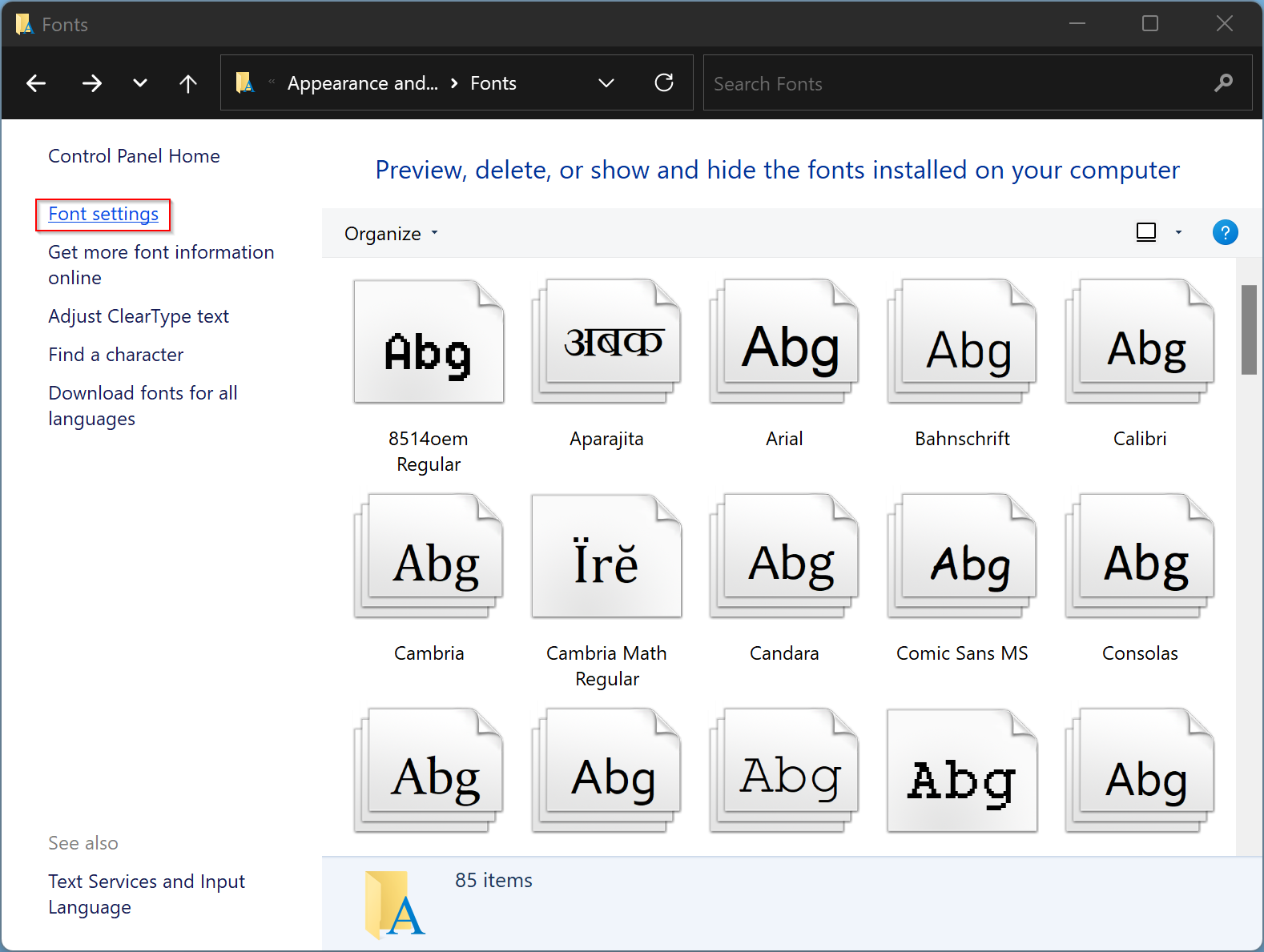
Paso 5.Bajo laConfiguración de la fuentehaga clic en el botónRestaurar la configuración de las fuentes por defecto.
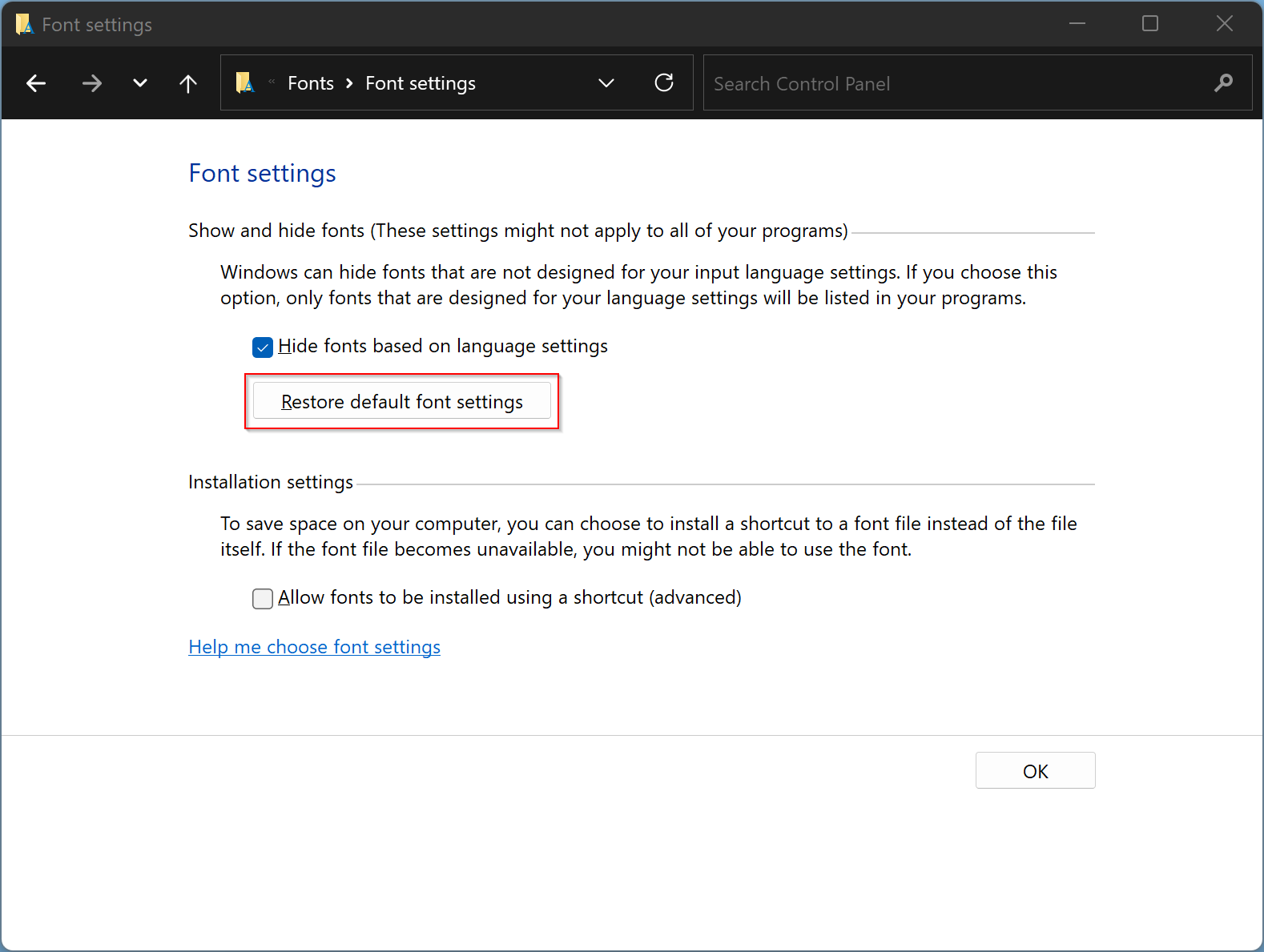
Eso es todo.Las fuentes deberían restablecerse por defecto y ahora deberían aparecer correctamente.

