Cómo arreglar la ausencia de audio durante las sesiones de pantalla compartida en Discord
Actualizado 2023 de enero: Deje de recibir mensajes de error y ralentice su sistema con nuestra herramienta de optimización. Consíguelo ahora en - > este enlace
- Descargue e instale la herramienta de reparación aquí.
- Deja que escanee tu computadora.
- La herramienta entonces repara tu computadora.
Uno de los problemas que la mayoría de los usuarios de Discord reportan es el error de "no-audio" durante las sesiones de pantalla compartida.La discordia está al tanto de este fallo desde mediados de 2019.Hasta la fecha, Discord ha lanzado varios parches que solucionan el problema, y probablemente continuará haciéndolo hasta que el problema se resuelva por completo para todos los usuarios.
El problema de la pantalla compartida sin audio en Discord es una queja constante de muchos jugadores.¿También tienes problemas con la pantalla compartida de Discord sin audio?Si es así, ha llegado al lugar adecuado.En este artículo, usted aprenderá cómo resolver su problema de cambio de pantalla de No Audio Discord en unos pocos minutos.Pero antes de llegar a la solución, hay que saber por qué la pantalla compartida de Disord no crea problemas de audio.
En esta guía de Techquack, compartiremos con usted no sólo la solución ofrecida por Discord sino también algunas de nuestras propias soluciones que seguramente le ayudarán a resolver este problema de una vez por todas.
¿Cuál es la razón por la que el sonido de la pantalla dividida de Discord no funciona?

Notas importantes:
Ahora puede prevenir los problemas del PC utilizando esta herramienta, como la protección contra la pérdida de archivos y el malware. Además, es una excelente manera de optimizar su ordenador para obtener el máximo rendimiento. El programa corrige los errores más comunes que pueden ocurrir en los sistemas Windows con facilidad - no hay necesidad de horas de solución de problemas cuando se tiene la solución perfecta a su alcance:
- Paso 1: Descargar la herramienta de reparación y optimización de PC (Windows 11, 10, 8, 7, XP, Vista - Microsoft Gold Certified).
- Paso 2: Haga clic en "Start Scan" para encontrar los problemas del registro de Windows que podrían estar causando problemas en el PC.
- Paso 3: Haga clic en "Reparar todo" para solucionar todos los problemas.
Hemos estudiado varios casos y, tras la resolución de problemas y el examen minucioso de las condiciones, hemos llegado a la conclusión de que existen varias causas diferentes para este problema.Puede que no todas sean aplicables en su caso, ya que cada configuración de ordenador es diferente:
- Funcionalidad de audio en fase inicial:la funcionalidad de audio con el mecanismo de compartir la pantalla está en una etapa temprana y aún no es lo suficientemente estable (fue lanzado originalmente en beta). Todavía hay algunos problemas, que cubriremos en la siguiente sección.
- Malos controladores de audio:Como todas las aplicaciones de audio, Discord utiliza los controladores de audio instalados en tu hardware.Si los controladores de audio están corruptos o no funcionan correctamente, tendrás problemas.
- Acceso administrativo:Dado que Discord ahora comparte toda la pantalla con otros ordenadores remotos, puede necesitar acceso administrativo a los ordenadores.La concesión de un acceso avanzado suele resolver el problema.
- Problemas con las aplicaciones:Algunas aplicaciones tienden a no funcionar correctamente con Discord.En este caso, no hay nada que puedas hacer salvo buscar alternativas.
Asegúrese de tener las credenciales de acceso necesarias antes de empezar a trabajar con las soluciones.Si reiniciamos la aplicación, es posible que se te pida que inicies sesión desde cero.Se requiere acceso administrativo.Además, asegúrate de que la opción de sonido en la ventana de la aplicación está activada.
Además, antes de proceder a soluciones más técnicas, reinicie el sistema y vea si el problema persiste.
Para resolver el problema de las pantallas de intercambio de sonido disfuncionales de Discord
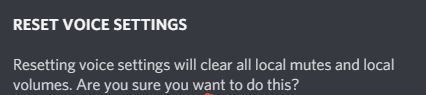
Reinicie su ordenador
Algunos programas que se ejecutan en tu ordenador pueden entrar en conflicto con Discord y causar problemas de audio.Para ver si éste es el problema subyacente, reinicie su ordenador para borrar el estado actual del software.
Reinicia Discord después de reiniciar.Si sigue sin obtener sonido durante el uso compartido de la pantalla, pruebe la siguiente solución.
Actualización de la discordia
Los desarrolladores de Discord publican regularmente actualizaciones para corregir errores.Si no hay sonido durante el uso compartido de la pantalla de Discord, es posible que una actualización reciente haya impedido que Discord funcione correctamente y que se necesite una nueva actualización para solucionar el problema.
Sigue las instrucciones para comprobar las actualizaciones de Discord:
- En su teclado, pulse la tecla del logotipo de Windows y R al mismo tiempo para abrir el cuadro de diálogo Ejecutar.
- Escriba %localappdata% y haga clic en Aceptar.
- Haz doble clic en Discordia.
- Haga doble clic en Actualizar .exe y espere a que se complete el proceso de actualización.
- Reinicia Discord para comprobar tu problema.
Si sigue sin haber sonido durante la emisión, pase a la siguiente solución.
Actualice su controlador de audio
Una de las causas más comunes de la "ausencia de sonido" de Discord durante el uso compartido de la pantalla es un controlador de audio ausente o anticuado.Si lo desea, puede actualizar manualmente los controladores de sus dispositivos de uno en uno.Sin embargo, esto llevará algún tiempo.También puede actualizarlos con unos pocos clics mediante un programa de actualización de controladores de terceros.
Un actualizador de controladores de terceros detectará automáticamente su sistema y encontrará los controladores adecuados para él.No necesita saber exactamente qué sistema se ejecuta en su ordenador, no tiene que arriesgarse a descargar e instalar el controlador equivocado y no tiene que preocuparse de cometer un error durante la instalación.
Eliminar los datos itinerantes de la unidad
La configuración incorrecta de la cuenta y los archivos temporales del disco también pueden interferir con la reproducción de audio cuando se utiliza la unidad.Prueba a borrar los datos de itinerancia de Discord para ver si se soluciona el problema:
- Salir completamente de la Discordia.
- En su teclado, pulse la tecla del logotipo de Windows y escriba %appdata%.A continuación, pulse la tecla Enter.
- Haga clic con el botón derecho del ratón en Discord y seleccione Eliminar.
- Reinicia Discord para comprobar el problema.
Si sigue sin haber sonido durante la emisión, sigue leyendo y prueba la siguiente solución.
Desactive temporalmente su programa antivirus
Si no hay sonido en absoluto cuando se transmite en Discord, es poco probable que su programa antivirus esté causando el problema, pero debe descartarlo.Desactive temporalmente su programa antivirus y compruebe si el problema persiste (consulte la documentación de su programa antivirus para saber cómo desactivarlo).
Si Discord funciona correctamente después de desactivar el programa antivirus, póngase en contacto con su proveedor de antivirus para que le asesore o instale otra solución antivirus.
Restablecer la configuración del idioma de Discord
Una configuración incorrecta del idioma en Discord puede provocar estos errores.Si has cambiado recientemente la configuración de Discord y después de eso, el sonido dejó de funcionar.Prueba a restablecer los ajustes de voz a sus valores predeterminados para ver si eso resuelve el problema.Siga estos pasos:
- Inicie la unidad y haga clic en el icono de Configuración.
- Pulsa en Voz y Vídeo, y luego en Restablecer configuración de voz.
- Haga clic en Aceptar.
- Intente visualizar la pantalla de nuevo para comprobar el problema.
Si sigue sin haber sonido cuando compartes la pantalla, prueba la siguiente solución.
Reinstalar la aplicación Discord
Si ninguna de las soluciones anteriores le ha funcionado, es posible que su problema esté causado por archivos de Discord corruptos o defectuosos.En este caso, reinstalar Discord es probablemente la solución a tu problema.Siga las siguientes instrucciones:
- Pulse la tecla del logotipo de Windows en su teclado.
- A continuación, escriba Control y haga clic en Panel de control.
- En Ver por, haga clic en Categoría, y luego seleccione Desinstalar un programa.Haz clic con el botón derecho en Discord y luego en Desinstalar.
- Descargue el disco.A continuación, abra el archivo descargado y siga las instrucciones en pantalla para reinstalar el disco.
- Reinicia Discord para ver si el sonido ha vuelto.
Preguntas frecuentes
¿Cómo puedo activar el audio para compartir la pantalla en Discord?
Primero debes desactivar la pantalla compartida, luego activar el modo de audio en la ventana de la aplicación y, por último, hacer clic en el botón "Compartir ahora" para utilizar el audio de la unidad de pantalla compartida.
¿Puedes compartir la pantalla con el audio?
Sí, puedes hablar y compartir la pantalla con sonido al mismo tiempo.Puedes silenciar el audio mientras hablas y mantener el sonido de la pantalla.
¿Cómo puedo transmitir en Discord con sonido?
- Abre la aplicación Discord en tu Mac, PC o smartphone.
- Busca el canal de voz en el que puedes emitir y únete a él.
- En la parte inferior de la aplicación de escritorio, verás "Vídeo" y "Pantalla".Elige si quieres transmitir vídeo desde tu cámara web o compartir la pantalla de tu ordenador y, a continuación, haz clic en la opción que elijas.
¿Cómo puedo hacer que funcione la pantalla compartida de Discord?
- En primer lugar, intente reiniciar su ordenador.
- Abre la aplicación Discord y reinicia la pantalla compartida.
- Lo mejor es comprobar la GPU.
- Actualice el controlador de la GPU a la última versión.
- Si el problema persiste, prueba a desinstalar y volver a instalar la aplicación Discord.

