Cómo arreglar la cámara que falta en el Administrador de dispositivos rápidamente
Actualizado 2023 de enero: Deje de recibir mensajes de error y ralentice su sistema con nuestra herramienta de optimización. Consíguelo ahora en - > este enlace
- Descargue e instale la herramienta de reparación aquí.
- Deja que escanee tu computadora.
- La herramienta entonces repara tu computadora.
Todos los dispositivos de un sistema Windows se muestran en el Administrador de dispositivos.La cámara web también es un dispositivo que aparece en el Administrador de dispositivos en la categoría de dispositivos de imágenes.La mayoría de las PC en estos días vienen con un botón de obturador que enciende o apaga la cámara con un obturador.Pero incluso cuando la cámara está apagada, debería aparecer como un dispositivo en la ventana del Administrador de dispositivos.Algunos usuarios de Windows informaron recientemente que no pueden ver la cámara de su PC en la ventana del Administrador de dispositivos.
Incluso cuando la cámara está encendida y el obturador de la cámara no protege la lente, el sistema no puede detectar la cámara web.Esto puede no ser muy agradable para las personas, especialmente en los tiempos actuales en los que estamos haciendo cada vez más videollamadas tanto para uso profesional como personal.La mayoría de las veces, este problema aparece cuando faltan los controladores de la cámara web en un sistema Windows.Pero hubo problemas con los sistemas que también tienen los controladores.Si usted es uno de los usuarios de Windows que tiene problemas para detectar la cámara web en el Administrador de dispositivos, este artículo lo ayudará.Así que sin más preámbulos, entremos en materia.
¿Cómo arreglar la cámara que no se muestra en el Administrador de dispositivos?
Este problema es común si los controladores de la cámara web están desactualizados o faltan en la computadora.Pero también hay varias otras causas por las que la cámara no se muestra en el Administrador de dispositivos.Así que vamos a echar un vistazo a todas las soluciones posibles para solucionar el problema.Simplemente intente una solución tras otra de la lista que se menciona a continuación, y seguramente una de ellas resolverá el problema por usted.
Utilice el solucionador de problemas de hardware:
Hay una función de utilidad llamada solución de problemas integrada en el sistema operativo Windows.Windows es consciente de que sus usuarios pueden enfrentar algún problema al usar el sistema, por lo que han incluido esta función específica que escanea el sistema en busca de posibles problemas y luego intenta solucionarlos.Incluso si la cámara no aparece, uno puede usar la solución de problemas para intentar solucionarlo.
Notas importantes:
Ahora puede prevenir los problemas del PC utilizando esta herramienta, como la protección contra la pérdida de archivos y el malware. Además, es una excelente manera de optimizar su ordenador para obtener el máximo rendimiento. El programa corrige los errores más comunes que pueden ocurrir en los sistemas Windows con facilidad - no hay necesidad de horas de solución de problemas cuando se tiene la solución perfecta a su alcance:
- Paso 1: Descargar la herramienta de reparación y optimización de PC (Windows 11, 10, 8, 7, XP, Vista - Microsoft Gold Certified).
- Paso 2: Haga clic en "Start Scan" para encontrar los problemas del registro de Windows que podrían estar causando problemas en el PC.
- Paso 3: Haga clic en "Reparar todo" para solucionar todos los problemas.
- Presione Windows Key + X y elija 'Configuración' de la lista de opciones que aparece.
- Haga clic en 'Actualización y seguridad'.
- Luego, en la ventana de configuración de Actualización y seguridad, haga clic en la pestaña Solucionar problemas en el panel izquierdo.
- En el panel derecho, encontrará la opción 'Hardware y sonido'.Haga clic en él y luego haga clic en 'Ejecutar el solucionador de problemas'.
- Ahora deje que Windows escanee todo el sistema en busca de cualquier posible problema detrás de esto.Si detecta un problema, aparecerá en la pantalla y la solución de problemas intentará solucionarlo.Si no puede encontrar la solución, al menos mostrará el problema detrás del problema y luego podrá solucionarlo por su cuenta.
- Cuando se proporcione la solución, haga clic en la opción 'Aplicar esta solución' y el solucionador de problemas se encargará del resto.
- Reinicia la computadora.
Si el solucionador de problemas no encontró ningún problema o la solución no resolvió el problema de la cámara, pruebe la siguiente solución que se menciona a continuación.
Encienda la cámara web:
Tiene la opción de deshabilitar la cámara en una computadora con Windows limitando el acceso a ella.Tal vez tenga la configuración de acceso a la cámara desactivada y su sistema no pueda usar su cámara.
- Presione Windows Key + X y elija 'Configuración' de la lista de opciones que aparece.
- Haga clic en 'Privacidad'.
- Luego, en la ventana de configuración de privacidad, haga clic en la pestaña Cámara en el panel izquierdo.
- Debajo de la opción de acceso a la cámara, hay un botón Cambiar.Haz click en eso.Si está desactivado, establezca el conmutador en Activado.
- Ahora, en la configuración 'Permitir que las aplicaciones accedan a su cámara', asegúrese de que la palanca esté activada.Mantener esta opción activada permite que las aplicaciones accedan a la cámara.
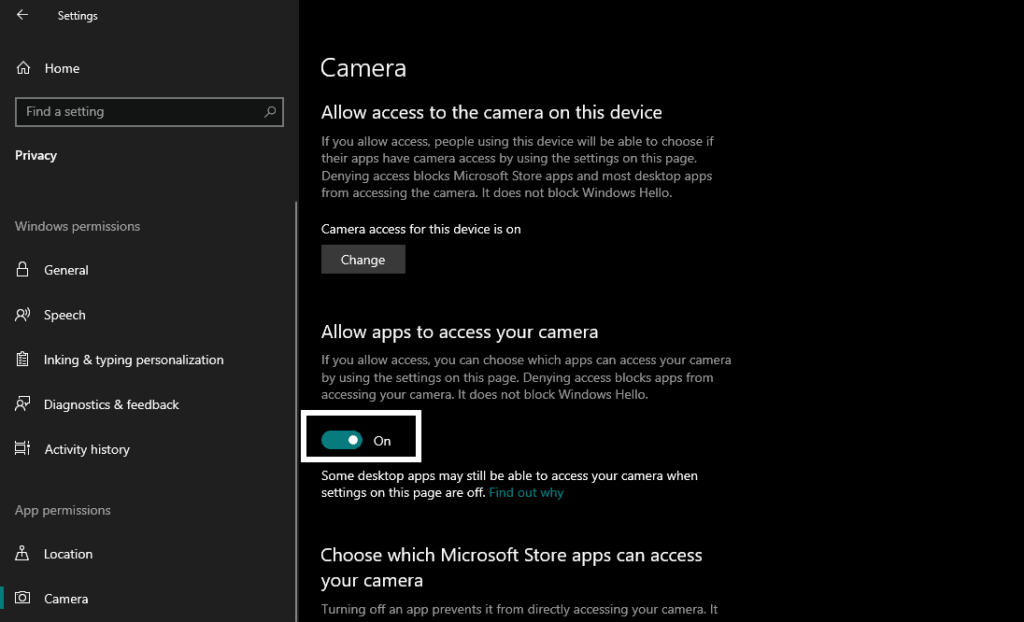
Si no puede detectar su cámara en el Administrador de dispositivos incluso después de esto, pruebe la siguiente solución que se menciona a continuación.
Instale los controladores más recientes para la cámara web:
Tener controladores obsoletos para una cámara web también puede ser la causa de que la cámara no se muestre en el Administrador de dispositivos.Cuando Windows lanza una actualización, a veces hace que algunos de los controladores instalados queden obsoletos.Por lo tanto, sería mejor si siguiera revisando sus controladores para obtener actualizaciones periódicas.
Para descargar los controladores más recientes, puede ir al sitio web del fabricante de su cámara web.Allí encontrará el archivo de instalación de los controladores más recientes para un sistema Windows.Incluso puede visitar el sitio web del fabricante de su computadora, ya que mantienen la configuración más reciente de los archivos del controlador en el sitio web.
Además, también existe la opción de utilizar un programa de utilidad de controlador de terceros.Muchos programas pueden escanear la computadora en busca de archivos de controladores faltantes o desactualizados, y luego, con solo hacer clic en un botón, incluso pueden instalarlo.Estos programas cobran una cierta cantidad de dinero por este servicio, pero con un programa de este tipo, no necesita preocuparse por tener archivos de controladores obsoletos nunca más para ninguno de los componentes de su sistema Windows.
Si la actualización de los archivos del controlador no le sirvió de nada, pruebe la siguiente solución potencial que se menciona a continuación.
Agregue manualmente la cámara web en el Administrador de dispositivos:
Hay una manera de agregar la cámara web a la ventana del Administrador de dispositivos utilizando el proceso de configuración de hardware heredado.Puede intentarlo para resolver que su cámara no se muestra en el problema del Administrador de dispositivos.
- Presione la tecla de Windows + R y se abrirá el cuadro de diálogo Ejecutar.
- Ingrese 'devmgmt.msc' en el cuadro de diálogo Ejecutar y haga clic en Aceptar.
- En la ventana del Administrador de dispositivos, haga clic en la opción Acción en la parte superior y elija "Agregar hardware heredado" de la lista de opciones que aparecen.
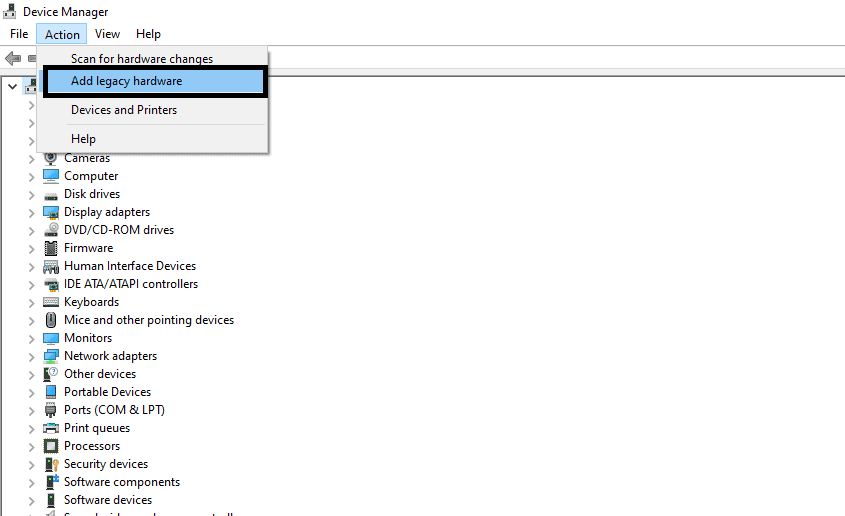
- Ahora se abrirá la ventana Agregar hardware.Haga clic en Siguiente aquí.
- Ahora elija la opción 'Instalar el hardware que selecciono manualmente de una lista (Avanzado)' y haga clic en Siguiente nuevamente.
- Elija 'Dispositivos de imágenes' de la lista de opciones que aparecen en la siguiente ventana y haga clic en Siguiente.
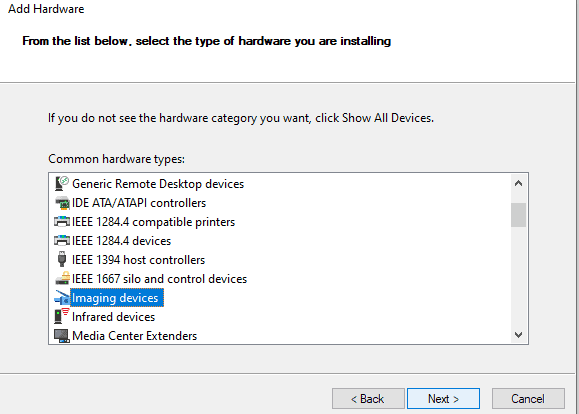
- Luego seleccione la cámara web que falta en su Administrador de dispositivos y haga clic en Siguiente.Suele ser la primera opción de la lista.
- Windows comenzará ahora a instalar este nuevo dispositivo.Después de que el dispositivo se haya agregado con éxito a su sistema, reinicie su computadora.
Si aún no puede ver su cámara en el Administrador de dispositivos, busque la siguiente solución que se menciona a continuación.
Restablecer la aplicación de la cámara:
Sería mejor si intentara restablecer la aplicación de su cámara también.Eso ha ayudado a muchos usuarios a deshacerse de cualquier problema relacionado con la cámara en su computadora con Windows.
- Presione Windows Key + X y elija 'Configuración' de la lista de opciones que aparece.
- Haga clic en 'Aplicaciones'.
- Luego, en la ventana de configuración de aplicaciones, haga clic en la pestaña Aplicaciones y características en el panel izquierdo.
- En la lista de aplicaciones que aparecen en el panel derecho, busque la aplicación Cámara.Una vez que lo encuentre, haga clic en él y luego elija 'Opciones avanzadas'.
- En la ventana Opciones avanzadas, en la sección Restablecer, verá el botón Restablecer.Haz click en eso.
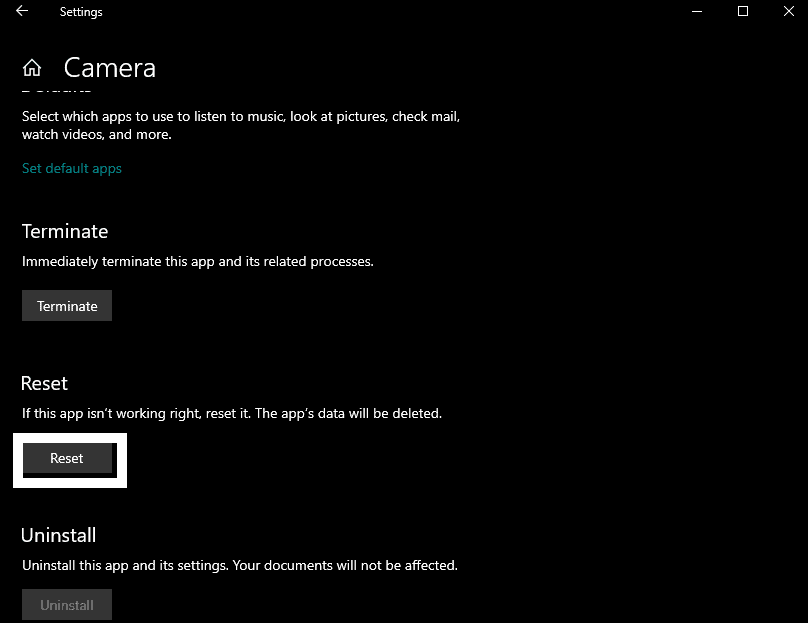
Si aún no puede ver su cámara en el Administrador de dispositivos, busque la siguiente solución que se menciona a continuación.
Restablecer Windows 10:
Si ninguna de las soluciones mencionadas anteriormente funcionó para usted, simplemente restablecer Windows a los valores predeterminados podría resolver su problema.De vez en cuando, el sistema de Windows puede enfrentar algunas irregularidades, y estas irregularidades pueden ser la causa de que su cámara no se muestre también en el Administrador de dispositivos.Sin embargo, la configuración de Windows relacionada con las irregularidades se puede corregir simplemente reiniciando Windows.Sería mejor si tú también lo intentaras.
- Presione Windows Key + X y elija 'Configuración' de la lista de opciones que aparece.
- Haga clic en 'Actualización y seguridad'.
- Luego, en la ventana de configuración de Actualización y seguridad, haga clic en la pestaña Recuperación en el panel izquierdo.
- En la sección 'Restablecer esta PC', haga clic en el botón 'Comenzar'.
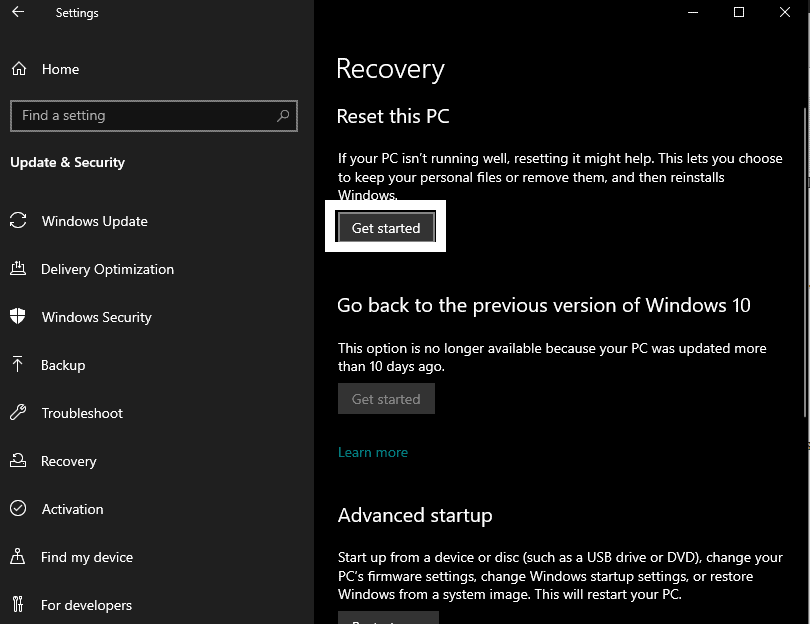
- En la ventana que se abre ahora, haga clic en la opción 'Guardar mis archivos' y haga clic en Siguiente.
- Finalmente, haga clic en la opción Restablecer y luego espere a que Windows complete el proceso de restablecimiento.
- Una vez que se complete el reinicio, reinicie su computadora.
Ahora debería ver la cámara web en la ventana del Administrador de dispositivos.Si aún no puede verlo, es posible que sea un problema de hardware.En ese caso, debe reemplazarlo llevándolo a su centro de servicio más cercano.Si no quiere meterse en la molestia de arreglar la cámara web, incluso puede optar por una cámara web externa para conectarla a su computadora a través de un cable USB.Puede conectar o desconectar la cámara web de su sistema a su conveniencia.Esto proporcionará seguridad adicional al usuario ya que la cámara web permanecerá desconectada cuando no esté en uso.
Se trata de arreglar la cámara que no se muestra en el problema del Administrador de dispositivos en una PC con Windows.Si tiene alguna pregunta o consulta sobre este artículo, comente a continuación y nos pondremos en contacto con usted.Además, asegúrese de consultar nuestros otros artículos sobre consejos y trucos para iPhone, consejos y trucos para Android, consejos y trucos para PC y mucho más para obtener información más útil.

