Cómo arreglar la clave de Windows que no funciona en Windows 11
Actualizado 2023 de enero: Deje de recibir mensajes de error y ralentice su sistema con nuestra herramienta de optimización. Consíguelo ahora en - > este enlace
- Descargue e instale la herramienta de reparación aquí.
- Deja que escanee tu computadora.
- La herramienta entonces repara tu computadora.
Cuando se trata de usar el sistema operativo Windows en una computadora de escritorio o portátil, generalmente usamos la tecla de Windows para abrir la opción del menú Inicio y buscar programas o archivos/carpetas.Mientras tanto, la tecla de Windows también juega un papel importante con los atajos de teclado para abrir el menú Configuración, el panel de widgets de Windows, el menú contextual, la barra de juegos, etc.Pero si la clave de Windows no funciona o deja de funcionar en su PC con Windows 11, su experiencia laboral podría verse muy afectada.
Aunque se puede acceder a algunas funciones comunes haciendo clic en el menú Inicio con el mouse o ingresando directamente al programa o funcionalidad específica que puede hacer el trabajo por usted, no es lo suficientemente útil en escenarios de trabajo rápido o combinaciones de atajos.En ese caso, puede seguir esta guía de solución de problemas por completo para resolver fácilmente dicho problema.Aquí hemos compartido un par de posibles soluciones para usted que deberían ser útiles.
Cómo arreglar la clave de Windows que no funciona en Windows 11
Se pueden encontrar algunas razones comunes que pueden evitar fácilmente que la clave de Windows funcione en Win11, que pueden variar de una PC a otra.Si bien algunas PC pueden tener problemas relacionados con el hardware, otras pueden estar relacionadas con el software o problemas directamente relacionados con el teclado en la mayoría de los casos.Algunos informes también sugieren que la tecla de Windows se puede deshabilitar, el modo de juego de Windows está habilitado, la tecla Win específica está dañada o el controlador del teclado tiene problemas.
Notas importantes:
Ahora puede prevenir los problemas del PC utilizando esta herramienta, como la protección contra la pérdida de archivos y el malware. Además, es una excelente manera de optimizar su ordenador para obtener el máximo rendimiento. El programa corrige los errores más comunes que pueden ocurrir en los sistemas Windows con facilidad - no hay necesidad de horas de solución de problemas cuando se tiene la solución perfecta a su alcance:
- Paso 1: Descargar la herramienta de reparación y optimización de PC (Windows 11, 10, 8, 7, XP, Vista - Microsoft Gold Certified).
- Paso 2: Haga clic en "Start Scan" para encontrar los problemas del registro de Windows que podrían estar causando problemas en el PC.
- Paso 3: Haga clic en "Reparar todo" para solucionar todos los problemas.
1.Reinicie la PC
Lo primero que siempre debe hacer es simplemente reiniciar la computadora para actualizar el sistema.A veces, una falla temporal del sistema o un problema de datos de caché puede desencadenar un problema de funcionamiento del teclado, especialmente después de una actualización o justo después de cerrar un programa con muchos recursos.Como tarda un par de segundos en funcionar, le recomendamos que reinicie el sistema antes de saltar a cualquier otra conclusión.
2.Vuelva a conectar el teclado (externo)
Asegúrese de desconectar el cable/llave externa del teclado de su PC y luego vuelva a conectarlo correctamente para asegurarse de que no haya ningún problema con la conectividad.Esto también es algo bastante común, pero la mayoría de los problemas relacionados con el teclado se pueden solucionar con bastante facilidad volviendo a conectar el dispositivo.Si en el caso, está utilizando el dongle Bluetooth para usar su teclado inalámbrico, entonces definitivamente debería probarlo sin pensarlo dos veces.
3.Buscar actualizaciones de Windows
Se recomienda encarecidamente buscar actualizaciones de Windows en su computadora para obtener la última versión disponible del sistema porque una compilación de Windows desactualizada puede causar muchos problemas de conectividad y estabilidad.Asegúrese de seguir los pasos a continuación para buscar una actualización e instalarla, si está disponible.
- Haga clic en el menú Inicio y abra Configuración de Windows.
- Haga clic enActualización de Windows> Haga clic enBuscar actualizaciones.
- Si hay una actualización disponible, asegúrese de descargarla e instalarla.
- El proceso de instalación de la actualización de software puede demorar un tiempo y deberá reiniciar su computadora para aplicar los cambios.
- Una vez hecho esto, asegúrese de verificar el problema nuevamente.
4.Buscar actualizaciones opcionales en Windows
Le sugerimos que siempre busque actualizaciones opcionales en su sistema Windows 11 para asegurarse de que no haya ningún controlador adicional o actualización de software disponible para su computadora que básicamente no aparece en la sección de Actualización de Windows.En ese escenario, la mayoría de los usuarios ni siquiera lo notan.No hace falta decir que si hay una actualización disponible para su mouse o teclado conectado o incluso el sistema que eventualmente traerá correcciones de errores y mejorará la estabilidad.
Bueno, esas actualizaciones opcionales se pueden encontrar en una sección separada que puede seguir como se menciona a continuación.
- Haga clic en el menú Inicio y abra Configuración de Windows.
- Haga clic enActualización de Windows> Haga clic enOpciones avanzadas.
- Ahora, diríjase aActualizaciones opcionales(enOpciones adicionales)> Haga clic enActualizaciones de controladorespara expandir la lista.
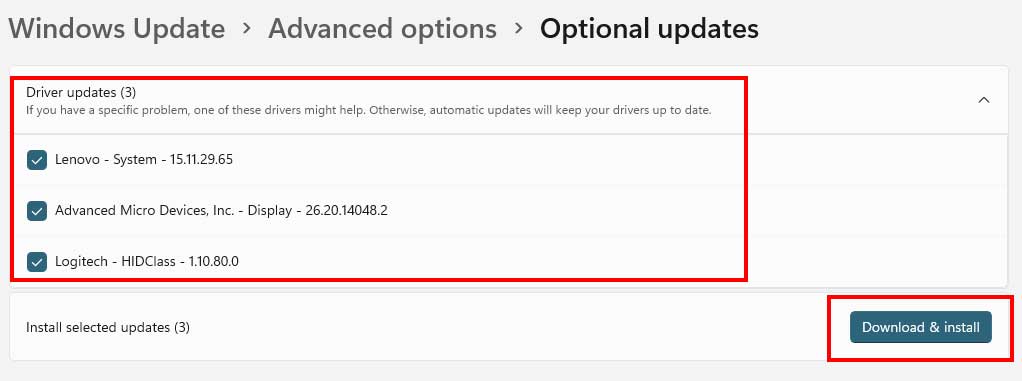
- Si hay una actualización disponible para cualquier controlador o aplicación, simplemente seleccione las necesarias.
- Finalmente, haga clic enDescargar e instalary luego espere a que se complete el proceso de actualización.
- Una vez hecho esto, asegúrese de reiniciar su PC para aplicar los cambios.
5.Actualice el controlador del teclado
En caso de que no esté seguro de si su controlador de teclado se está ejecutando en la última versión o no, asegúrese de seguir los pasos a continuación para verificar fácilmente las actualizaciones disponibles de su controlador de teclado en Windows 11.Si hay una actualización disponible, simplemente instálela para ejecutar el teclado y todas sus combinaciones de teclas sin problemas.Para hacer esto:
- Haga clic con el botón derechoenelmenú de iniciopara abrir elmenú de acceso rápido.
- Haga clic enAdministrador de dispositivosde la lista.
- Ahora, haz doble clic en la sección Teclados para expandir la lista.
- Luegohaga clic con el botón derecho en el nombre del dispositivo de teclado activo/específico.

- SeleccioneActualizar controlador> ElijaBuscar controladores automáticamente.
- Si hay una actualización disponible, se descargará e instalará automáticamente la última versión.
- Una vez hecho esto, asegúrese de reiniciar su computadora para cambiar los efectos.
6.Deshabilitar el modo de juego de Windows
El modo de juego de Windows básicamente garantiza una experiencia de juego fluida desde el inicio hasta las sesiones de juego mediante la asignación de los recursos del sistema necesarios para el juego.Sin embargo, esta funcionalidad específica desactiva la tecla de Windows para que los usuarios no presionen la tecla por error y pierdan el progreso del juego.Para deshabilitar el modo de juego de Windows en Windows 11:
- Haga clic en el menú Inicio > Ir a Configuración de Windows.
- Haz clic en la opción "Juegos" en el panel izquierdo > Ir al modo de juego.
- Ahora, apague el interruptor 'Modo de juego' para deshabilitarlo.
Una vez que haya deshabilitado la opción en particular, intente presionar la tecla de Windows para verificar si aparece el menú Inicio o no.
7.Ejecutar el Solucionador de problemas del teclado
Si el teclado conectado todavía le causa muchos problemas, asegúrese de ejecutar el método de solución de problemas del teclado siguiendo los pasos a continuación.Se asegurará de que no haya problemas detectables de conectividad o relacionados con el controlador que aparezcan en su teclado.Para hacer esto:
- Haga clic en el icono de Windows para abrir el menú Inicio.
- Ahora, haga clic en Configuración> En la sección 'Sistema', vaya a Solucionar problemas.
- Haga clic en Otros solucionadores de problemas> Buscar teclado y haga clic en Ejecutar junto a él.
- A continuación, espere a que se complete el proceso de solución de problemas.
- Una vez hecho esto, puede cerrar el menú de configuración y reiniciar la PC para aplicar los cambios.
8.Desactivar las teclas de filtro, las teclas adhesivas y las teclas de alternar
A veces, los problemas con las teclas de filtro, las teclas adhesivas y las teclas de alternancia pueden causarle muchos problemas en términos de funcionamiento del teclado o de funciones específicas.Es mejor simplemente deshabilitar las tres teclas opcionales del menú de configuración siguiendo los pasos a continuación:
- Haga clic en el menú Configuración de Windows (icono de rueda dentada) en el menú Inicio.
- Ahora, ve a Accesibilidad> Haz clic enTeclado.
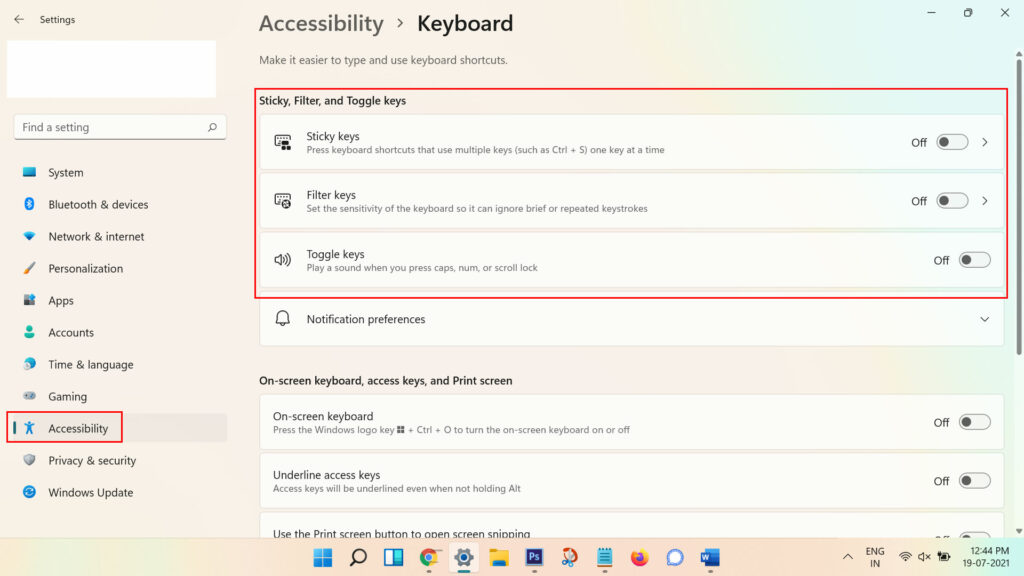
- Asegúrese de desactivartodas lasTeclas de filtro,Teclas adhesivas yTeclas de alternanciauna por una.
- Reinicie la computadora para aplicar los cambios y verifique el problema nuevamente.
9.Habilitar la clave de Windows en el Editor del Registro
Al usar la opción Editor del Registro en su computadora con Windows, podrá restringir el funcionamiento de varias funcionalidades en el sistema.Puede seguir los pasos a continuación para cambiar o modificar fácilmente las teclas de su teclado.Para hacerlo:
- Haga clic en el icono de Windows para abrir el menú Inicio > Escriba y busque el Editor del Registro.
- Abra el Editor del Registro> Ahora, navegue a la siguiente dirección simplemente copiándola y pegándola en la barra de direcciones del Editor del Registro y presione ENTER.
ComputadoraHKEY_LOCAL_MACHINESYSTEMCurrentControlSetControlDistribución del teclado
- En la carpeta 'Distribución del teclado', encontrará el archivo de registro 'ScanCode Map'.
- Simplemente haga clic derecho sobre él y seleccione 'Eliminar' en el menú contextual.
- Haga clic en 'Sí' en el cuadro de confirmación.
- Una vez hecho esto, cierre la ventana del Editor del Registro y reinicie el sistema para aplicar los cambios.
10Habilitar el menú Inicio en el Editor del Registro
Si en el caso, solo puede usar la tecla de Windows para los atajos de teclado, excepto para acceder al 'Menú de inicio', entonces debe habilitar la opción Menú de inicio en el Editor del Registro manualmente.Para hacer esto:
- Haga clic en el icono de Windows para abrir el menú Inicio > Escriba y busque el Editor del Registro.
- Abra el Editor del Registro> Ahora, navegue a la siguiente dirección simplemente copiándola y pegándola en la barra de direcciones del Editor del Registro y presione ENTER.
ComputadoraHKEY_CURRENT_USERSOFTWAREMicrosoftWindowsCurrentVersionExplorerAdvanced
- Ahora, haga clic con el botón derecho en el área en blanco y pase el cursor del mouse hasta 'Nuevo'.
- Seleccione 'Valor DWORD (32 bits)' en el menú contextual > Ingrese el nombre de 'EnableXamlStartMenu'.
- Una vez que se crea la clave, cierre la ventana del editor de registro y reinicie la computadora para aplicar los cambios.
- Finalmente, presione la tecla de Windows en el teclado para verificar si abre el 'Menú de inicio' o no.
11Use Windows PowerShell para volver a registrar todos los programas
A veces, algunas aplicaciones o programas pueden comenzar a entrar en conflicto con la configuración del sistema de Windows que debe corregirse.De lo contrario, estos problemas pueden causar conflictos con la clave de Windows para que funcione correctamente.Por lo tanto, volver a registrar todos los programas a través del Editor del Registro será útil.Para hacerlo:
- Haga clic en el icono de Windows para abrir el menú Inicio > Escriba y busque 'Windows PowerShell'.
- Ahora, haga clic derecho en PowerShell y seleccione 'Ejecutar como administrador' para iniciar la aplicación. [Si ve un mensaje de UAC, haga clic en 'Sí' para continuar]
- Una vez que se abra la ventana de Windows PowerShell, deberá ingresar el siguiente comando y presionar ENTER:
Get-AppXPackage -Todos los usuarios | Foreach {Add-AppxPackage -DisableDevelopmentMode -Register "$($_.InstallLocation)AppXManifest.xml"}
- Después de ejecutar el script de comando, asegúrese de reiniciar la computadora para verificar si la clave de Windows no funciona en el problema de Windows 11.
12Ejecute un análisis completo del sistema a través del software antivirus
También hay muchas posibilidades de que los archivos de su sistema o los programas instalados se hayan encontrado con archivos de virus o cualquier tipo de ataque de malware que esté literalmente en conflicto con la clave de Windows para que no se ejecute correctamente en el sistema Win11.Se recomienda ejecutar un análisis completo del sistema a través del software de protección antivirus de Windows siguiendo los pasos a continuación.
- Haga clic en el icono de Windows para abrir el menú Inicio > Escriba y busque 'Seguridad de Windows'.
- Ahora, abra el programa de seguridad desde el resultado de la búsqueda> Haga clic en Protección contra virus y amenazas.
- Luego haga clic en 'Opciones de escaneo' > Seleccione 'Análisis completo' de la lista de opciones.
- A continuación, haga clic en el botón 'Escanear ahora' para comenzar a buscar problemas de malware o virus.
- Bueno, este proceso puede llevar horas dependiendo del tamaño de almacenamiento en su computadora.Por lo tanto, tenga un poco de paciencia hasta que se complete el proceso de escaneo.También intentará solucionar automáticamente problemas potenciales o le notificará que tome medidas de inmediato si se encuentra algo malicioso o peligroso en el sistema.
- Finalmente, reinicie la PC para aplicar los cambios y verifique el problema nuevamente.
13Reinicie Windows/Explorador de archivos
Si encuentra que la misma clave de Windows no funciona en su computadora con Windows 11, también puede intentar reiniciar el Explorador de Windows (Explorador de archivos) que podría ayudarlo.Entonces, intente reiniciar el proceso 'explorer.exe' desde el Administrador de tareas para hacerlo.
- Presione las teclas CTRL+MAYÚS+ESC en el teclado para abrir el 'Administrador de tareas'.
- Ahora, vaya a la pestaña 'Detalles' > Localice el proceso 'explorer.exe' de la lista.
- Asegúrese de hacer clic con el botón derecho en él y seleccione 'Finalizar tarea' en el menú contextual.
- A continuación, haga clic en 'Terminar proceso' en el cuadro de confirmación.
- Una vez que se cierra el proceso, la pantalla se pondrá negra por un tiempo, no podrá ver la barra de tareas.No te asustes porque es bastante común.
- Presione las teclas CTRL+MAYÚS+ESC nuevamente para iniciar el 'Administrador de tareas'.
- Luego haga clic en 'Menú Archivo' en la esquina superior derecha y seleccione 'Ejecutar nueva tarea'.
- En el cuadro 'Crear nueva tarea', asegúrese de ingresar explorer.exe. en el campo y haga clic en 'Aceptar'.
- Una vez que el proceso del Explorador de Windows regrese, verifique si la clave de Windows funciona o no.
14Vuelva a instalar el controlador del teclado
Intente desinstalar y reinstalar el controlador de teclado activo en su sistema Windows 11 para asegurarse de que no haya ningún problema con el controlador de teclado que está instalado en la computadora.Para hacerlo:
- Haga clic con el botón derechoenelmenú de iniciopara abrir elmenú de acceso rápido.
- Haga clic enAdministrador de dispositivosde la lista.
- Ahora, haz doble clic en la sección Teclados para expandir la lista.
- Luegohaga clic con el botón derecho en el nombre del dispositivo de teclado activo/específico.

- Selecciona Desinstalar > Haz clic en Desinstalar de nuevo para continuar.
- Espere a que el controlador del teclado se desinstale por completo.
- Una vez hecho esto, asegúrese de reiniciar su computadora para cambiar los efectos.
- Después de reiniciar la computadora, asegúrese de desconectar y volver a conectar el teclado para que el sistema Windows 11 pueda detectar e instalar automáticamente el controlador de teclado genérico faltante.
Además, si desea instalar la última versión de su controlador de teclado específico, diríjase al sitio web del fabricante y obtenga la versión de su modelo de teclado.
15.Ejecutar un escaneo SFC
La herramienta SFC o System File Checker es lo suficientemente útil para averiguar si algún archivo de programa o una unidad de disco tiene algún problema o no en un sistema Windows.Si hay un problema, puede intentar solucionarlo manualmente siguiendo los pasos a continuación.Para hacer esto:
- Haga clic en el menú Inicio y escriba cmd.
- Ahora,haz clic derechoenSímbolo del sistemadesde el resultado de la búsqueda.
- SeleccioneEjecutar como administrador> Si se le solicita, haga clic enSípara otorgar privilegios de administrador.
- Una vez que se abra la ventana del símbolo del sistema, escriba el siguiente comando y presione Enter para ejecutarlo: [Hay un espacio antes de /]
sfc /scannow

- Ahora, espera a que se complete el proceso.Según el tamaño del disco y los datos problemáticos, puede llevar algún tiempo.
- Una vez hecho esto, puede anotar los problemas detectados para buscar soluciones.Asegúrese de reiniciar su computadora para cambiar los efectos inmediatamente.
dieciséis.Ejecute la herramienta DISM
Intente usar el comando Administración y mantenimiento de imágenes de implementación (DISM) en su PC con Windows para solucionar varios problemas con archivos dañados o faltantes.DISM es una herramienta de línea de comandos que se puede usar para montar y reparar imágenes de Windows antes de la implementación.Para hacerlo:
- Haga clic en el menú Inicio y escriba cmd.
- Ahora,haz clic derechoenSímbolo del sistemadesde el resultado de la búsqueda.
- SeleccioneEjecutar como administrador> Si se le solicita, haga clic enSípara otorgar privilegios de administrador.
- Una vez que se abra la ventana del símbolo del sistema, escriba el siguiente comando y presione Enter para ejecutarlo:
DISM.exe /Online /Cleanup-image /Scanhealth
- Luego escribe el siguiente comando y presiona Enter:
DISM.exe /Online /Cleanup-Image /CheckHealth
- Luego escriba el siguiente comando y presione Enter:
DISM.exe /Online /Cleanup-Image /RestoreHealth
- Ahora, espere a que se complete el proceso y salga del símbolo del sistema.
- Finalmente, reinicie su computadora para aplicar los cambios.
17Arranque en modo seguro
Algunas de las aplicaciones y sus servicios pueden iniciarse automáticamente al iniciar el sistema de inmediato.En ese caso, esas aplicaciones o servicios definitivamente usarán mucha conexión a Internet y recursos del sistema.Si también siente lo mismo, asegúrese de realizar un inicio limpio en su computadora para verificar el problema.Para hacer eso:
- Presione las teclas Windows + R para abrir el cuadro de diálogo Ejecutar.
- Ahora, escribamsconfigy presioneEnterpara abrirConfiguración del sistema.
- Vaya a la pestañaServicios> Active la casillaOcultar todos los servicios de Microsoft.

- Haga clic en Deshabilitar todo > Haga clic en Aplicar y luego en Aceptar para guardar los cambios.
- Ahora, haga clic en la pestaña Arranque > Asegúrese de seleccionar la unidad del sistema operativo en particular donde instaló el sistema operativo Windows 11.
- Luego haga clic en la casilla de verificación Arranque seguro para marcarlo> Haga clic en Aplicar y haga clic en Aceptar.
- Se le pedirá que reinicie su computadora> Acepte el mensaje y la PC se reiniciará automáticamente en modo seguro. [La mayoría de las funciones avanzadas y el acceso de terceros se desactivarán en modo seguro para verificar si aparece un problema debido a una aplicación de terceros u otra cosa]
Nota: Una vez que se haya reconocido y solucionado el problema, asegúrese de deshacer los cambios de Arranque seguro siguiendo los mismos pasos anteriores, desmarque la opción Arranque seguro y luego aplique los cambios.
18Intenta usar otro teclado
Si ninguno de los métodos funcionó para usted, eso significa que su teclado actual tiene algún problema relacionado con el hardware o que la tecla de Windows se daña específicamente.En ese escenario, se recomienda usar un teclado diferente con su computadora con Windows 11 para verificar si la tecla de Windows aún no funciona en Windows 11 o no.Esperamos que después de usar otro teclado, la tecla de Windows funcione sin problemas.
Eso es todo, chicos.Suponemos que esta guía le resultó útil.Para más consultas, puede comentar a continuación.

