Cómo arreglar la conexión a Internet de Spotify [Prueba de la solución 2022]
Actualizado 2023 de enero: Deje de recibir mensajes de error y ralentice su sistema con nuestra herramienta de optimización. Consíguelo ahora en - > este enlace
- Descargue e instale la herramienta de reparación aquí.
- Deja que escanee tu computadora.
- La herramienta entonces repara tu computadora.
¿Has abierto Spotify para escuchar tu canción favorita pero te aparece un mensaje de error diciendo que no hay conexión a Internet disponible?Lo sé, es súper molesto.Y este es también el problema más común y frecuente de Spotify.
No te preocupes; conozco varias formas de sacarte de esto y disfrutar de tu música favorita sin sudar.
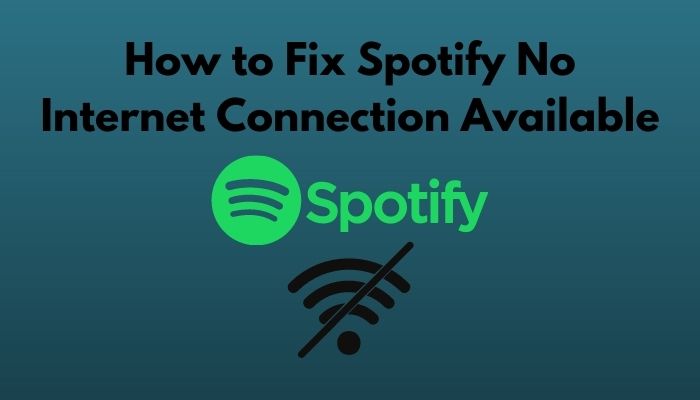
Entonces, ¿por qué no se conecta Spotify?
Notas importantes:
Ahora puede prevenir los problemas del PC utilizando esta herramienta, como la protección contra la pérdida de archivos y el malware. Además, es una excelente manera de optimizar su ordenador para obtener el máximo rendimiento. El programa corrige los errores más comunes que pueden ocurrir en los sistemas Windows con facilidad - no hay necesidad de horas de solución de problemas cuando se tiene la solución perfecta a su alcance:
- Paso 1: Descargar la herramienta de reparación y optimización de PC (Windows 11, 10, 8, 7, XP, Vista - Microsoft Gold Certified).
- Paso 2: Haga clic en "Start Scan" para encontrar los problemas del registro de Windows que podrían estar causando problemas en el PC.
- Paso 3: Haga clic en "Reparar todo" para solucionar todos los problemas.
Este error puede producirse por varias razones dependiendo de la plataforma.Las razones pueden ser una de estas en los dispositivos móviles: ahorro de datos activado, restricción del uso de datos o modo de ahorro de energía activado.En el PC, el cortafuegos o el antivirus pueden tratar a Spotify como una amenaza y bloquearlo.
Sigue leyendo, ya que he reunido algunos métodos fáciles y probados para ayudarte a deshacerte del problema.
Comprueba la forma más fácil de arreglar que Spotify no me deja iniciar sesión.
Cómo solucionar el error de conexión a Internet de Spotify
Spotify es una plataforma muy práctica para escuchar música, descubrir nuevos artistas, crear las listas de reproducción que desees y, lo más importante, asegurarte de tener siempre acceso a tus canciones favoritas.Además de mantener su biblioteca actualizada con temas recientes, trabajan constantemente para ofrecer una experiencia de usuario fluida y sencilla.
Sin embargo, a veces arroja algunos errores no deseados.Es posible que aparezca un mensaje de error que digaNo hay conexión a InternetoAlgo salió mal. Este es un problema muy frecuente en Spotify.Muchos usuarios siguen enfrentándose a este problema cada día, a pesar de que se están publicando nuevos parches que solucionan este problema.
Hay varias soluciones para arreglar el problema dependiendo de si recibes el error en el PC o en la aplicación móvil.
Lo primero que debe hacer escompruebe su conexión a internet. Si la conexión a la red es débil, a Spotify le costará conectarse y lanzará el error.Puedes intentar volver a conectarte a la red o cambiar a otra red más potente.
Quédate conmigo mientras te guío a través de todos los arreglos.
Estos son los pasos para solucionar el error de falta de conexión a Internet en Spotify:
1.Volver a iniciar sesión en Spotify
La mayoría de las veces, este problema se resuelve reiniciando la aplicación o volviendo a iniciar sesión en ella.La razón es que, en casi el 80% de los casos, se trata de un error de la aplicación.
Estos son los pasos para volver a iniciar sesión en Spotify:
- Haga clic en la flecha desplegable junto a su nombre de cuenta (situada en la esquina superior derecha).
- Haga clic en Configuración.
- SeleccioneCerrar la sesión.
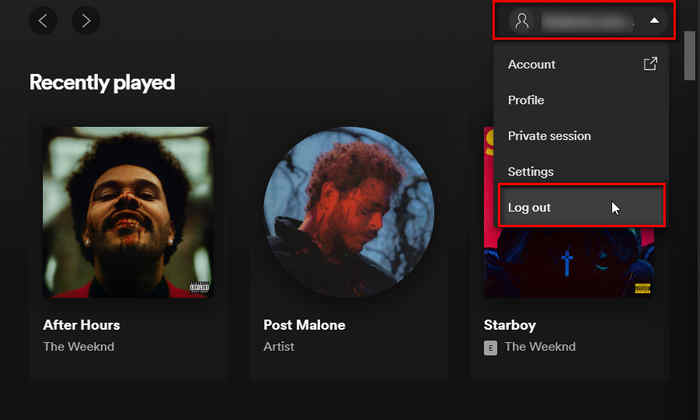
- Vuelva a iniciar sesión con las credenciales de su cuenta.
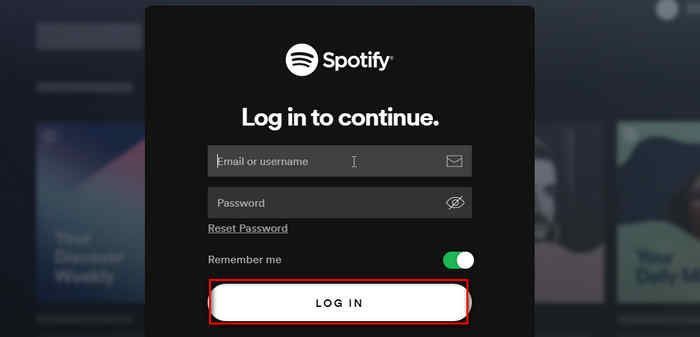
Si todavía te encuentras con el problema, no te preocupes.Pasa por los siguientes.
Sigue nuestra guía para arreglar el tartamudeo de Spotify en dispositivos android.
2.Borrar la caché de Spotify sin conexión de tu dispositivo
Borrar los archivos de la caché local de tu dispositivo podría resolver el problema.
Estos son los pasos para borrar la caché de Spotify:
- Haga clic en la flecha desplegable junto a su nombre de cuenta (situada en la esquina superior derecha).
- Haga clic en Configuración.
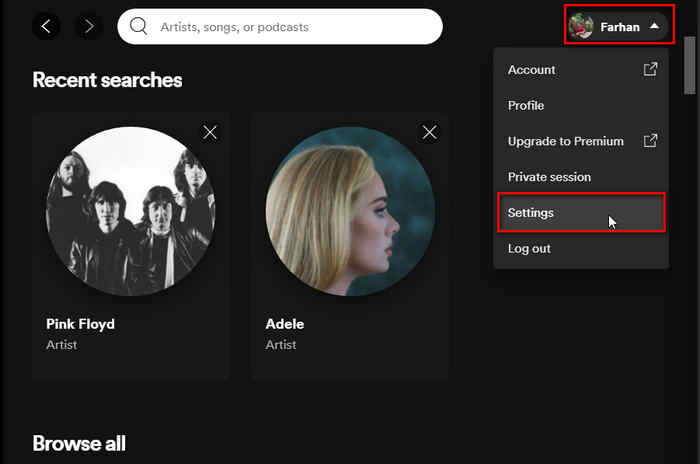
- Desplácese hacia abajo y haga clic en Mostrar configuración avanzada.
- Desplácese hacia abajo en la lista hasta llegar alAlmacenamiento de canciones sin conexión.
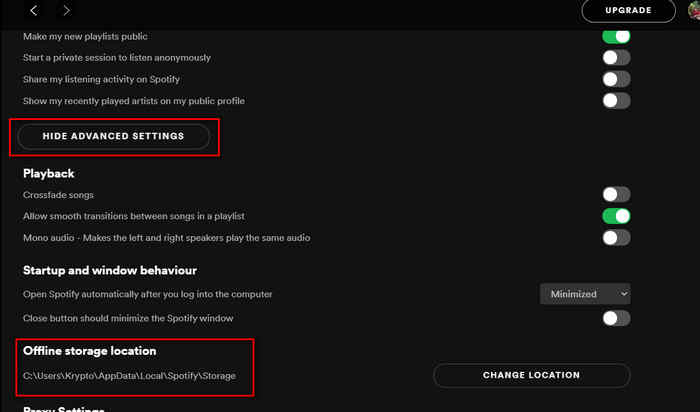
- Navegue hasta la ubicación desde su explorador de archivos.
- Seleccione todo lo que hay dentro de la carpeta pulsandoCtrl+A / Comando+Ay a continuación pulseSuprimir/borrar.
- Confirmar para borrar todo.
N.B.En Windows, la carpeta AppData está oculta por defecto.Para desocultarlo, haga clic en el botónVeren la parte superior del explorador de archivos y compruebe elObjetos ocultoscaja.
Si estás en dispositivos móviles, es decir, Android e iOS, simplemente limpia la caché de la aplicación de Spotify desde los ajustes de la aplicación.
Comprueba rápidamente cuánto espacio ocupa Spotify.
3.Desactivar el modo sin conexión en la aplicación Spotify
El modo sin conexión es una opción para los usuarios premium para descargar y acceder a las pistas sin conexión.A veces esto puede ser el culpable de su problema de falta de conexión a Internet.
Por lo tanto, apagarlo podría funcionar para que vuelvas a estar conectado.
Estos son los pasos para desactivar el modo sin conexión en Spotify:
- Haga clic en la flecha desplegable junto a su nombre de cuenta (situada en la esquina superior derecha).
- Haga clic en Configuración.
- Desplácese hacia abajo y busqueModo sin conexión.
- Desactívalo y reinicia la aplicación.
Comprueba rápidamente cómo crear varios perfiles de Spotify con una sola cuenta.
4.Cambiar la configuración de Internet
Si estás en datos móviles y te encuentras con este error, hay una forma posible de resolverlo.Esta técnica ha funcionado para muchos usuarios.
Esta es una solución que también funciona para los problemas de Internet en los datos móviles con otras aplicaciones.
Empecemos con esto sin perder más tiempo.
Estos son los pasos para cambiar la configuración de Internet:
- Ir al dispositivoAjustes > Red & Internet.
- Seleccione la tarjeta SIM preferida para acceder a Internet.
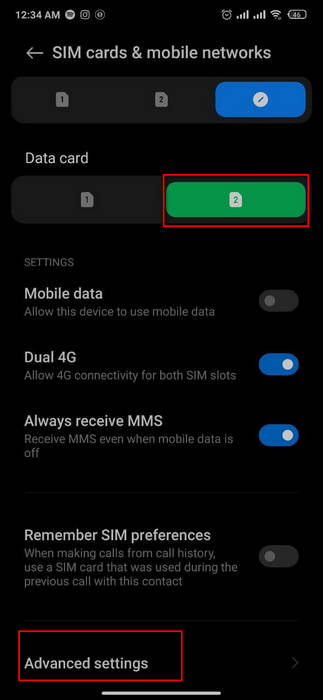
- Vaya a la configuración avanzada y seleccioneNombres de los puntos de acceso.
- Seleccione la opciónInternetsi la opción WAP o MMS está preseleccionada.
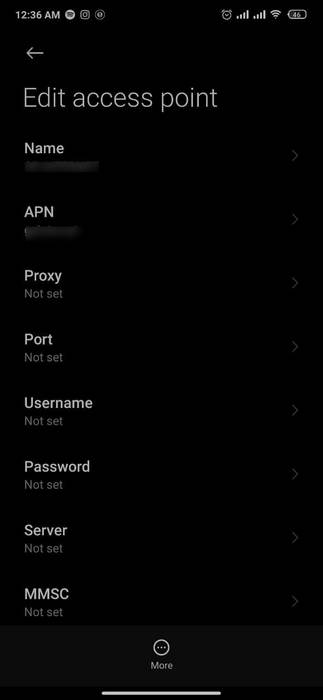
- Reinicia tu dispositivo.
- Inicia la aplicación de Spotify y comprueba que funciona correctamente.
También puedes consultar nuestro artículo sobre cómo evitar que Spotify se abra al iniciarse.
5.Permitir Spotify a través del Firewall de Windows
El Firewall de Windows a veces tiende a bloquear ciertas aplicaciones pensando que son amenazas.Si este es el caso, tu Spotify no puede conectarse a Internet y lanza el mensaje de error.
Estos son los pasos para permitir Spotify a través del Firewall de Windows:
- Vaya al panel de control.
- Seleccione Sistema y Seguridad.
- BusquePermitir una aplicación a través de Windows Firewall en el Firewall de Windows Defender.
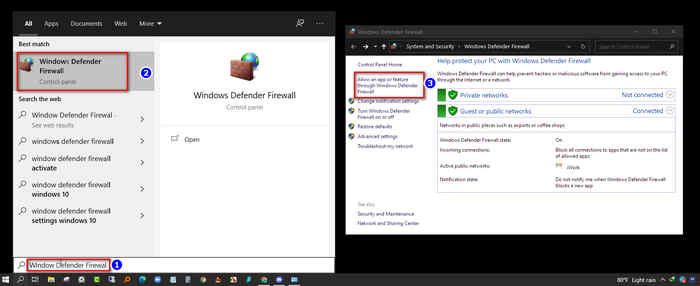
- Desplázate hacia abajo en la lista de aplicaciones hasta encontrar Spotify y marca las casillas que se encuentran debajo dePrivadoyPúblicopestañas si no están marcadas.
- Haga clic en Aceptar.
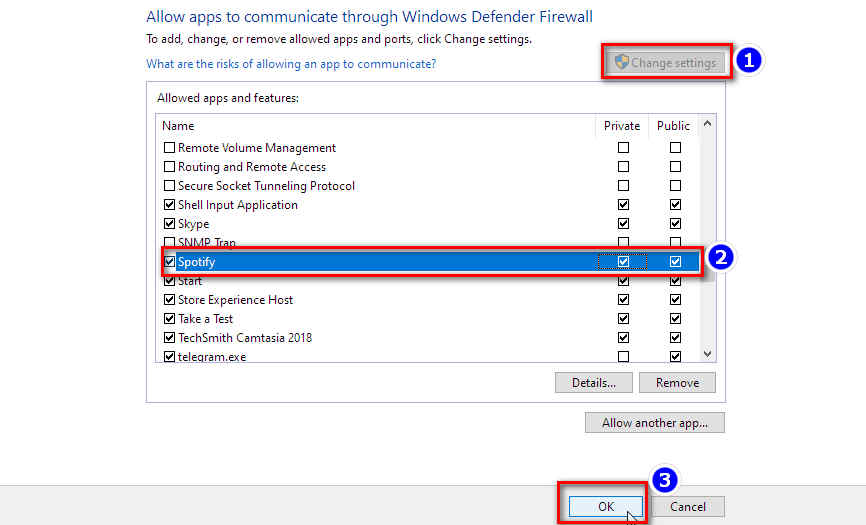
- Inicia la aplicación de Spotify para ver si funciona.
Si la casilla de Spotify ya está marcada, entonces el problema no está en la configuración de tu firewall.Siga con las siguientes soluciones.
6.Añadir Spotify a las excepciones del antivirus
Al igual que el Firewall de Windows, el antivirus de tu ordenador también podría bloquear el inicio de Spotify por error.Puedes añadir la aplicación de Spotify a la lista de excepciones del antivirus que estés utilizando.
La configuración de la Excepción se encuentra generalmente en diferentes lugares en diferentes herramientas antivirus.Puede que tengas que encontrarlo manualmente.
Aquí están las instrucciones sobre cómo encontrarlo en AVG y Avast:
AVG:Inicio > Configuración > Componentes > Escudo Web > Excepciones.
Avast:Inicio > Configuración > General > Exclusiones.
7.Cambiar la configuración del DNS
A veces, la dirección del servidor DNS puede impedir que Spotify se conecte a Internet.Tendrás que cambiar la dirección de lo que es a 8.8.8.8 (el servidor DNS primario de Google).
Aquí están los pasos de la configuración de DNS de su PC:
- Busque elicono de internet/wi-fien su barra de tareas y haga clic con el botón derecho del ratón.
- Seleccione Abrir configuración de red e Internet.
- SeleccioneCambiar la configuración del adaptadoren Configuración avanzada.
- Haga clic con el botón derecho del ratón en su conexión activa y seleccione propiedades.
- Desplácese por la lista y haga clic enProtocolo de Internet versión 4 (TCP/IPv4)& luego haga clic en Propiedades.
- Marque la opción Utilizar las siguientes direcciones del servidor DNS.
- Entre en8.8.8en el servidor DNS preferido y8.8.4.4en el servidor DNS alternativo.
- Haz clic en Aceptar y comprueba si se han resuelto los problemas de Internet en Spotify.
8.Reinstalar/actualizar tu aplicación de Spotify
Reinstalar una versión renovada de la aplicación/actualizarla a la última versión es el camino a seguir si ninguna de las técnicas anteriores ha ayudado.
Estos son los pasos para reinstalar Spotify:
Ventanas:
- Cerrar Spotify.
- Vaya al panel de control.
- SeleccioneProgramas y características.
- Busca y selecciona Spotify y elige Desinstalar.
- Descarga Spotify desde su sitio web oficial e instálalo.
Mac:
- Abre el Finder.
- Seleccione Ir, mantenga pulsada la tecla Opción y seleccione Biblioteca.
- Abrir la memoria caché y borrar elSpotify.Clientcarpeta.
- Vuelva a abrir el soporte de la aplicación.
- Borrar elSpotify
- Abra de nuevo el Finder y vaya aAplicacionesen el menú de la barra lateral.
- Busca la aplicación Spotify y arrástrala a la papelera.Vaciar la papelera para eliminar la aplicación.
- Descarga Spotify desde su sitio web oficial e instálalo.
Android/iOS:
- Mantén pulsado el icono de la aplicación Spotify.
- Selecciona las opciones y luego elimina/desinstala.
- Descárgalo de nuevo desdeGoogle Play Store/ App Store.
Con una nueva instalación, deberías deshacerte de ese molesto problema de la falta de conexión a Internet.
Cómo solucionar el código de error 4 en Spotify
Es posible que encuentres un mensaje de error con un código de error 4 al iniciar tu aplicación de Spotify.Una configuración incorrecta de la conexión a Internet suele ser la causa del error.Puedes solucionarlo rápidamente utilizando uno de los siguientes métodos:cambiar la configuración del DNS,comprobar el firewall de windowsoajustar el tipo de proxyen el cliente de Spotify.
Para cambiar la configuración de DNS, añade Spotify a las excepciones del antivirus.Además, permite Spotify a través del cortafuegos de Windows.Si ninguno de ellos resuelve el problema, entonces tienes que intentar ajustar la configuración del proxy.
Estos son los pasos para cambiar el tipo de proxy en la configuración de Spotify:
- Haga clic en la flecha desplegable junto a su nombre de cuenta (situada en la esquina superior derecha).
- Haga clic en la opción "Configuración".
- Encuentre la configuración del tipo de proxy en la secciónProxy
- ElijaHTTPen el menú desplegable de la derecha.
- Reinicie la aplicación & compruebe si el problema se ha resuelto.
Asegúrate de probar todas las opciones del menú desplegable para ver cuál funciona en tu caso.
Reflexiones finales
Espero que alguno de los métodos te haya funcionado y que estés disfrutando de tu lista de reproducción.Hágame saber cuál de ellos lo hizo.
Pero, si todavía te encuentras con el problema, puede ser un problema con la cuenta o la aplicación.No te preocupes, siempre puedes ponerte en contacto con el equipo de asistencia de Spotify.Envíales un correo electrónico o infórmales de tu problema; ellos te lo resolverán.

