Cómo arreglar la configuración del enlace de Steam No se han encontrado ordenadores anfitriones 2022
Actualizado 2023 de enero: Deje de recibir mensajes de error y ralentice su sistema con nuestra herramienta de optimización. Consíguelo ahora en - > este enlace
- Descargue e instale la herramienta de reparación aquí.
- Deja que escanee tu computadora.
- La herramienta entonces repara tu computadora.
Si eres un jugador, probablemente no limitarás tu experiencia de juego a tu simple ordenador de pantalla pequeña.¿Por qué no te pasas a un televisor descomunal en el que Steam te permite hacer.Sólo tienes que instalar Steam en tu televisor para vincularlo con los juegos de Steam.Magnífico, ¿verdad?
Desgraciadamente, muchos usuarios tienen problemas con elNo se han encontrado ordenadores anfitrionesmientras te conectas a través del Steam Link.Si has recibido lo mismo, no te preocupes, quédate conmigo.
Como experto en tecnología, lo he investigado intensamente y he reunido algunas soluciones infalibles que me gustaría compartir con vosotros.Así que, sin perder tiempo, pongamos manos a la obra.
Por favor, lea el artículo detenidamente.Porque saltarse alguna sección puede causar ambigüedad.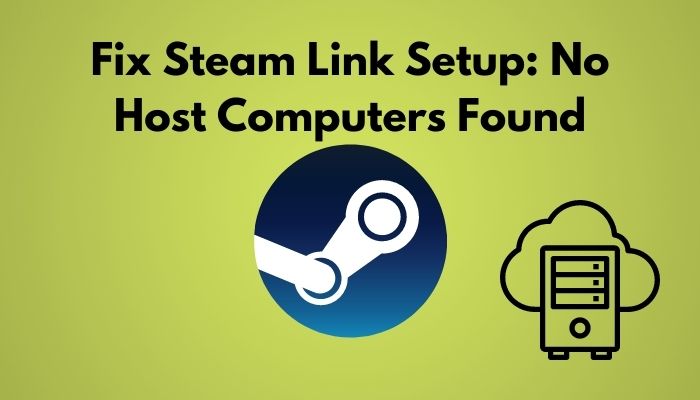
Notas importantes:
Ahora puede prevenir los problemas del PC utilizando esta herramienta, como la protección contra la pérdida de archivos y el malware. Además, es una excelente manera de optimizar su ordenador para obtener el máximo rendimiento. El programa corrige los errores más comunes que pueden ocurrir en los sistemas Windows con facilidad - no hay necesidad de horas de solución de problemas cuando se tiene la solución perfecta a su alcance:
- Paso 1: Descargar la herramienta de reparación y optimización de PC (Windows 11, 10, 8, 7, XP, Vista - Microsoft Gold Certified).
- Paso 2: Haga clic en "Start Scan" para encontrar los problemas del registro de Windows que podrían estar causando problemas en el PC.
- Paso 3: Haga clic en "Reparar todo" para solucionar todos los problemas.
Además, echa un vistazo a nuestro post sobre cómo añadir una nueva carpeta de la biblioteca de Steam.
Razones por las que no se encuentran ordenadores anfitriones en Steam
Bueno.Steam, un servicio de distribución de videojuegos, permite a sus usuarios acceder a la rica biblioteca de juegos de Steam.Cuenta con servicios de transmisión de vídeo, alojamiento de servidores y redes sociales tanto en la web como en las plataformas móviles.
Puedes cargar fácilmente juegos de Steam en tu ordenador y transmitirlos a otro dispositivo de visualización.Por supuesto, lo más probable es que esto mejore toda tu aventura de juego.Te hará sentir literalmente el juego.
Además, la instalación por parte del usuario, la comprobación automática de las actualizaciones, las funciones de la comunidad y los foros para debatir los problemas, el almacenamiento en la nube son las funciones más lucrativas del uso de Steam.La biblioteca desde la que se juega y se transmite el juego está completamente basada en la nube; es accesible en cualquier momento y lugar.
A pesar de las numerosas facilidades de Steam, los usuarios no pueden negar el problema de encontrar el ordenador central.A menudo, los usuarios informan de que se encuentran con un mensaje de errorNo se han encontrado ordenadores centrales.
Sin duda, es solucionable, y voy a enumerar las soluciones en el siguiente segmento de esta guía.Ahora, quiero centrarme en las razones de esto.Me gustaría informarle de la razón por la que puede obtener dicho error al configurar el enlace de Steam.Y esto le ayudará a llegar a las soluciones más de cerca.
Consulta también nuestro tutorial exclusivo sobre cómo desactivar el pre-caché de sombreado en Steam.
Estas son las razones por las que no se ha encontrado ningún equipo anfitrión en Steam:
- La causa más típica es la conexión a la red.Si su conexión a Internet no es privada, lo más probable es que le ocurra el problema.
- Otra causa común es una configuración inexacta.Para activar la función de transmisión de vídeo en casa, se supone que hay que seguir una serie de pasos.Si no lo hace o lo hace mal, el problema puede evolucionar.
- En algunos casos, Steam puede implicar un reinicio del dispositivo y de las aplicaciones poco después de completar la configuración.Si no permites que tu dispositivo se reinicie, puede mostrar problemas con Steam.
Estas son las causas probables del error de búsqueda de host en Steam.He discutido las razones a gran escala; sin embargo, puede encontrar algunos desencadenantes sutiles que dependen exclusivamente de su sistema.
Comprueba la forma más fácil de acceder a la carpeta de capturas de pantalla de Steam y cambia su ubicación.
¿Cómo arreglar que no se encuentren ordenadores anfitriones en Steam?
En todo problema técnico o no técnico, me centro primero en las posibles razones.Entonces, lo confirmo y trabajo en él.Como resultado, el problema se resuelve automáticamente.Por eso he insistido tanto en las causas de este problema.
Ahora, enlistaré los arreglos a continuación.La mayoría de ellos se limitan a arreglar los motivos sin dejar que se produzca el error.Entremos en detalles.
Estos son los pasos para arreglar el error de "no se ha encontrado el host" al enlazar el Steam:
1.Compruebe las dos conexiones a Internet
Es bastante sencillo que si tu red es pública, lo más probable es que te dé el error.Se debe al propósito de seguridad, y por lo tanto, la red ocultará su ordenador o dispositivo de acceso.
Por lo tanto, cambiar la red de pública a privada es la solución en este caso.Esto permitirá que otras redes exploren tu dispositivo.
Estos son los pasos para convertir tu red en privada:
- Ir aConfiguración de Windows. Puede utilizarWindows+Icomo atajo.
- Haga clic enRed & Internet
- ElijaEthernetoWi-Fi,lo que esté utilizando actualmente en el panel izquierdo.
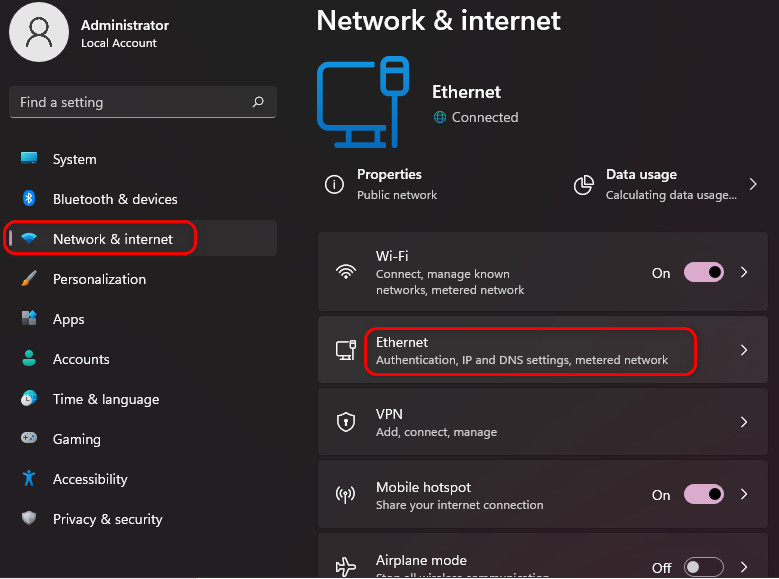
- Haga clic en el nombre de la red.Se abrirá un cuadro de diálogo con la configuración de la red.
- Asegúrese de seleccionar elPrivado
Eso es todo.Ahora, deberías encontrar tu ordenador en otros dispositivos.A continuación, comprueba si puedes enlazar el Steam.
Pero antes de eso, repasa nuestra épica guía sobre cómo transmitir juegos de Origin a través de Steam.
2.Compruebe las direcciones IP
Tal vez no sepas que tus dispositivos están mostrando diferentes direcciones IP.Que en última instancia, las causas no se encuentra el equipo de acogida problema oo su Steam.Ambos dispositivos, el ordenador central y el dispositivo vinculado, deben estar bajo la misma red de Internet.No importa que sea Wi-Fi o LAN, la red debe ser indiferente.Si no son similares, arréglalo con la ayuda del ISP.
Aquí están los pasos para comprobar la dirección IP de su dispositivo:
- Haga clic en el botónIniciey escribaIndicación de comandos.
- Abrir elIndicación de comandos.
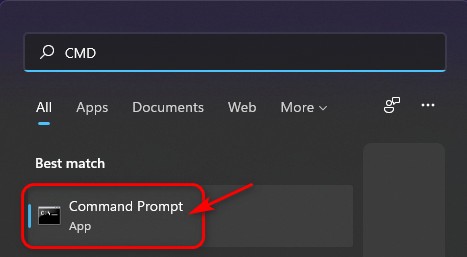
- Tipoipconfigen el indicador.
- PulseEntre en. Verás un montón de scripts y códigos en el prompt.
- Desplácese hacia abajo y encuentreIPv4
Esta es su dirección IP.Una vez que los encuentres, comprueba ambos.Si encuentra algún desajuste, póngase en contacto con su proveedor de servicios.
Sigue nuestra guía para arreglar que Discord no se ponga morado al transmitir.
3.Activar la transmisión en casa en Steam
La mayoría de los usuarios intentan transmitir en la televisión sin activar la configuración de transmisión en casa en Steam.Esa es la razón por la que no consiguen conectarse con Steam.
Estos son los pasos para activar la transmisión en casa en Steam:
- Abrir elVaporaplicación en el ordenador central.
- Pulse sobreVaporen la barra de menús de la parte superior.Aparecerá un menú desplegable.
- SeleccioneAjustesen el menú desplegable.
- ElijaStreaming en casadel panel izquierdo.
- Marque la casillaActivar el streaminga la derecha.
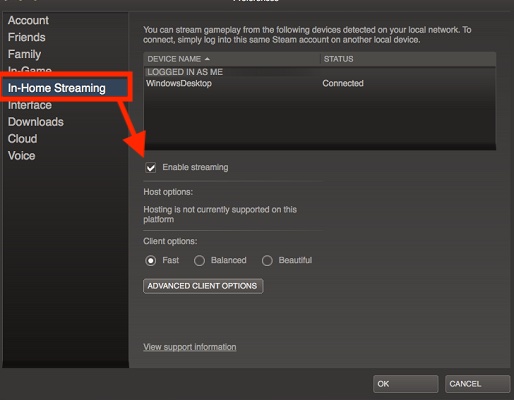
- Haga clic enOKy seguir probando.
Además, no te olvides de consultar las mejores memorias RAM DDR4 de 4800 MHz y las mejores memorias RAM de 4400 MHz probadas por nuestros expertos para tu equipo de juegos.
4.Compruebe la configuración del cortafuegos
Puede acusar al Firewall de Windows de bloquear el acceso a los sitios que necesita.Si el Firewall realmente te impide entrar en Steam, tienes que desbloquearlo y comprobar si funciona.
Estos son los pasos para comprobar la configuración del Firewall:
- Haga clic en el botónIniciey escribaCortafuegosen la barra de búsqueda.Aparecerá una ventana.
- Desplácese un poco hacia abajo y encuentrePermitir una aplicación a través del firewall.
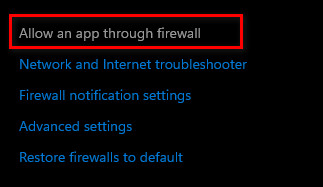
- Haga clic enCambiar la configuraciónen la parte superior derecha de la lista de aplicaciones.
- Busque elVaporde la lista.
- Asegúrese de que las dos casillas dePúblicoyPrivadose comprueban.
Ahora, reinicie su ordenador.Espero que ya no te encuentres con el error.
Consulte a nuestros expertos que probaron y analizaron el refrigerador para CPU Deepcool Gammaxx 400.
5.Desactivar el software antivirus
Los softwares antivirus son los que impiden que el contenido malicioso esté activo y sea funcional.A veces, bloquean algunos sitios y contenidos seguros sin tu consentimiento.Y lo mismo puede ocurrir con Steam; nunca se sabe.
A menudo se informa de que la desactivación del software antivirus permite que su ordenador sea visible para otros dispositivos.Por lo tanto, le recomiendo que desactive su antivirus por el momento.Si quieres una solución permanente, ve a la configuración del antivirus y pon la aplicación de Steam en la lista blanca.No debería haber más problemas.
Aquí está una guía completa sobre cómo arreglar el inicio de sesión en línea de ORIGEN actualmente no está disponible.
6.Reiniciar el router
Si nada de lo que he mencionado te ha funcionado, simplemente reinicia tu router.Hay usuarios que utilizan routers o módems durante semanas y meses de forma continuada.En ese caso, existe la posibilidad de enfrentarse a un mal funcionamiento del router.
Te sugiero que primero apagues el botón de encendido y luego lo enciendas.Aun así, si la situación no mejora, reiníciala.Haga clic aquí y obtenga la guía paso a paso para reiniciar su dispositivo de enrutamiento.Ahora, comprueba si todo está bien.
Siga nuestra guía para arreglar el error "Origin won't open".
El resultado final
Resumiendo, configurar el Steam para uso doméstico resuelve casi una parte del problema.El resto depende de los problemas de red y de la configuración del cortafuegos o del antivirus.Siguiendo los planteamientos mencionados, espero que no haya más problemas.
Si aún así, tu televisor no encuentra tu ordenador anfitrión, puedes ponerte en contacto con el equipo de Soporte Online de Steam.En cualquier caso, te ayudarán.
¿Le ha resultado útil este artículo?Si la respuesta es afirmativa, no dude en compartirla con los demás.

