Cómo arreglar la falta de Bootmgr en Windows 10
Actualizado 2023 de enero: Deje de recibir mensajes de error y ralentice su sistema con nuestra herramienta de optimización. Consíguelo ahora en - > este enlace
- Descargue e instale la herramienta de reparación aquí.
- Deja que escanee tu computadora.
- La herramienta entonces repara tu computadora.
Cuando enciende un dispositivo Windows, toda una serie de procesos con diferentes códigos comienzan a ejecutarse en el sistema.Un procesador esencial que inicia Windows es el proceso Bootmgr.Pero ha habido instancias en las que los usuarios fueron recibidos con el error 'Falta Bootmgr' cuando encendieron el dispositivo por primera vez.Bootmgr es en realidad Boot Manager que es responsable de iniciar Windows en su computadora.Pero si falta, entonces el sistema no puede cargar Windows y verá un mensaje a continuación que dice Presione Ctrl+Alt+Del para reiniciar.
Incluso si reinicia su computadora, sigue viendo el mismo mensaje de error repetidamente.Este error ocurre cuando falta bootmgr debido a un disco de arranque incorrecto, MBR dañado, BIOS desactualizado, etc.Dado que no es posible señalar la razón específica en un sistema en particular, veremos las posibles soluciones para todas las causas relacionadas.Seguramente una de las soluciones mencionadas a continuación resolverá su problema.Así que sin más preámbulos, entremos en materia.
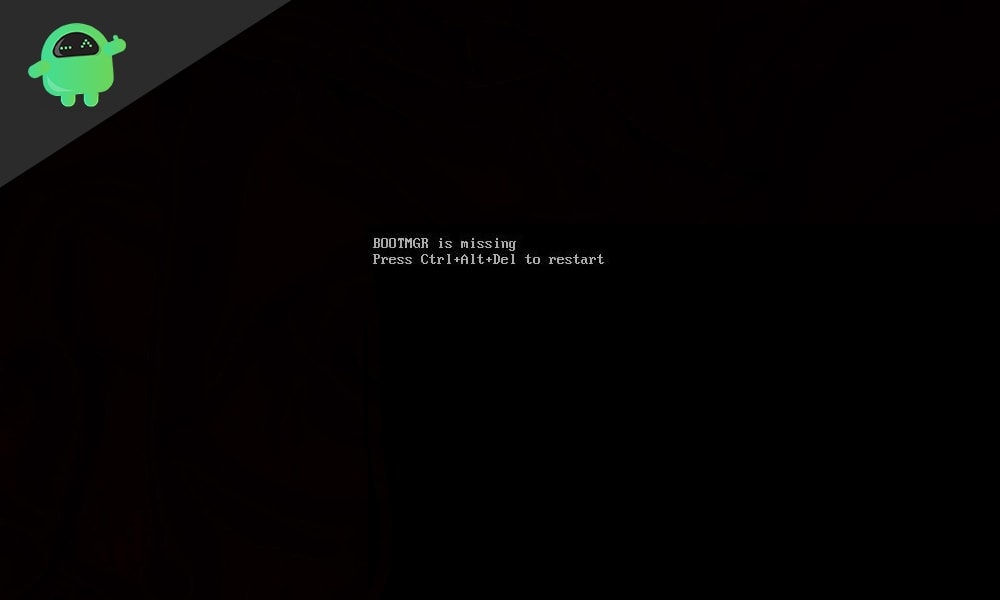
¿Cómo arreglar la falta de Bootmgr en Windows 10?
Las soluciones mencionadas aquí han resuelto el error de falta de Bootmgr para muchos usuarios de Windows.Dado que el problema está relacionado principalmente con la corrupción de archivos del sistema, solucionar este error requerirá un poco de esfuerzo.
Notas importantes:
Ahora puede prevenir los problemas del PC utilizando esta herramienta, como la protección contra la pérdida de archivos y el malware. Además, es una excelente manera de optimizar su ordenador para obtener el máximo rendimiento. El programa corrige los errores más comunes que pueden ocurrir en los sistemas Windows con facilidad - no hay necesidad de horas de solución de problemas cuando se tiene la solución perfecta a su alcance:
- Paso 1: Descargar la herramienta de reparación y optimización de PC (Windows 11, 10, 8, 7, XP, Vista - Microsoft Gold Certified).
- Paso 2: Haga clic en "Start Scan" para encontrar los problemas del registro de Windows que podrían estar causando problemas en el PC.
- Paso 3: Haga clic en "Reparar todo" para solucionar todos los problemas.
Reinicia tu computadora:
Si ve este error por primera vez, existe una pequeña posibilidad de que se trate de un pequeño problema técnico y que el sistema, por algún motivo, tenga problemas para cargar Windows.En ese caso, un reinicio completo del sistema debería poder solucionar esto.
Para reiniciar su PC, mantenga presionado el botón de encendido hasta que vea que la computadora se apaga.En algunos sistemas, es posible que el usuario deba mantener la alimentación durante más de 30 segundos.Una vez que el sistema se apague, presione el botón de encendido nuevamente para encenderlo.
Si reiniciar la PC no le sirve de nada y aún ve que falta el error Bootmgr, pruebe la siguiente solución que se menciona a continuación.
Compruebe si hay algún medio de arranque:
Si hay algún dispositivo externo conectado a la computadora, entonces la computadora podría asumir estos dispositivos externos como dispositivos de arranque e intentar cargar el sistema operativo desde estos dispositivos externos.En ese caso, definitivamente verá un mensaje de error ya que la computadora necesita arrancar desde el disco duro, no desde un dispositivo externo.Por lo tanto, desconecte todos los dispositivos externos como unidades USB, CD, DVD, discos Blu-ray, etc., de la computadora, intente iniciar su PC nuevamente.
Si ve que falta el error Bootmgr incluso sin ningún dispositivo externo conectado a la computadora, pruebe la siguiente solución que se menciona a continuación.
Ordene el orden de arranque en BIOS:
Si su Orden de arranque está configurado de manera que favorece que la PC arranque no desde el disco duro principal donde se almacenan los archivos de Windows, sino desde otro dispositivo de almacenamiento, verá el mensaje de error.Entonces, veamos cómo puede organizar el orden de inicio para permitir que Windows se cargue en su PC.
- Apague su PC usando el botón de encendido.
- Luego enciéndelo de nuevo.Mientras la computadora se enciende, verá un pequeño mensaje en su pantalla que le indica que presione un botón en particular en su teclado para ingresar al modo BIOS.Diferentes fabricantes de PC usan diferentes teclas como tecla para ingresar al menú BIOS.Realice una búsqueda en Google sobre cuál es la clave para que su dispositivo en particular ingrese al modo BIOS.Recuerde seguir presionando ese botón tan pronto como se inicie la PC, ya que hay una pequeña ventana de oportunidad para hacerlo.
- Cuando esté en modo BIOS, use las teclas de flecha de navegación para ir a la pestaña Arranque.
- Usando las teclas de flecha nuevamente, vaya a la Opción de arranque n.° 1 y presione la tecla Intro.
- Seleccione su disco duro principal aquí donde está instalado Windows y luego presione la tecla Intro.
- Ahora, usando las teclas de flecha, vaya a la pestaña Seguridad y elija Arranque seguro.
- Dentro de la opción de inicio seguro, vaya a Control de inicio seguro, presione Entrar y luego configúrelo en Deshabilitado.
- Finalmente, vaya a la pestaña Guardar y salir a la derecha y seleccione Guardar cambios y salir.
Ahora la PC intentará arrancar usando el disco duro principal.Si aún ve el mensaje de error Falta Bootmgr, pruebe la siguiente solución que se menciona a continuación.
Pruebe la reparación de inicio:
Reparación de inicio es una herramienta de utilidad de Windows integrada a la que se puede acceder mediante una unidad de CD o USB de arranque de Windows.Es decir, debe tener un dispositivo de arranque con todos los archivos de instalación de Windows 10.
- Inserte el CD de arranque o el dispositivo USB en la computadora.
- Cambie el orden de arranque como se indica en el paso anterior.En lugar de elegir el disco duro principal como dispositivo de arranque, elija el dispositivo USB o CD de arranque como la primera opción de arranque.
- Una vez que la computadora se inicie con el dispositivo de arranque, verá la primera pantalla que ve al instalar Windows en una computadora.
- Elija aquí el idioma de instalación, la hora y el formato de moneda y el teclado o el método de entrada.
- Luego haga clic en la opción Reparar su computadora en la esquina inferior izquierda de esta ventana.
- Aparecerá una ventana con opciones avanzadas.Aquí, elija solucionar problemas y luego seleccione Reparación de inicio.
- Seleccione Windows 10.
- Su PC ahora intentará reparar el inicio.Deje que este proceso se complete.
Si está utilizando un CD de arranque, este proceso puede llevar un tiempo.Por otro lado, si está utilizando un USB de arranque, el proceso de reparación de inicio se completará antes.Una vez completada la reparación de inicio, si aún ve que falta un mensaje de error en Bootmgr, pruebe la siguiente solución que se menciona a continuación.
Revisa todos los cables de datos y de alimentación:
A veces, algunos cables viejos pueden ser la razón por la que Bootmgr no muestra un mensaje de error.Los cables se degradan con el tiempo, y si está utilizando algunos cables viejos, debe reemplazarlos por otros nuevos.Cambia los cables de alimentación y también los que están instalados internamente entre tu placa base y el disco duro.
Si al cambiar los cables tampoco se deshace del mensaje de error Bootmgr falta en su PC, busque la siguiente solución que se menciona a continuación.
Reconstruya los datos de configuración de arranque:
Los datos de configuración de arranque son esenciales para cargar Windows correctamente en una computadora.Si hay algún problema con estos datos en su computadora, verá el mensaje de error Falta Bootmgr en su pantalla.Para solucionar esto, puede ejecutar algunos comandos en la ventana del símbolo del sistema.Y para cargar la ventana del símbolo del sistema, necesitará nuevamente un CD o dispositivo USB de arranque con todos los archivos de instalación de Windows 10.
- Inserte el CD de arranque o el dispositivo USB en la computadora.
- Configure el orden de arranque con el dispositivo de arranque como la primera opción de arranque.
- Una vez que la computadora se inicie con el dispositivo de arranque, verá la primera pantalla que ve al instalar Windows en una computadora.
- Elija aquí el idioma de instalación, la hora y el formato de moneda y el teclado o el método de entrada.
- Luego haga clic en la opción Reparar su computadora en la esquina inferior izquierda de esta ventana.
- Aparecerá una ventana con opciones avanzadas.Aquí, elija solucionar problemas y luego seleccione Símbolo del sistema.
- Ingrese el siguiente comando en la ventana cmd y presione la tecla Enter.
bootrec /ReconstruirBcd
- El comando ahora buscará una instalación de Windows en la computadora.Si encuentra uno, ingrese 'Sí' y luego presione la tecla Intro nuevamente.
- Si, por algún motivo, el comando no puede encontrar una instalación de Windows, escriba los siguientes comandos uno por uno y presione Entrar después de cada uno de estos comandos.La C en los comandos representa la unidad C donde normalmente se instala Windows.Si sus archivos de Windows están instalados en otro lugar, configure esa letra de unidad en lugar de C aquí.
Bcdedit /exportar C:BCD_Backup
ren C:bootbcd bcd.old
Bootrec /reconstruirbcd
Una vez que el comando final se ejecute correctamente, reinicie la computadora.Esta vez realice la reparación de inicio nuevamente como los pasos mencionados anteriormente.Si incluso después de esto, aún ve que a Bootmgr le falta un mensaje de error, pruebe la siguiente solución que se menciona a continuación.
Usar Restaurar sistema:
La restauración del sistema es una forma de devolver su computadora a un estado en el que las cosas eran diferentes en su computadora.Si ha experimentado este error recientemente, definitivamente debería probar la opción de restauración del sistema.Windows crea automáticamente varios puntos de restauración en la computadora y, si tiene uno, utilícelo para que su sistema vuelva a ser como era antes de que apareciera el mensaje de error.Aquí, necesitará nuevamente un CD o dispositivo USB de arranque con todos los archivos de instalación de Windows 10.
- Inserte el CD de arranque o el dispositivo USB en la computadora.
- Configure el orden de arranque con el dispositivo de arranque como la primera opción de arranque.
- Una vez que la computadora se inicie con el dispositivo de arranque, verá la primera pantalla que ve al instalar Windows en una computadora.
- Elija aquí el idioma de instalación, la hora y el formato de moneda y el teclado o el método de entrada.
- Luego haga clic en la opción Reparar su computadora en la esquina inferior izquierda de esta ventana.
- Aparecerá una ventana con opciones avanzadas.Aquí, elija solucionar problemas y luego seleccione Restaurar sistema.
- Seleccione su instalación de Windows.Aquí será Windows 10 y verá el asistente de restauración del sistema en su pantalla.Aquí, haga clic en Siguiente.
- Elija el punto de restauración más reciente en la lista de puntos de restauración que aparecen en su pantalla.Luego haga clic en Siguiente.
- Finalmente, haga clic en Finalizar y Windows comenzará el proceso de restauración del sistema.
Si incluso después de la restauración del sistema, todavía encuentra el mensaje de error Bootmgr, pruebe la siguiente solución que se menciona a continuación.
Realice una instalación limpia de Windows:
Si ninguna de las soluciones mencionadas anteriormente funcionó para usted, realice una instalación limpia de Windows.Una instalación limpia de Windows significará que todos sus archivos en la unidad de su sistema se borrarán y se instalarán nuevos archivos de sistema en su computadora.Necesitará el CD o dispositivo USB de arranque con los archivos de instalación de Windows 10.Debe insertar el CD de arranque o el dispositivo USB en la computadora nuevamente.Pero esta vez, en lugar de reparar su computadora, necesita instalar Windows nuevamente.Antes de instalar Windows en la unidad del sistema o en la unidad C, recuerde formatear toda la unidad.Vaya a la instalación solo después de que el disco esté limpio.
Si todavía tiene problemas para arrancar incluso después de instalar Windows nuevamente, entonces ciertamente es un problema de hardware.
Reemplace el disco duro:
La única explicación posible para que la instalación limpia de Windows no funcione es un disco duro defectuoso.Los discos duros tienen una vida útil limitada, y si el suyo ya no funciona correctamente, no podrá cargar Windows, sin importar cuántas veces instale Windows en ese disco duro.La única solución que tiene aquí es simplemente reemplazar el disco duro por uno nuevo y usar ese nuevo disco duro como su unidad de disco duro principal para la computadora.
Estas son todas las soluciones para reparar Bootmgr que falta en Windows 10.Si tiene alguna pregunta o consulta sobre este artículo, comente a continuación y nos pondremos en contacto con usted.Además, asegúrese de consultar nuestros otros artículos sobre consejos y trucos para iPhone, consejos y trucos para Android, consejos y trucos para PC y mucho más para obtener información más útil.

