Cómo arreglar la instalación de Xbox One detenida en el disco duro externo
Actualizado 2023 de enero: Deje de recibir mensajes de error y ralentice su sistema con nuestra herramienta de optimización. Consíguelo ahora en - > este enlace
- Descargue e instale la herramienta de reparación aquí.
- Deja que escanee tu computadora.
- La herramienta entonces repara tu computadora.
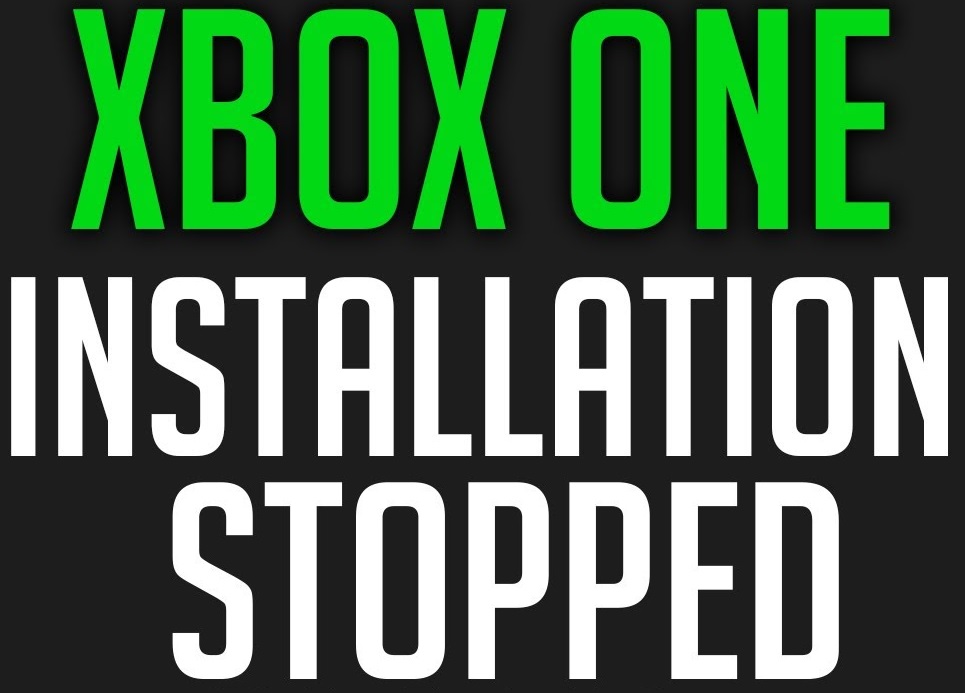
Los juegos son cada vez más grandes, pero desafortunadamente, el disco duro interno de su Xbox One no se hace más grande. La capacidad máxima de un disco duro externo es de 2 TB. Por lo tanto, los jugadores deben invertir en un disco duro externo para que los juegos se carguen más rápido. Aunque los discos duros externos son muy confiables, algunos usuarios preocupados informan que el problema ocurre cada vez que intentan instalar un juego en un disco duro externo.
Para almacenar aplicaciones y juegos en un disco duro externo, debe tener una capacidad de 256 GB o más y usar un puerto USB 3.0. Verifique las especificaciones de su disco duro externo antes de instalar juegos en él. Si su disco duro cumple con estos requisitos pero aún tiene este problema con su Xbox One, siga las soluciones a continuación para solucionar el problema.
Por qué Xbox One deja de instalarse en su disco duro externo

Notas importantes:
Ahora puede prevenir los problemas del PC utilizando esta herramienta, como la protección contra la pérdida de archivos y el malware. Además, es una excelente manera de optimizar su ordenador para obtener el máximo rendimiento. El programa corrige los errores más comunes que pueden ocurrir en los sistemas Windows con facilidad - no hay necesidad de horas de solución de problemas cuando se tiene la solución perfecta a su alcance:
- Paso 1: Descargar la herramienta de reparación y optimización de PC (Windows 11, 10, 8, 7, XP, Vista - Microsoft Gold Certified).
- Paso 2: Haga clic en "Start Scan" para encontrar los problemas del registro de Windows que podrían estar causando problemas en el PC.
- Paso 3: Haga clic en "Reparar todo" para solucionar todos los problemas.
La Xbox One te permite instalar aplicaciones y juegos en la consola. Sin embargo, el error "Se detuvo la instalación de Xbox One" también es molesto. Muchos usuarios buscan una solución a este problema en Google.
Para resolver el problema "La instalación de Xbox One se detuvo", debe encontrar las causas de este evento. Aquí enumeramos algunas razones comunes de este problema.
- La razón más común por la que la instalación se detiene en Xbox One es que su consola está intentando descargar una actualización para el juego mientras lo instala.
- Otra razón común es que los archivos del juego almacenados localmente están dañados.
- A veces, el error "La instalación de Xbox One se detuvo" también ocurre cuando su Xbox One tiene errores o el servicio no funciona.
- La cuenta de Xbox incorrecta con la que inició sesión es otra causa que a menudo se pasa por alto porque, como sabe, todos los juegos de Xbox están vinculados a su cuenta de Xbox.
- Dado que este juego requiere mucho espacio para instalarse, si no hay suficiente espacio en su disco duro para instalar un juego de Xbox One, la instalación también se detendrá.
- A veces, una consola obsoleta también puede causar problemas con la instalación de Xbox One.
- Se ha informado que algunos usuarios están experimentando problemas de instalación al intentar instalar un juego de Xbox One en un disco duro externo.
Cómo reparar la instalación de Xbox One detenida en el disco duro externo
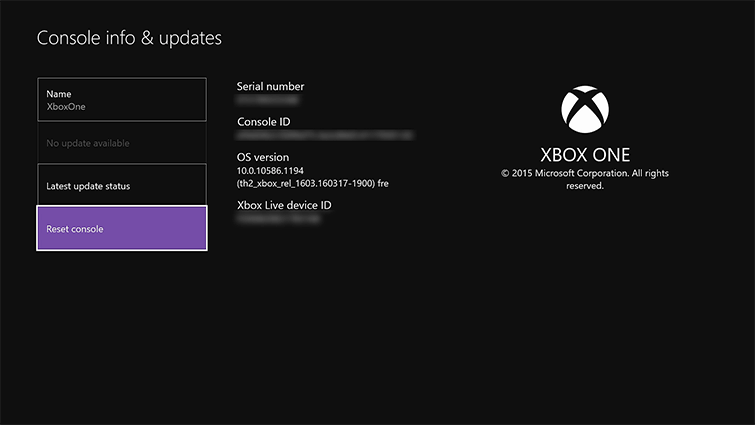
Buscar actualizaciones del sistema
A veces puede tener problemas de instalación si su consola no está actualizada. Para solucionar este problema, debe buscar actualizaciones para su consola siguiendo estos pasos:
- Presione el botón Xbox para abrir el manual.
- Seleccione Configuración -> Todas las configuraciones.
- Ahora seleccione Sistema -> Información y actualizaciones de la consola.
- Si hay una actualización disponible, debería aparecer en la parte inferior de la primera columna.
- Después de descargar la última actualización, intente instalar el juego nuevamente.
Usando el DNS de Google
A veces, la instalación en Xbox One puede interrumpirse debido a la configuración de DNS. Los problemas de DNS pueden provocar este y otros errores.
Los usuarios han informado que han resuelto este problema simplemente usando Google DNS u OpenDNS. Para cambiar la configuración de DNS en su Xbox One, siga estos pasos:
- Presione el botón Menú en el controlador y seleccione Configuración.
- Seleccione Red -> Configuración avanzada.
- Seleccione Configuración de DNS.
- Seleccione Manual.
- Ahora ingrese 8.8.8.8 como DNS primario y 8.8.4.4 como DNS secundario.
- Si lo desea, puede usar OpenDNS ingresando 208.67.222.222 como su DNS principal y 208.67.220.220 como su DNS secundario.
- Después de ingresar las direcciones del servidor DNS, presione el botón B en el controlador para guardar sus cambios.
- Si todo está bien, verá el mensaje "Todo está bien".
- Después de cambiar a Google DNS u OpenDNS, verifique si el problema está resuelto.
Formateo de un disco duro para juegos y aplicaciones
Muchos usuarios usan un disco duro externo para almacenar juegos y aplicaciones, y esta es una excelente manera de ahorrar espacio en el disco duro interno.
Sin embargo, antes de que pueda utilizar su disco duro externo para juegos y aplicaciones, debe formatearlo correctamente. Formatear su disco duro borrará todos los archivos que contiene, así que asegúrese de hacer una copia de seguridad.
- Desde la pantalla de inicio, desplácese hacia la izquierda y abra el manual.
- Seleccione Configuración -> Todas las configuraciones.
- Seleccione Sistema -> Almacenamiento.
- Seleccione Almacenamiento y seleccione Formato para juegos y aplicaciones.
Nota: No todos los discos duros externos pueden almacenar juegos y aplicaciones. Para almacenar aplicaciones y juegos en su disco duro externo, debe tener una capacidad de 256GB o más, y debe estar en uso un puerto USB 3.0.
Si la unidad no cumple con estos requisitos, solo se puede usar para almacenar otros archivos, como música y videos.
Elimina los juegos guardados localmente e intenta reinstalar el juego
Los usuarios informan que el proceso de instalación se detiene por algún motivo y no se puede instalar el juego. Este problema puede estar relacionado con las partidas guardadas y, para solucionarlo, es necesario eliminarlas de la consola.
A veces, los archivos de juegos guardados pueden dañarse y causar este y otros errores. Para eliminar archivos de juegos guardados, debes hacer lo siguiente:
- Asegúrese de que no haya ningún disco en la bandeja.
- En la pantalla de inicio, desplácese hacia la izquierda para abrir el manual.
- Seleccione Configuración -> Todas las configuraciones.
- Seleccione Sistema -> Almacenamiento.
- Selecciona Eliminar juegos guardados localmente.
- Seleccione Sí para confirmar.
- Reinicia la consola e intenta instalar el juego nuevamente.
Esta opción solo eliminará los juegos almacenados localmente en su consola, pero puede descargarlos nuevamente desde Xbox Live y continuar donde lo dejó.
Asegúrate de tener suficiente espacio de almacenamiento
Los juegos de Xbox One pueden ser bastante grandes y necesitarás mucho espacio en el disco duro para instalarlos. A veces, este problema puede ocurrir cuando no tienes suficiente espacio en tu disco duro para instalar un juego en particular.
Por lo general, recibirá una notificación cuando se agote el espacio en el disco duro, pero si no la recibe, puede verificarla siguiendo estos pasos:
- Presiona el botón Xbox en tu controlador, luego ve a Notificaciones.
- Compruebe si hay una notificación de poco espacio en disco.
- Si lo hay, puede agregar un disco duro externo e instalar juegos en él o liberar espacio en su disco duro interno.
Para eliminar elementos del disco duro, siga estos pasos:
- Desde la pantalla de inicio, haga clic con el botón derecho y presione el botón A para abrir Mis juegos y aplicaciones.
- Busque el juego o la aplicación que desea eliminar y resáltelo.
- Presiona el botón de menú en el controlador y selecciona Administrar juego o Administrar aplicación.
- Ahora seleccione Administrar todo interno.
- Seleccione Desinstalar todo.
- Es posible que deba repetir este proceso varias veces hasta que libere el espacio necesario.
Preguntas Frecuentes
¿Por qué mi Xbox One sigue informando que la instalación está detenida?
Si recibe un mensaje de error de "instalación detenida" en su Xbox One, intente reiniciar la consola y desconecte el cable de alimentación. Vuelva a conectar el cable de alimentación y presione el botón de encendido para volver a encender la Xbox. Después de reiniciar la Xbox One, intente instalar el juego y vea si el problema se resuelve.
¿Por qué la Xbox no reconoce mi disco duro externo?
Si la Xbox aún no reconoce el dispositivo de almacenamiento externo, retírelo y vuelva a conectarlo. Presiona el botón Xbox en la parte frontal de la consola durante unos 10 segundos. Encienda la consola y vea si reconoce el disco duro externo.
¿Por qué la Xbox One sigue mostrando "instalación detenida"?
La razón más común por la que la instalación se detiene en tu Xbox One es que tu consola está intentando descargar una actualización para el juego durante la instalación. Otra causa común son los archivos de juegos corruptos almacenados localmente. A veces, una consola obsoleta también puede causar problemas con la instalación de Xbox One.
¿Cómo soluciono un juego que no se instala en mi Xbox One?
- Retire el disco de la consola.
- Presione el botón Xbox para abrir el manual.
- Elija Perfil y sistema -> Configuración -> Sistema -> Dispositivos de almacenamiento.
- Selecciona Eliminar juegos guardados localmente.
- Seleccione Sí para confirmar.
- Después de reiniciar la consola, intente instalar el juego nuevamente.

