Cómo arreglar la opción "Windows Hello Pin actualmente no disponible"
Actualizado 2023 de enero: Deje de recibir mensajes de error y ralentice su sistema con nuestra herramienta de optimización. Consíguelo ahora en - > este enlace
- Descargue e instale la herramienta de reparación aquí.
- Deja que escanee tu computadora.
- La herramienta entonces repara tu computadora.
Un candado de seguridad en su computadora siempre es ideal para proteger los datos esenciales.Es por eso que Windows 10 ha introducido una función de seguridad, es decir, inicie sesión con un PIN.Iniciar sesión con un PIN es mucho más rápido y cómodo que esas largas contraseñas.Sin embargo, últimamente, parece que Hello PIN no funciona para muchos usuarios de Windows.
Todos los métodos para corregir la opción Pin de Windows Hello no están disponibles actualmente
Según los usuarios afectados, la función PIN de Windows Hello no funciona y se les deja un mensaje de error que dice: "Esta opción de PIN de Windows Hello no está disponible actualmente".Y con este mensaje, ya sea que la opción PIN no aparezca en absoluto o si aparece, el inicio de sesión generalmente está atenuado.Sin embargo, el problema es temporal y hay muchas soluciones disponibles para el mismo.Echar un vistazo:
REVISIÓN 1: use la opción "Olvidé mi PIN":
Según algunos de los usuarios afectados, la solución al error "Opción de pin de Windows Hello actualmente no disponible" está disponible dentro de la configuración del PIN de Windows Hello.Lo que tienes que hacer es,
- En primer lugar, vaya a la barra de búsqueda del escritorio, escriba Configuración y abra el resultado de búsqueda correspondiente.
- En la ventana Configuración, vaya a Cuentas y luego haga clic en Opciones de inicio de sesión en el menú del panel izquierdo.
- Ahora, en el menú del panel derecho, haga clic en la opción PIN de Windows Hello para expandir su menú.
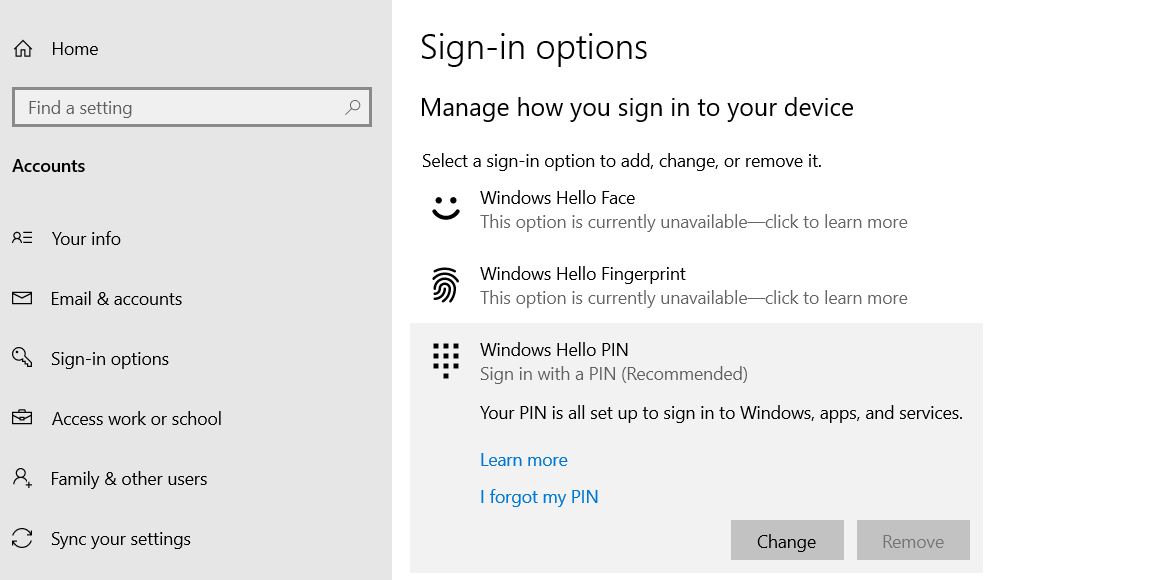
- Ahora, desde su submenú, haga clic en la opción Olvidé mi PIN.Se abrirá el aviso de la cuenta de Microsoft con un mensaje de confirmación.Haga clic en Continuar y luego siga las instrucciones en pantalla después de eso.
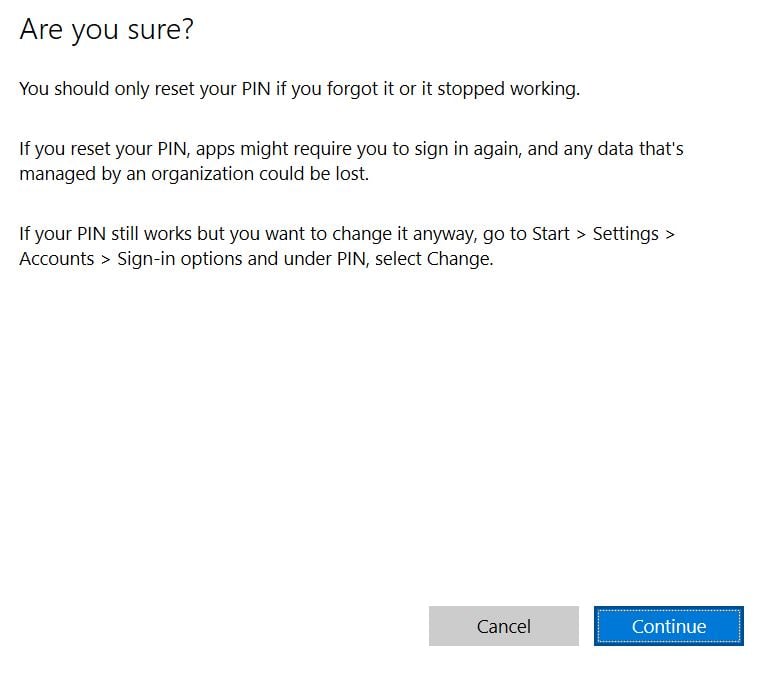
- Ingrese la contraseña de su cuenta de Microsoft y luego puede usar el PIN anterior o también está disponible la opción para establecer un PIN nuevo.
- Una vez hecho esto, cierre la ventana y navegue hasta la etapa donde se estaba produciendo el error "Opción de PIN de Windows Hello no disponible actualmente".Aquí verifique si el problema se resolvió o no.
REVISIÓN 2: elimine la carpeta NGC y agregue un nuevo código PIN:
Según los informes, eliminar la carpeta NGC y agregar un nuevo código PIN ha ayudado a muchos de los usuarios afectados.Por lo tanto, le recomendamos que pruebe lo mismo.Por hacerlo,
Notas importantes:
Ahora puede prevenir los problemas del PC utilizando esta herramienta, como la protección contra la pérdida de archivos y el malware. Además, es una excelente manera de optimizar su ordenador para obtener el máximo rendimiento. El programa corrige los errores más comunes que pueden ocurrir en los sistemas Windows con facilidad - no hay necesidad de horas de solución de problemas cuando se tiene la solución perfecta a su alcance:
- Paso 1: Descargar la herramienta de reparación y optimización de PC (Windows 11, 10, 8, 7, XP, Vista - Microsoft Gold Certified).
- Paso 2: Haga clic en "Start Scan" para encontrar los problemas del registro de Windows que podrían estar causando problemas en el PC.
- Paso 3: Haga clic en "Reparar todo" para solucionar todos los problemas.
- En primer lugar, abra la ventana del Explorador de archivos presionando WINDOWS + E y navegue hasta la siguiente ruta:
C:WindowsServiceProfilesLocalServiceAppDataLocalMicrosoftNGC.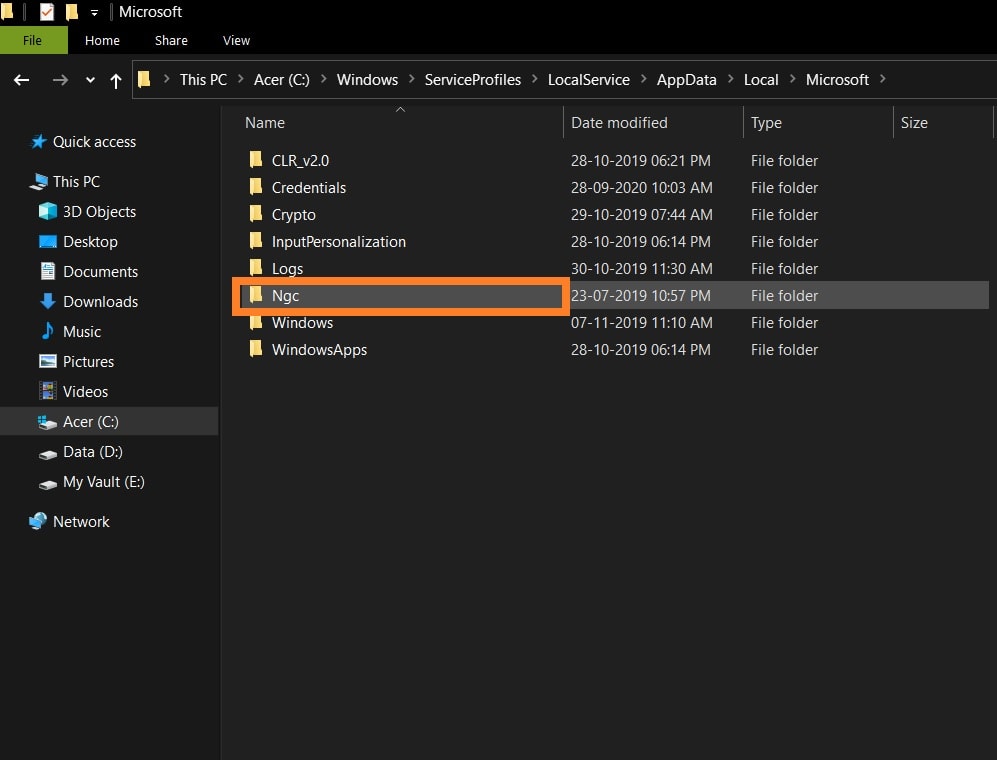
- Ahora, navegue a la carpeta Ngc, presione Ctrl + A para seleccionar todo el contenido de la carpeta Ngc.Presione la tecla Eliminar para vaciar la carpeta por completo.
- A continuación, presione la tecla WINDOWS + I por completo y abra la ventana Configuración.
- Aquí navegue hasta Cuentas y luego haga clic en las opciones de inicio de sesión en el menú del panel izquierdo.
- Haga clic en Windows Hello PIN y le permitirá agregar un nuevo PIN.
- Haga clic en la opción Agregar, para agregar un nuevo PIN.Además, abrirá el indicador de seguridad de Windows.
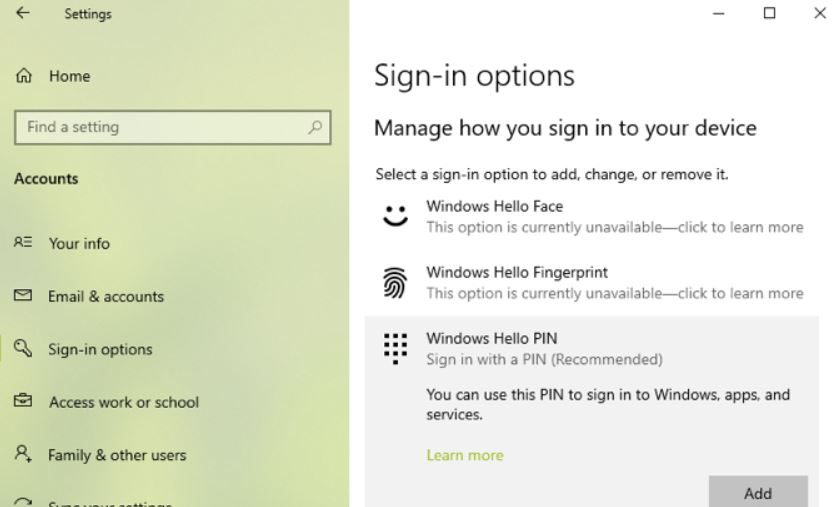
- Aquí ingrese la contraseña de su cuenta de Microsoft y luego haga clic en Aceptar.
- Ahora, en la siguiente ventana, ingrese un nuevo PIN de 4 dígitos y luego vuelva a ingresar el mismo en el siguiente cuadro contiguo.Después de eso, haga clic en
- Ahora cierre la ventana de Configuración y luego reinicie su sistema.
- Después de hacerlo, es posible que se haya resuelto el error "Opción de PIN de Windows Hello actualmente no disponible".Puede verificar y confirmar lo mismo.
Corrección 3: Usar el Editor del Registro:
Antes de comenzar con la solución, asegúrese de crear una copia de seguridad de todos sus archivos y carpetas.
- En primer lugar, abra el cuadro de diálogo EJECUTAR presionando WINDOWS + R por completo.
- En el cuadro de texto vacío, escriba 'regedit' y luego haga clic en Aceptar.Se abrirá el editor de registro.
- En la ventana del editor de registro, navegue a la siguiente ruta,
HKEY_LOCAL_MACHINESOFTWAREPoliciesMicrosoftWindowsSystem
- Localice el archivo llamado AllowDomainPINLogon y, si no existe, haga lo siguiente:
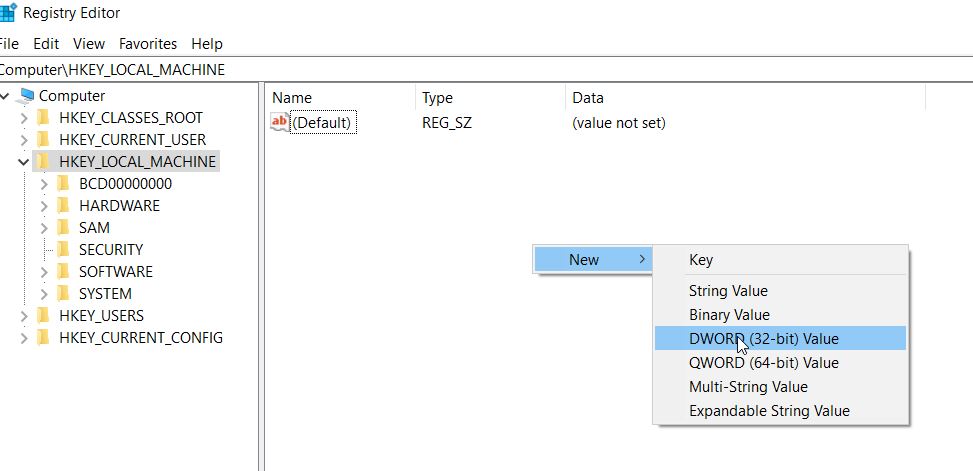
- Ahora, en el menú del panel derecho, haga clic con el botón derecho en el espacio en blanco vacío y haga clic en Nuevo> valor DWORD (32 bits).
- Ahora cambie el nombre del archivo a AllowDomainPINLogon.
- Después de eso, haga doble clic en AllowDomainPINLogon y establezca el valor en 1.
- Ahora cierre el editor de registro y verifique si el problema está resuelto o no.
REVISIÓN 4: Cree una nueva cuenta de administrador:
Alternativamente, también puede configurar una nueva cuenta de administrador y configurar un nuevo PIN.Para hacerlo, siga los pasos que se detallan a continuación:
- En primer lugar, abra la ventana Configuración presionando WINDOWS + I por completo.
- Ahora haga clic en Cuentas -> Familia y otros usuarios -> Agregar a otra persona a esta PC.
- En el siguiente mensaje, haga clic en la opción No tengo la información de inicio de sesión de esta persona.
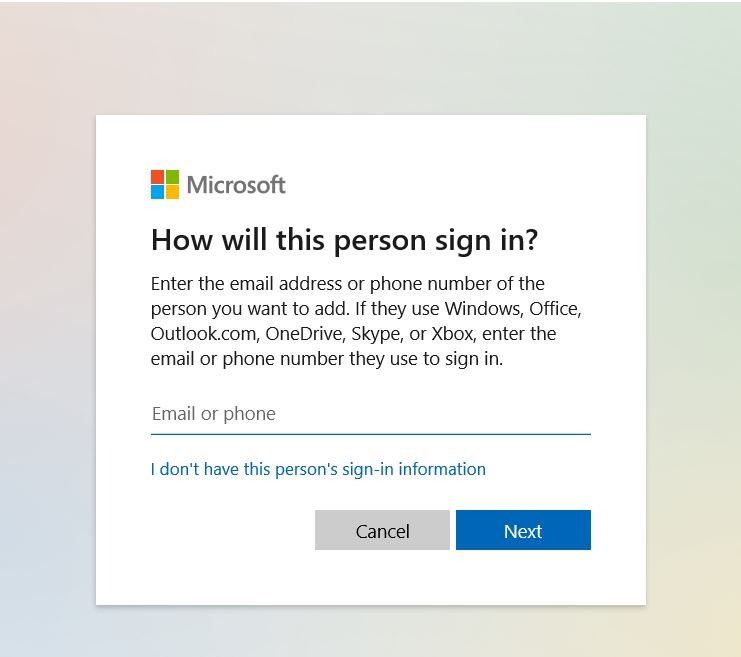
- Más adelante en la sección Crear cuenta, haga clic en la opción Agregar un usuario sin una cuenta de Microsoft.
- En la siguiente ventana, ingrese un nombre de usuario, establezca una nueva contraseña y luego vuelva a ingresar la misma contraseña para confirmar.
- Haga clic en Siguiente para completar el proceso.
- Ahora cierre la sesión de su cuenta actual y luego inicie sesión en esta cuenta recién creada.
- Aquí puede establecer un nuevo PIN o usar el anterior según su elección.
- Para eso, primero presione la tecla WINDOWS + I por completo y abra la ventana Configuración.
- Aquí navegue hasta Cuentas y luego haga clic en las opciones de inicio de sesión en el menú del panel izquierdo.
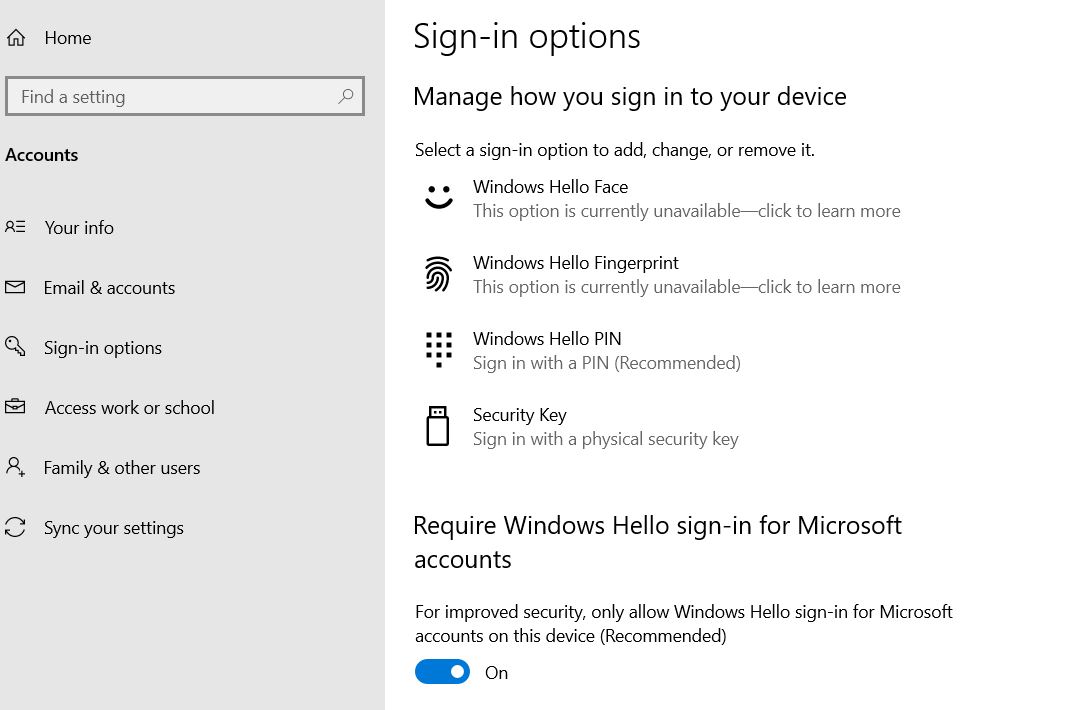
- Haga clic en Windows Hello PIN y le permitirá agregar un nuevo PIN.
- Haga clic en la opción Agregar, para agregar un nuevo PIN.Además, abrirá el indicador de seguridad de Windows.
- Aquí ingrese la contraseña de su cuenta de Microsoft y luego haga clic en Aceptar.
- Ahora, en la siguiente ventana, ingrese un nuevo PIN de 4 dígitos y luego vuelva a ingresar el mismo en el siguiente cuadro contiguo.Después de eso, haga clic en Aceptar.
- Finalmente, reinicie su sistema y luego use el PIN recién establecido durante el proceso de inicio de sesión.En caso de que no vea la opción PIN, siga presionando Tab seguido del PIN de 4 dígitos.
Estas fueron algunas de las mejores soluciones para el error "Opción de PIN de Windows Hello no disponible actualmente" en Windows 10.Todos ellos son relativamente sencillos y, finalmente, requieren cambiar o restablecer el PIN por algún otro medio.
Sin embargo, también le recomendamos que busque la actualización del sistema de Windows 10 y se asegure de no haber dejado atrás ninguna de las últimas actualizaciones.Como Microsoft está muy familiarizado con dicho error, una actualización de Windows lo resolvería por usted.Si tiene alguna consulta o comentario, escriba el comentario en el cuadro de comentarios a continuación.

