Cómo arreglar la pantalla negra de la muerte en Windows 11
Actualizado 2023 de enero: Deje de recibir mensajes de error y ralentice su sistema con nuestra herramienta de optimización. Consíguelo ahora en - > este enlace
- Descargue e instale la herramienta de reparación aquí.
- Deja que escanee tu computadora.
- La herramienta entonces repara tu computadora.
La pantalla azul de la muerte (BSOD) es un problema grave y la PC con Windows bloquea la máquina para evitar daños en el hardware.Los usuarios no deben tomarlo a la ligera y concentrarse en identificar el problema y resolverlo lo antes posible.BSOD causado por fallas de software y hardware, no saque conclusiones.He enumerado varias razones por las que se produce la pantalla azul de la muerte en Windows 11.
¿Cuáles son las razones de la pantalla azul de la muerte en Windows?
Mi máquina de juego sufre múltiples BSOD diariamente y se debe a la última versión del software.Windows 11 es una nueva edición y tiene muchos errores, fallas y deficiencias, lo que lleva un mínimo de un año para llamar a un sistema operativo estable.Estoy haciendo correr la voz porque el software inestable puede bloquear la máquina.Permítame darle algunas razones por las que la máquina con Windows se bloquea varias veces al día.
- Nuevo software (errores)
- Controladores obsoletos
- Dispositivos rotos/defectuosos (Ejemplo: Discos duros mecánicos)
- Sistema de archivos de Windows dañado
- Módulo de memoria o RAM defectuoso
- Sobrecalentamiento de componentes (Ejemplo: CPU, GPU, placa base, etc.)
- Últimas actualizaciones de Windows
- Virus y malware
- software pirateado
- Instalación de Windows en hardware no compatible
Estos son algunos factores que contribuyen a que aparezca la pantalla azul de la muerte en Windows 11 y versiones anteriores.Permíteme presentarte algunas soluciones que identificarán al principal sospechoso y te ayudarán a resolver el problema.
Virus y amenazas
Se crearon 100 millones de piezas de malware para Windows 10 solo en 2020.Ni siquiera he revelado los datos de 2021, y te sorprenderá aún más.Debe tomar medidas para evitar que el software se infecte con malware, adware, spyware, virus y otras amenazas.
Notas importantes:
Ahora puede prevenir los problemas del PC utilizando esta herramienta, como la protección contra la pérdida de archivos y el malware. Además, es una excelente manera de optimizar su ordenador para obtener el máximo rendimiento. El programa corrige los errores más comunes que pueden ocurrir en los sistemas Windows con facilidad - no hay necesidad de horas de solución de problemas cuando se tiene la solución perfecta a su alcance:
- Paso 1: Descargar la herramienta de reparación y optimización de PC (Windows 11, 10, 8, 7, XP, Vista - Microsoft Gold Certified).
- Paso 2: Haga clic en "Start Scan" para encontrar los problemas del registro de Windows que podrían estar causando problemas en el PC.
- Paso 3: Haga clic en "Reparar todo" para solucionar todos los problemas.
Leer también
La protección contra virus y amenazas no funciona en Windows 11
Corrección: Problema de USB detectado pero no accesible en Windows 11, 10
Corrección: Faltan gestos del panel táctil de Windows 11
Solucionar el problema de apagado aleatorio de Windows 11
Solución: Miracast no funciona en Windows 11 y 10
Cómo reparar el error del dispositivo de E/S del disco duro externo en Windows 11/10
Cómo arreglar si los videos 4K no se reproducen en Windows 11
Solución: la barra de tareas de Windows 11 no se oculta en pantalla completa
Cómo solucionar el problema del escáner que no funciona en Windows 11
Uno de mis pares más cercanos depende de Windows Security/Defender para proteger la computadora de las amenazas.Sin embargo, se registra que el sistema de seguridad de Windows es inconsistente y permite que el malware ingrese al software.
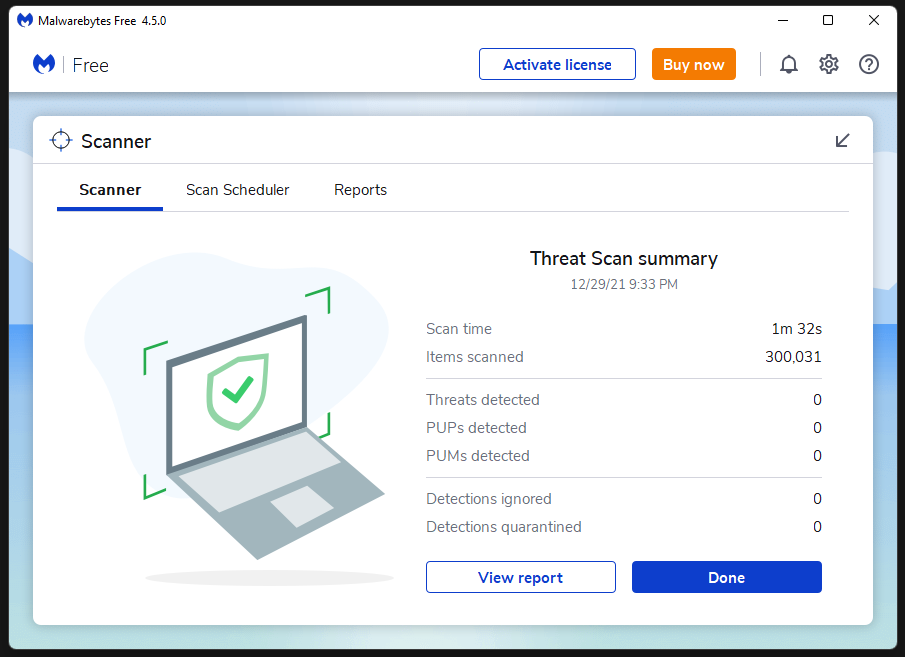
Debe obtener una solución premium para proteger la computadora de todo tipo de amenazas.No es fácil protegerse de las amenazas en una proporción del 100 %, pero la solución de seguridad paga mantiene las amenazas en un 99,9 %.
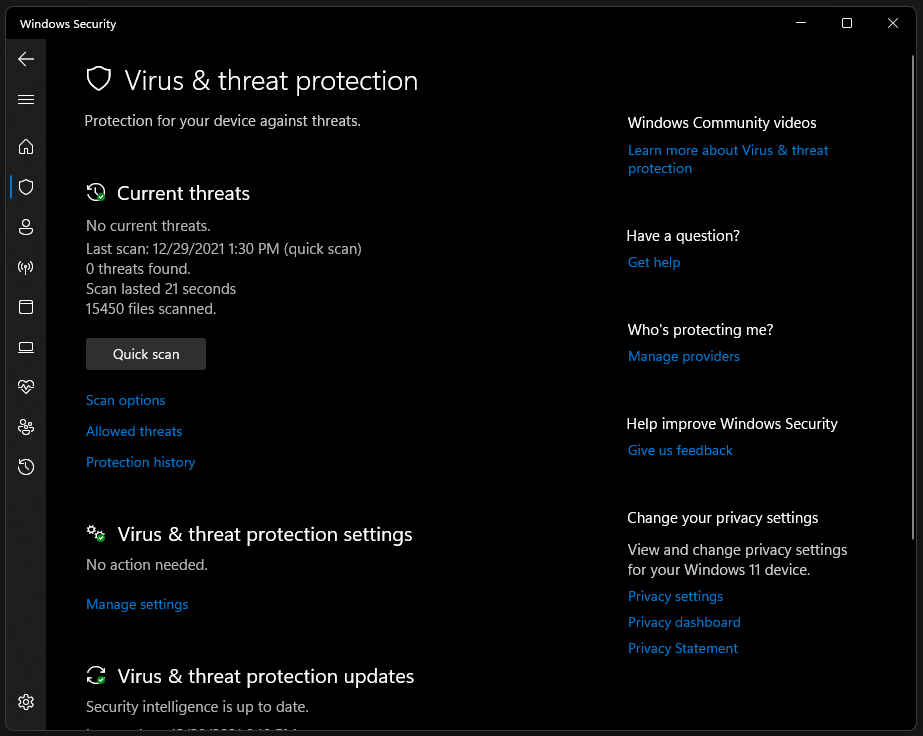
Ejecute un escaneo completo de la computadora y tendrá que darle al programa de seguridad horas para revisar cada archivo en la máquina.
Puede utilizar Seguridad de Windows y ejecutar un análisis completo de la computadora.
No estamos patrocinados por Malwarebytes o socios y utilizo la solución gratuita para proteger la máquina hasta cierto punto.
Leer también
Cómo eliminar la memoria caché de visualización en Windows 11
Cómo arreglar si falta el control deslizante de brillo en Windows 11 y 10
Ejecutar el escáner de archivos del sistema
Los archivos del sistema de Windows dañados son comunes, y he reinstalado el sistema operativo para resolver el problema a lo largo de los años.Puede averiguar si el sistema operativo ha dañado los archivos del sistema y luego tomar medidas de acuerdo con los resultados.
1.Presione la tecla de Windows y S, luego abra CMD como administrador.
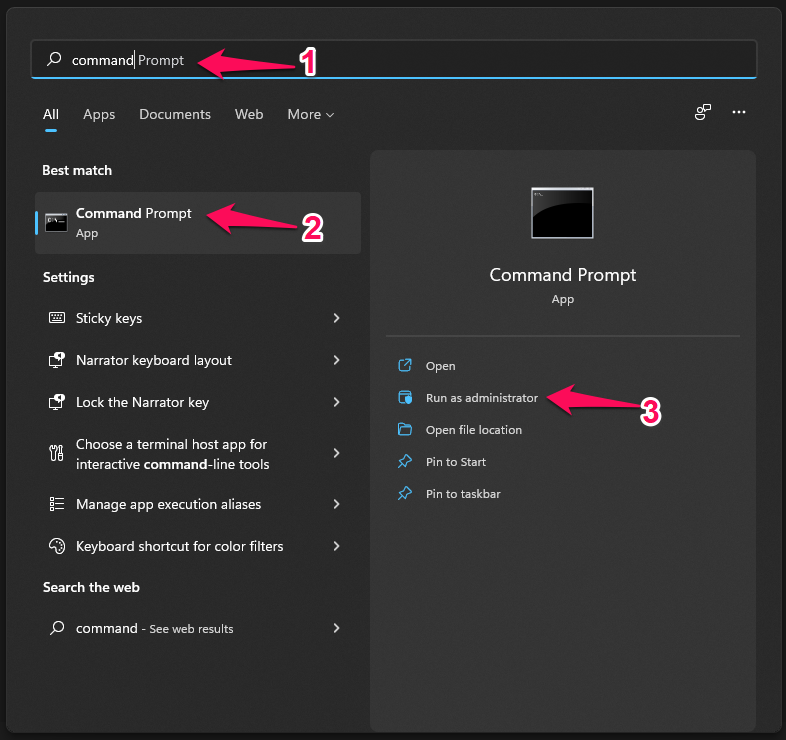
2.Escriba 'sfc /scannow”, luego presione la tecla Enter.
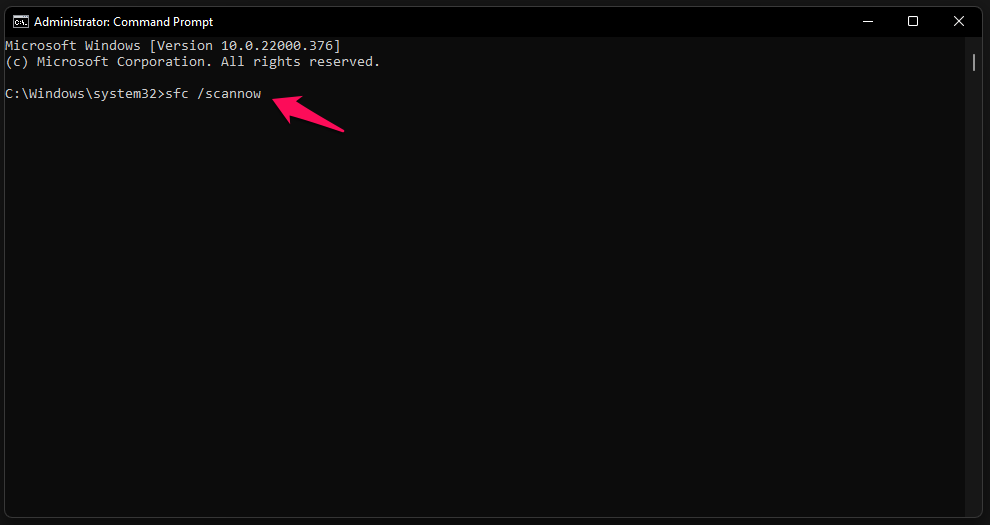
3.La herramienta incorporada comienza a escanear los archivos del sistema.
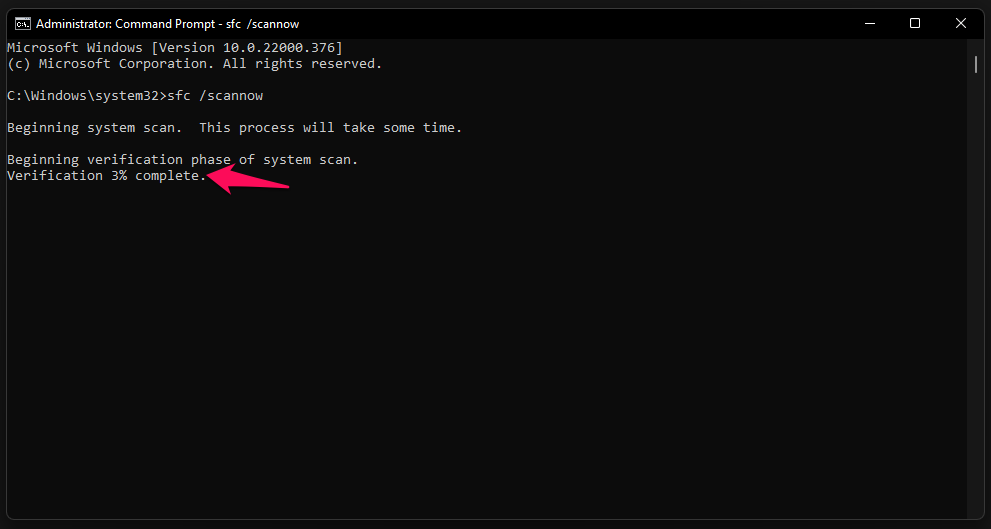
El proceso de escaneo consume menos de diez minutos en un SSD y llevará más tiempo en el disco duro mecánico (5200 rpm).
4.Los resultados están en la pantalla y mi copia de Windows no tiene archivos dañados.
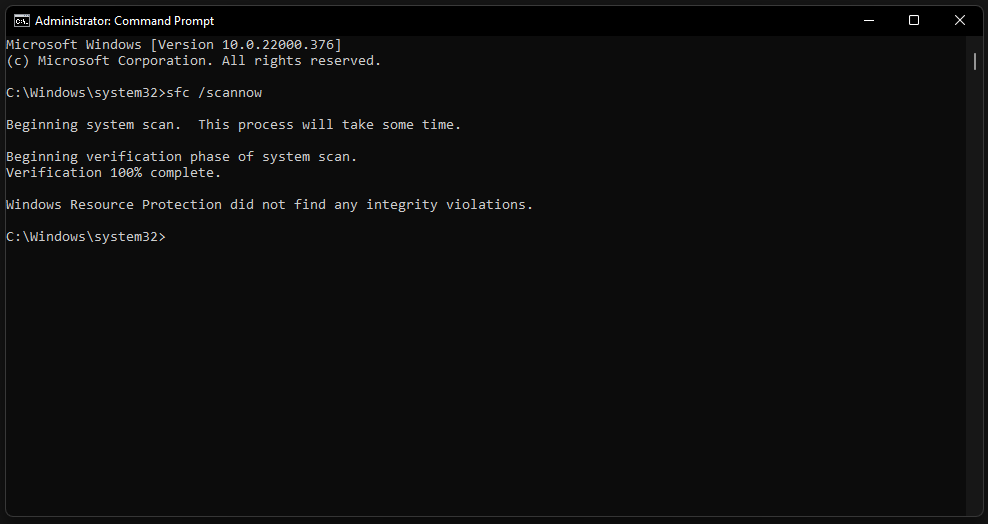
Debe reinstalar el sistema operativo si los resultados son "La protección de recursos de Windows encontró archivos corruptos pero no pudo reparar algunos de ellos".
Vaya al modo seguro y ejecute el análisis si los resultados son "La protección de recursos de Windows no pudo realizar la operación solicitada".
Debe reiniciar la máquina y ejecutar el análisis nuevamente si el resultado es "La protección de recursos de Windows encontró archivos corruptos y los reparó con éxito".
Enfrenté el problema anterior en el pasado, y los resultados permanecieron iguales sin importar cuántas veces ejecuté el comando.Tuve que reinstalar el sistema operativo para resolver el problema y recomiendo a los lectores que hagan lo mismo.
Escanear la unidad en busca de errores
Las unidades mecánicas más antiguas provocaban cuellos de botella en la CPU, la GPU y la placa base.Prefiero un disco duro como solución de expansión de almacenamiento porque los precios de los SSD han subido.Puede obtener un HDD de 1 TB por $ 40, mientras que un SSD de 1 TB cuesta alrededor de $ 120 en el mercado.
Sin embargo, no eliminará el hecho de que los discos duros más lentos tienen partes móviles, que terminan teniendo problemas más adelante.Permítame mostrarle cómo escanear unidades de almacenamiento en una máquina con Windows.
1.Abra Esta PC y seleccione la unidad instalada de Windows.
2.Haga clic con el botón derecho del mouse para ver más opciones y seleccione la opción 'Propiedades'.
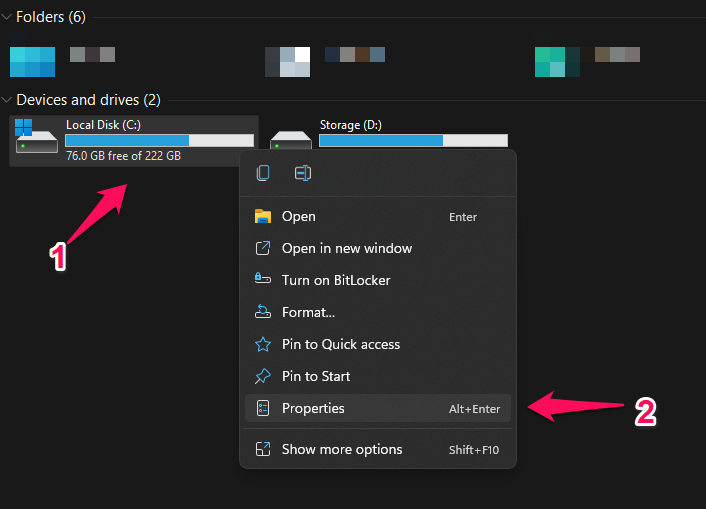
3.Haga clic en 'Herramientas' en el menú superior.
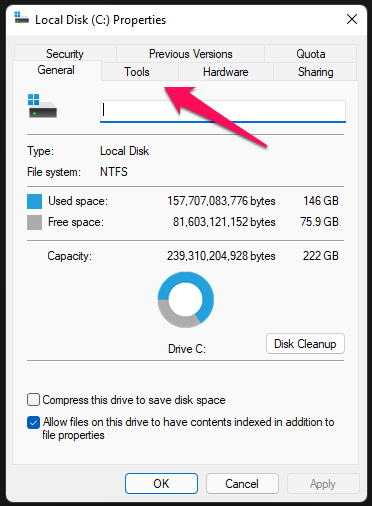
4.Haga clic en la opción 'Comprobar' en 'Comprobación de errores'.
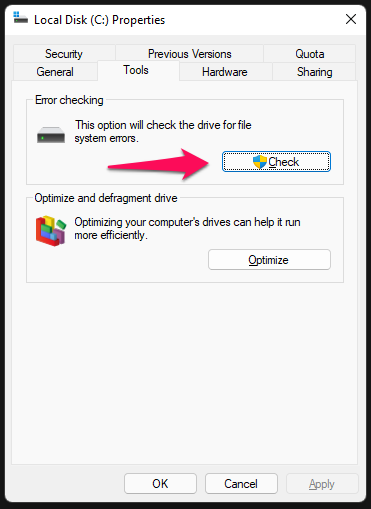
5.Haga clic en la opción 'Escanear unidad'.
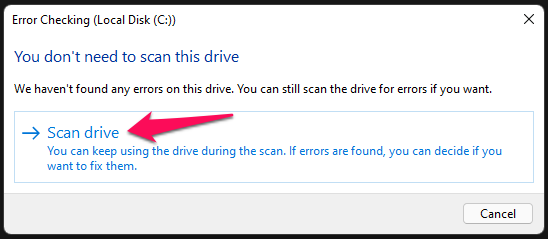
6.Deje que la herramienta busque errores y tardará unos minutos en finalizar.
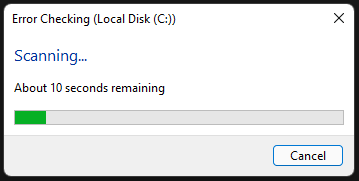
7.Mi unidad no tiene problemas y haga clic en 'Cerrar' para finalizar el proceso.
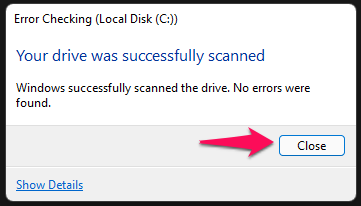
Realice la misma tarea en las otras particiones y en la unidad mecánica.Debe realizar el mismo tutorial en las unidades conectadas y le dará una idea del estado de la unidad de almacenamiento.Escuche el sonido del disco duro, y si está haciendo un sonido de crujido, entonces los cabezales de la unidad están defectuosos.Póngase en contacto con el centro de servicio de marca más cercano y pídales que lo reemplacen antes de que dañe el disco de forma permanente.
Escanear módulos de memoria
La memoria RAM es un componente central en las computadoras, y su máquina falla si el módulo de memoria no funciona o está defectuoso.No es fácil identificar la tarjeta de memoria defectuosa, pero le mostraré una forma de automatizar el proceso de escaneo para encontrar el resultado del estado del componente.
Nota: El proceso completo tarda 45 minutos en finalizar en una computadora moderna y más tiempo en máquinas más antiguas.Sí, realicé la prueba en mi escritorio y así registré la duración.Su PC se reiniciará y ejecutará múltiples pruebas en el módulo, así que asegúrese de guardar el trabajo en segundo plano.
1.Abra la barra de búsqueda, luego abra 'Diagnóstico de memoria de Windows' también.
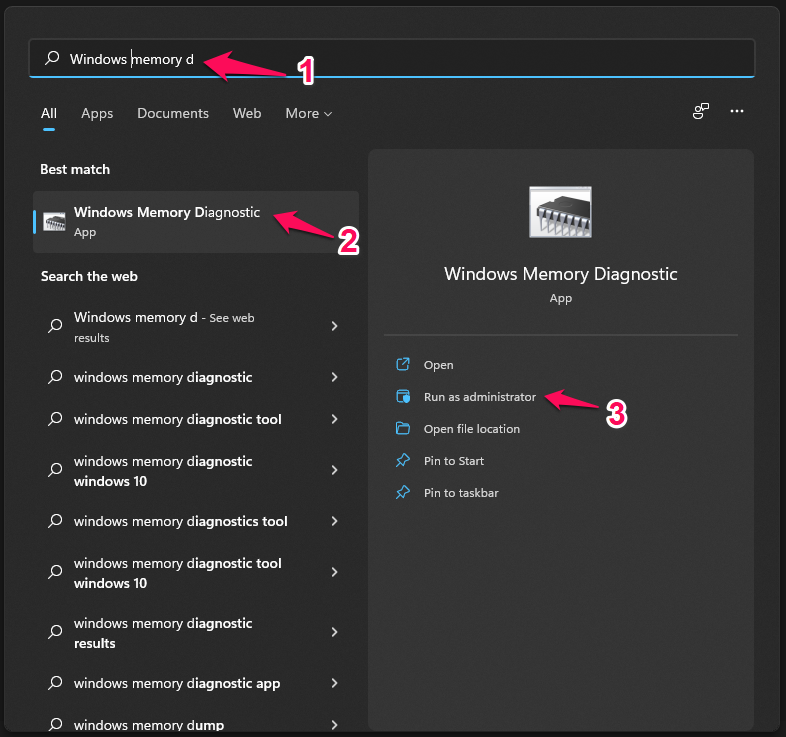
2.Haga clic en la opción 'Reiniciar ahora y buscar problemas'.
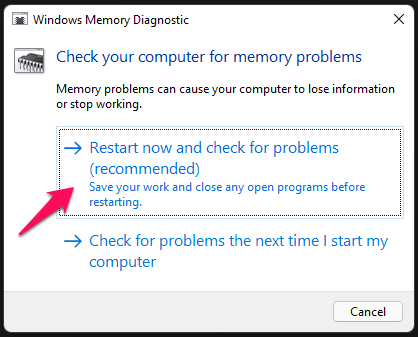
3.Comienza la primera prueba, y debe esperar pacientemente.
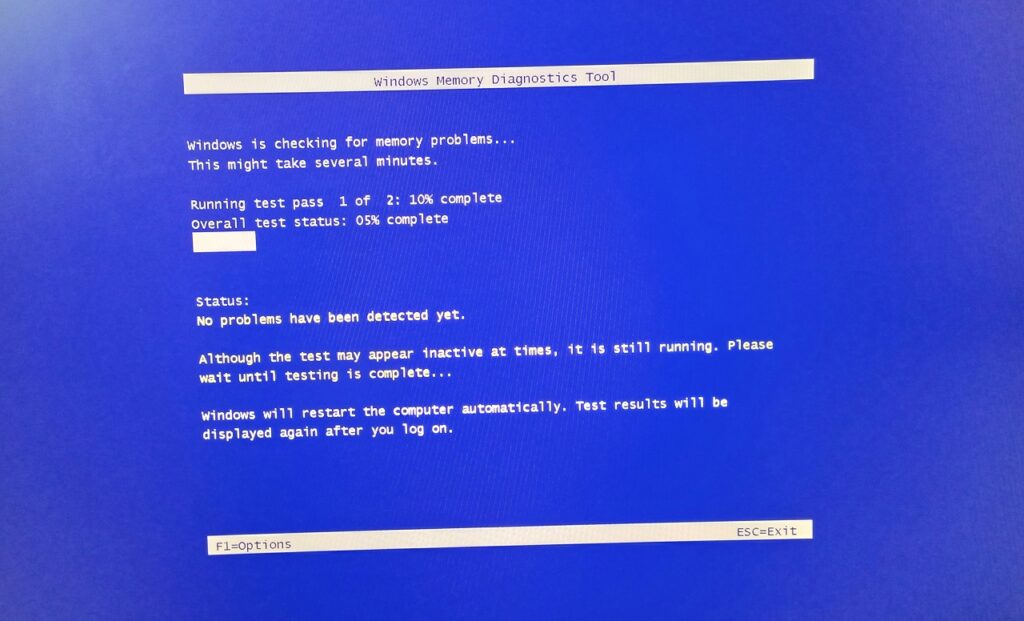
Hay dos pruebas realizadas durante el período de exploración de 45 minutos.
4.Los módulos de memoria han completado la segunda prueba sin ningún problema.
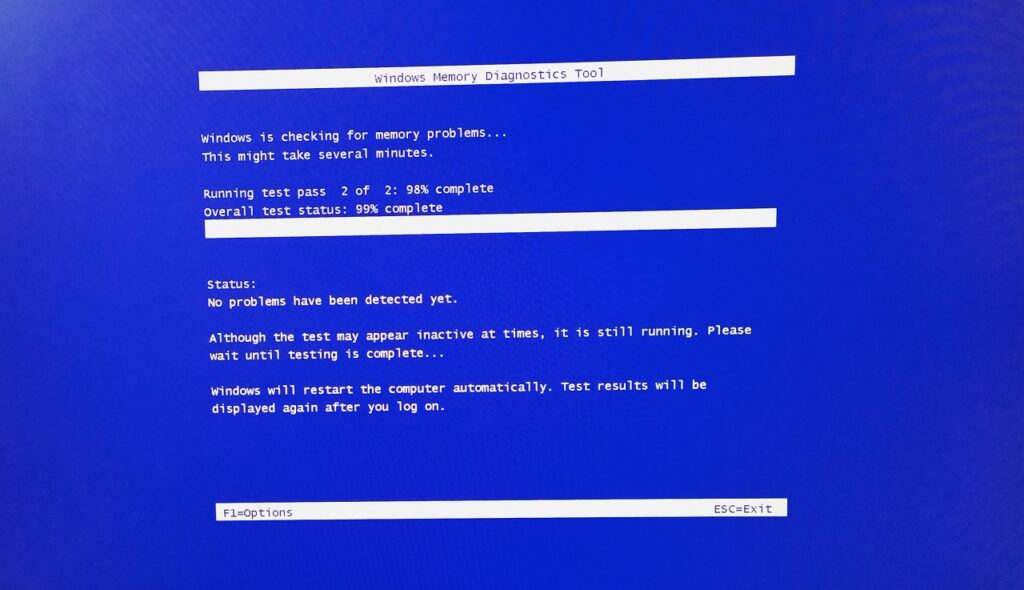
5.Windows Memory Diagnostic no pudo encontrar ningún problema.
Su PC se reiniciará cuando finalice el proceso de escaneo y proporcionará información en el centro de 'Notificación'.Me disculpo por no capturar el resultado al final y aparecerá en el centro de notificaciones.
Eliminar componentes agregados recientemente
Muchos propietarios de computadoras de escritorio y portátiles conectan varios dispositivos y actualizan los componentes.He actualizado unidades de almacenamiento de portátiles en el pasado.He actualizado varios componentes en el escritorio de Windows, como la unidad de almacenamiento, GPU, RAM y más.

Debe eliminar los componentes agregados recientemente de la máquina y averiguar si el problema persiste.Retire la unidad de almacenamiento actualizada y, si ha instalado Windows en la nueva SSD, intente ejecutar Linux en lugar de hacerlo en la unidad USB.Hoy en día, los ratones para juegos vienen con programas dedicados para controlarlos, y debe quitar los periféricos para eliminar más sospechosos.
Desinstalar controladores actualizados recientemente
En este momento, mi máquina de juegos con Windows 11 se está bloqueando debido a actualizaciones de controladores no deseadas.Permítame mostrarle cómo puede desinstalar los controladores de Windows Update.
1.Presione la tecla de Windows y yo para revelar la aplicación 'Configuración'.
2.Haga clic en 'Actualización de Windows' para ver más.
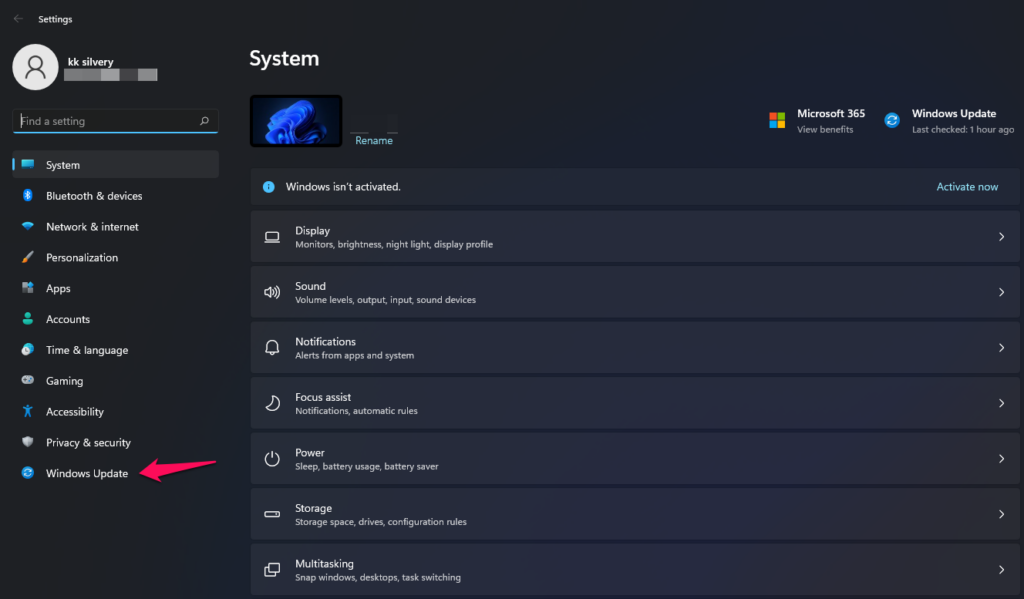
3.Haga clic en la opción 'Actualizar historial'.
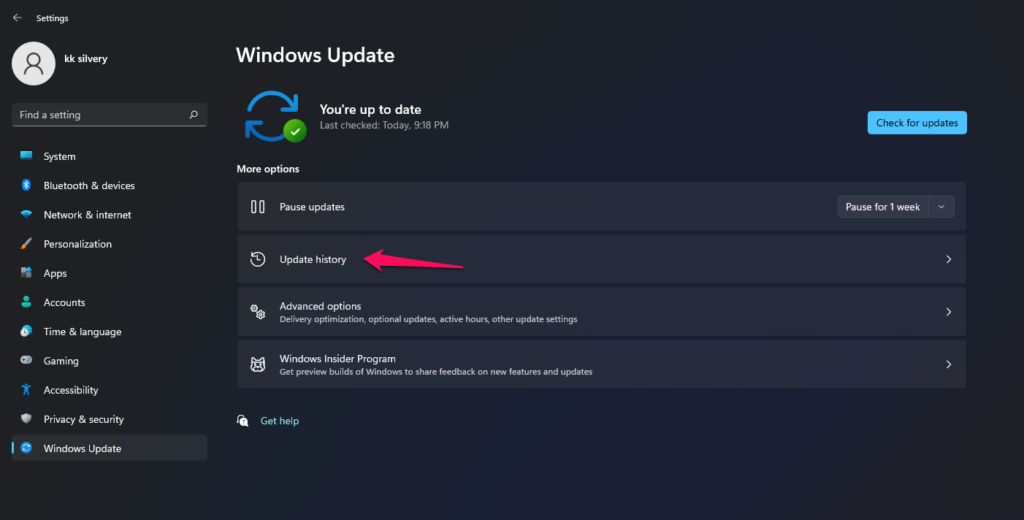
4.Haga clic en 'Actualizaciones de controladores' en la sección.
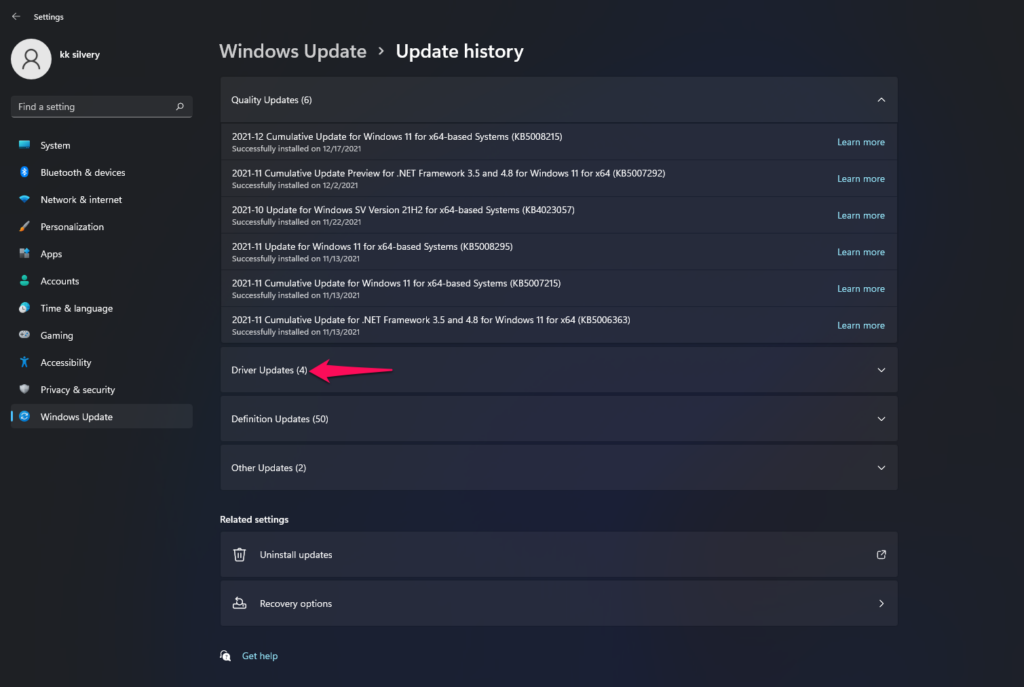
5.La lista de controladores está disponible aquí y anote el nombre y la versión.
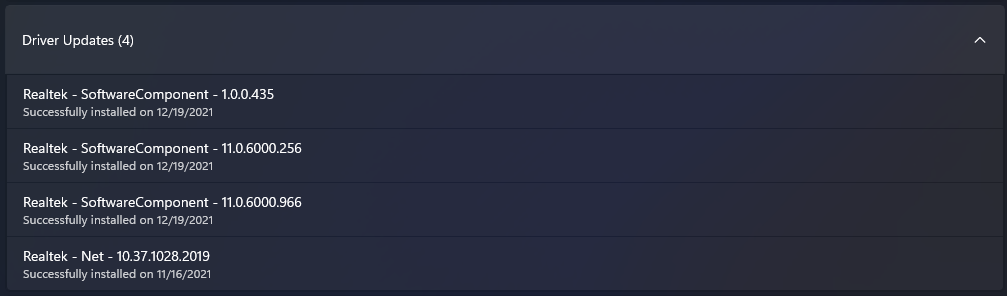
6.Abra el 'Administrador de dispositivos' y busque el dispositivo aquí.
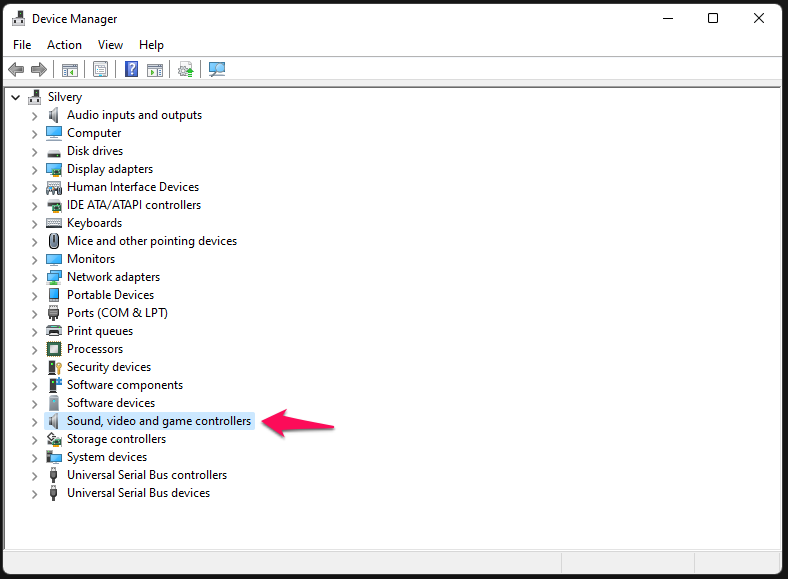
Seleccioné 'Control de sonido, video y juegos' ya que el dispositivo de audio es fabricado por un proveedor de Realtek.
7.Seleccione el dispositivo de audio y elija 'Propiedades' de las opciones.
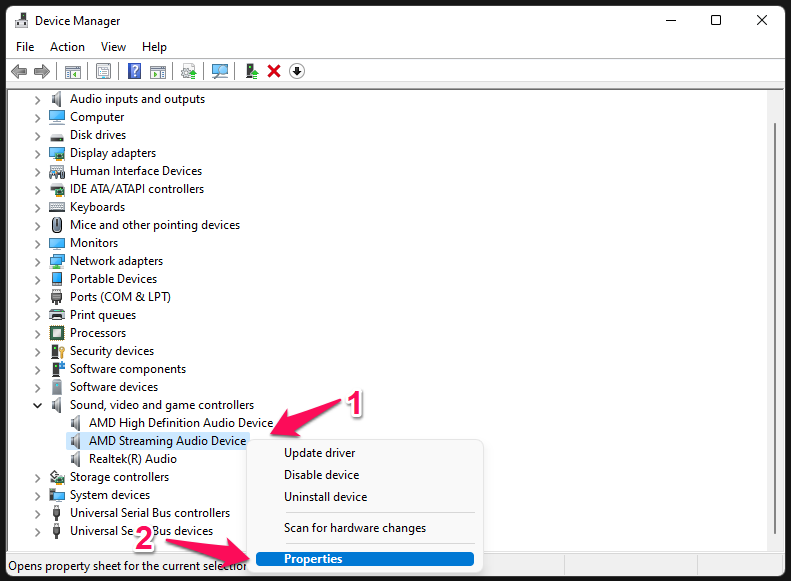
8.Haga clic en 'Controlador' en el menú superior.
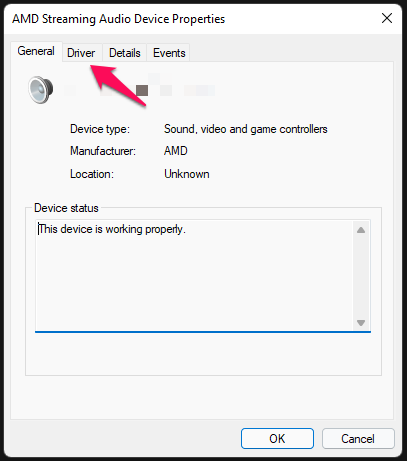
9.Los controladores actualizados coinciden.
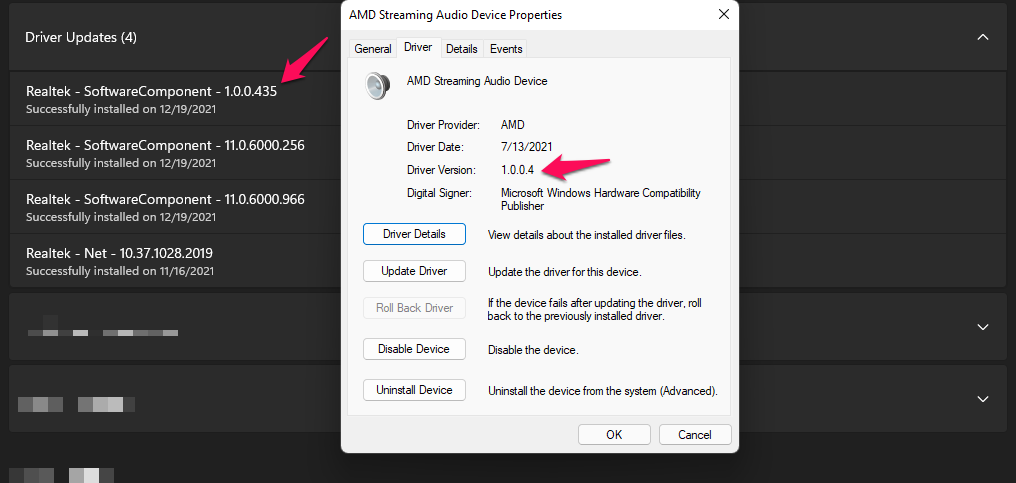
Por supuesto, no lo desinstalaría porque es parte del software AMD Radeon.Quería mostrarle cómo encontrar los controladores más recientes que se actualizaron desde el servicio 'Actualización de Windows'.
Por cierto, reinstalaría una versión anterior de AMD Radeon Software o controladores de GPU.
Sin embargo, debe tomarse un tiempo y encontrar qué controlador se actualizó y luego eliminarlo en consecuencia.
Desinstalar las actualizaciones de calidad y características de Windows
No hay forma de desinstalar las actualizaciones de calidad y las actualizaciones de características en la máquina con Windows 11/10.Pero le mostraré el método oficial para desinstalar las actualizaciones y las actualizaciones de funciones en las ediciones 11 y 10.
1.Reinicie la PC con Windows mientras mantiene presionada la tecla "Shift".
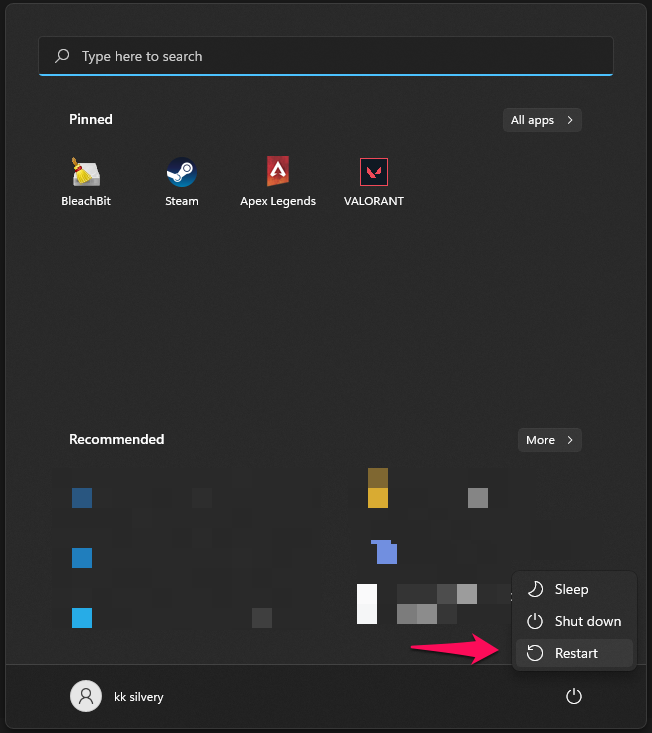
2.Haga clic en "Solucionar problemas" en las Opciones de recuperación.
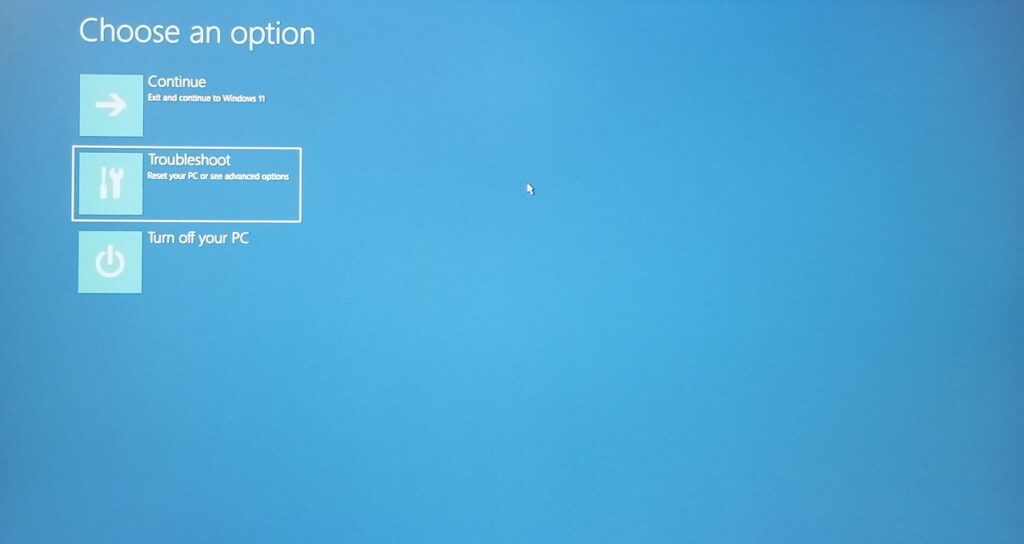
3.Haga clic en "Opciones avanzadas" para continuar.
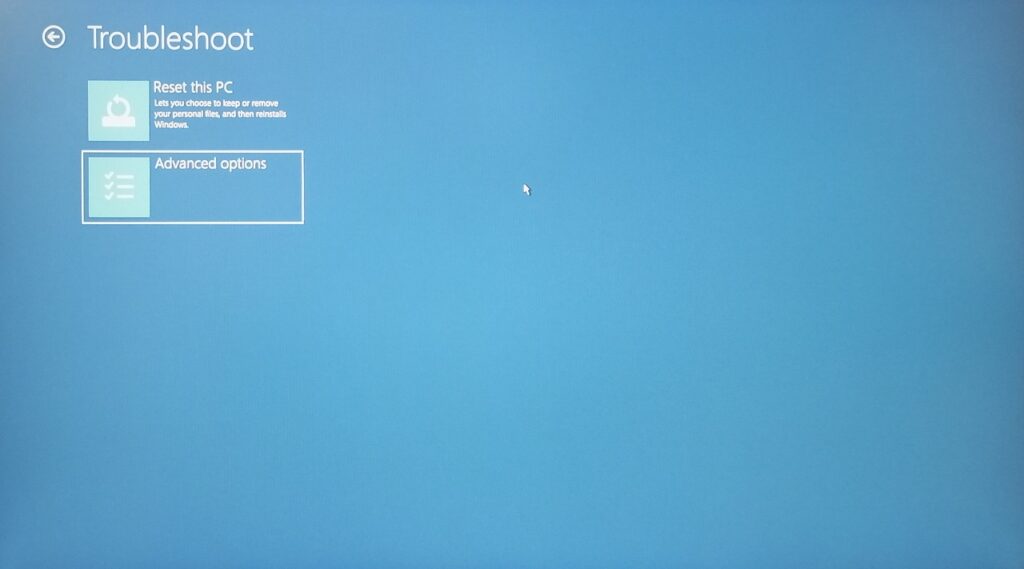
4.Elija "Desinstalar actualizaciones" para ver más opciones.
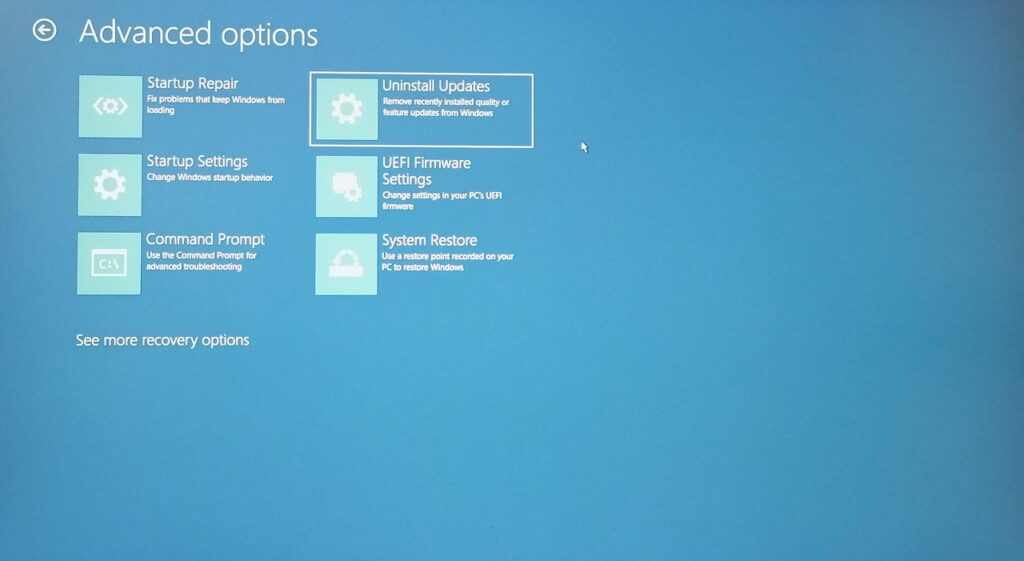
5.Seleccione la opción "Desinstalar la última actualización de calidad".
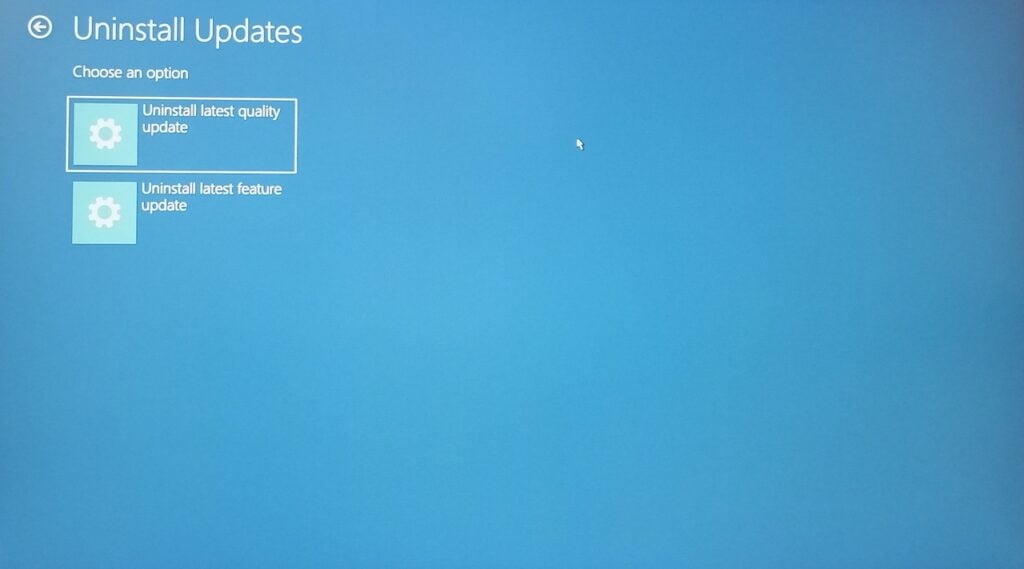
6.Haga clic en el botón "Desinstalar actualización de funciones" y termine de eliminarlo.
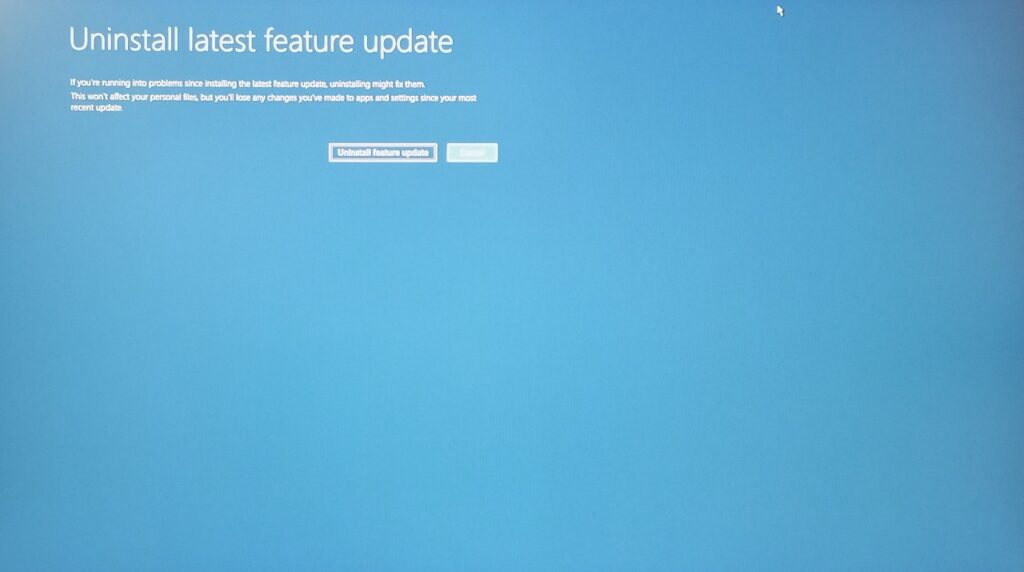
Vuelve atrás y elige la segunda opción.
7.Seleccione el botón "Desinstalar actualización de funciones".
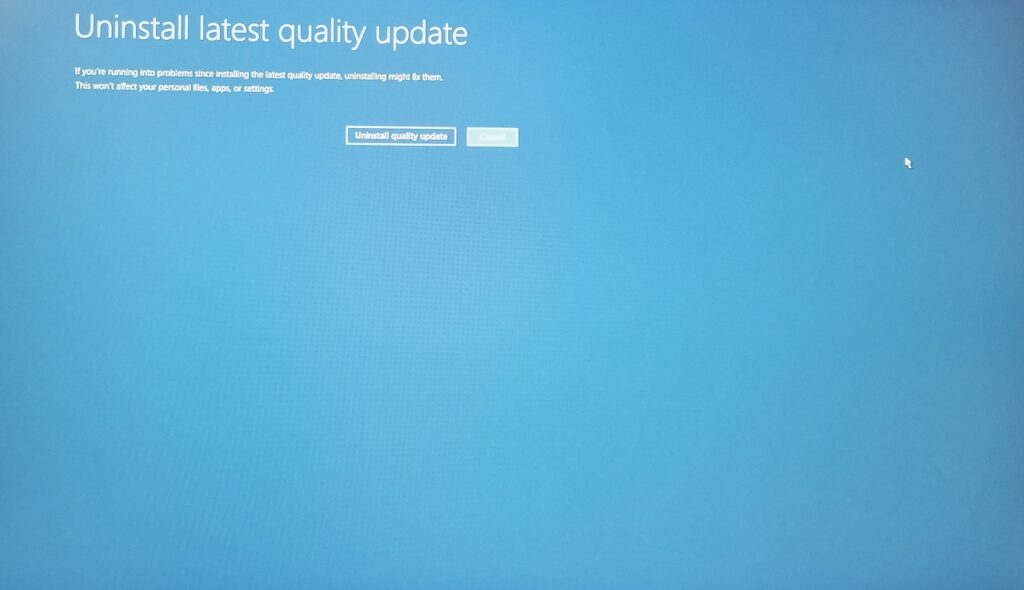
Así es como puede eliminar las actualizaciones principales de Windows del sistema.
Restaurar sistema a un punto anterior
¿Tu PC con Windows no se inicia normalmente?Puede restaurar el sistema operativo a un punto anterior y le mostraré cómo hacerlo en el modo de recuperación.
Su PC terminará en las opciones de recuperación si el software no se inicia normalmente.
1.Reinicie la PC con Windows mientras mantiene presionada la tecla "Shift".
2.Haga clic en "Solucionar problemas" en las Opciones de recuperación.
3.Haga clic en "Opciones avanzadas" para continuar.
4.Seleccione la opción "Restaurar sistema".
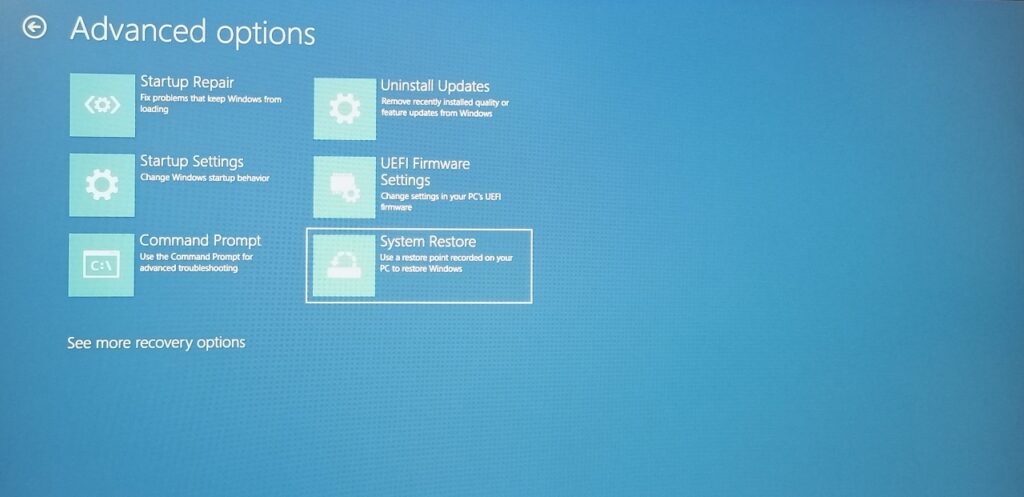
5.Haga clic en "Siguiente" para ver los puntos de restauración.
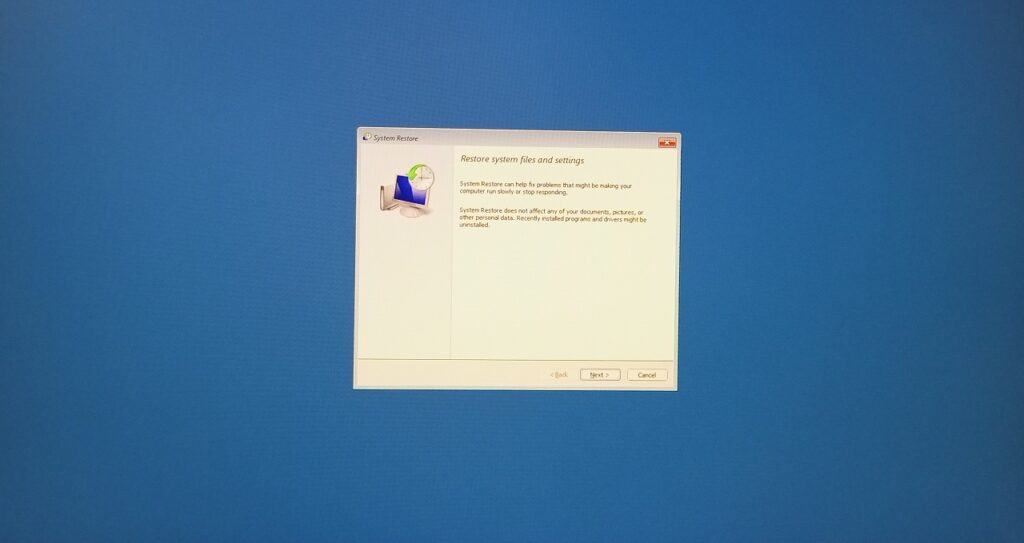
6.Seleccione un punto de restauración que no haya tenido problemas.
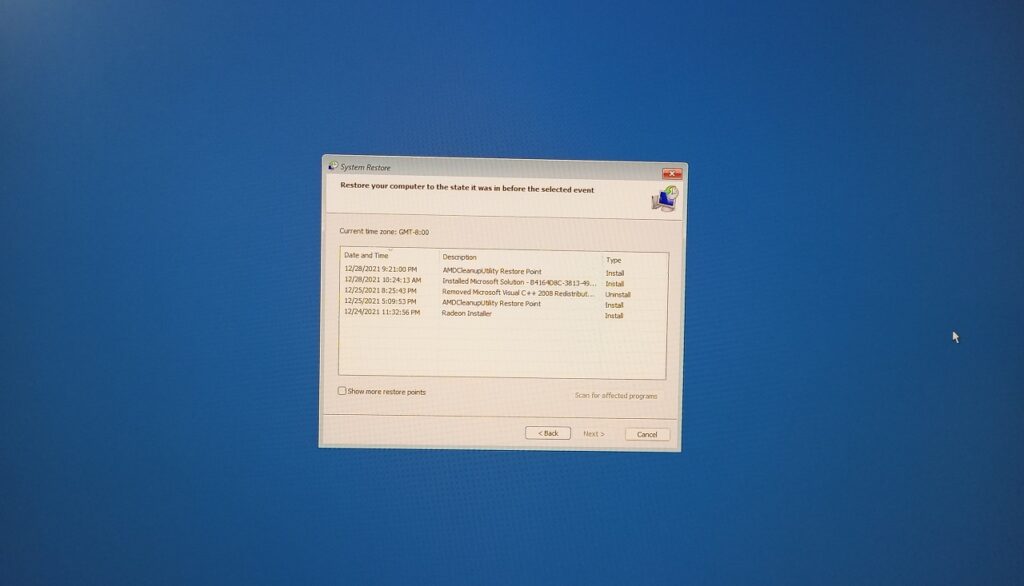
Nota: Tómese su tiempo para revisar los puntos de restauración.
Seleccione el punto de restauración y haga clic en "Siguiente" para continuar.
7.Haga clic en "Finalizar".
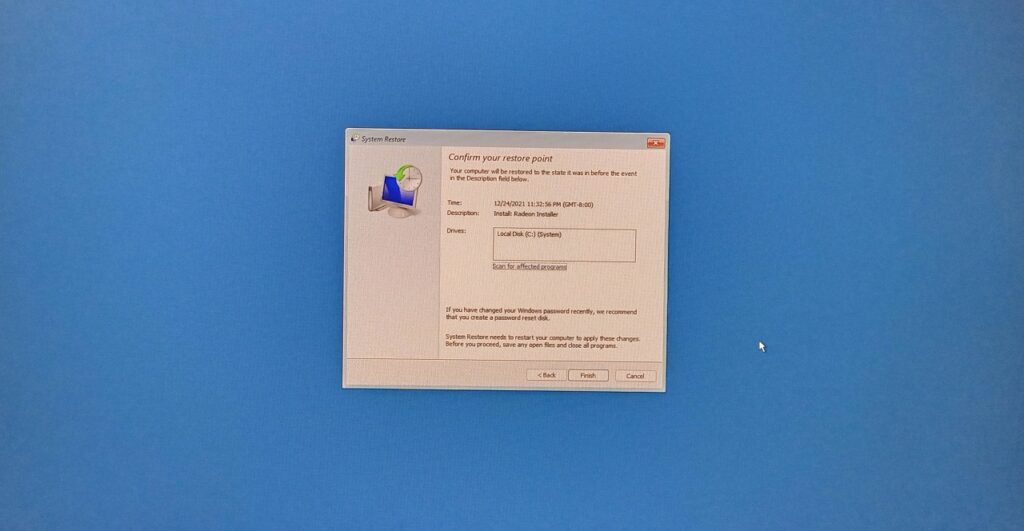
El software se reiniciará y comenzará a restaurar el sistema a un punto anterior.Siéntese tranquilo y espere pacientemente a que todo el proceso de restauración termine sin problemas.
software pirateado
Elimine Windows, programas y herramientas pirateados de la máquina.
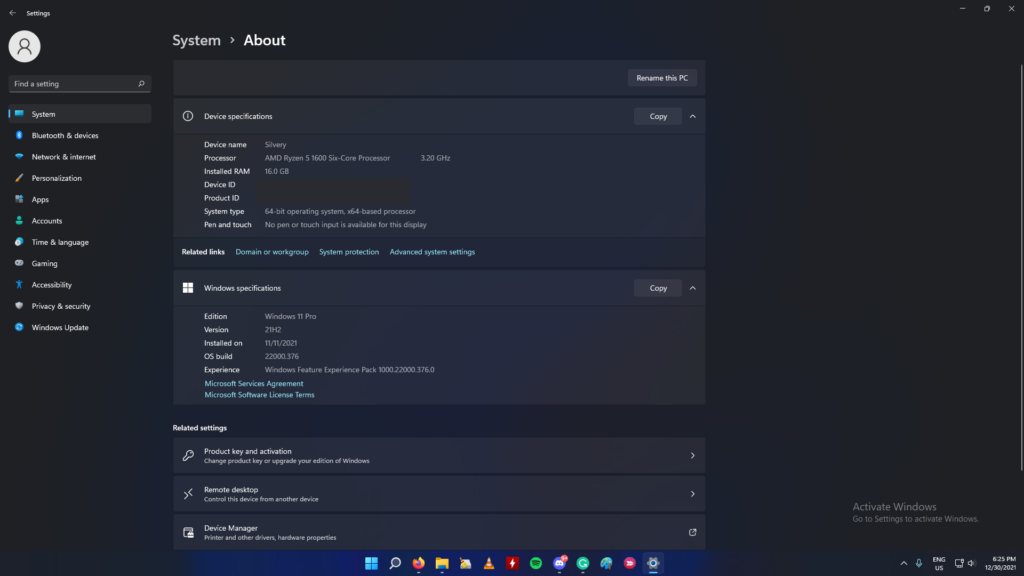
Contienen algún tipo de amenaza y no puedo darte información exacta al respecto.Pero he aprendido que no existe software pirateado que esté libre de amenazas.Los programas pirateados son la fuente principal para que los invasores de la privacidad propaguen malware en las unidades de almacenamiento.
Línea de fondo
La pantalla azul de la muerte es un problema grave en las máquinas con Windows 11, y Microsoft debería lanzar varios parches para solucionar varios problemas durante aproximadamente un año.Puede volver a Windows 10, que es compatible hasta 2025, por lo que no veo ninguna razón por la que tenga que quedarse con la 11.ª edición inestable.Reserve una cita con el centro de servicio y no intente resolver los problemas a nivel de hardware.Háganos saber cómo resolvió BSOD en Windows en la sección de comentarios a continuación.

