Cómo arreglar la pérdida de paquetes de Discord
Actualizado 2023 de enero: Deje de recibir mensajes de error y ralentice su sistema con nuestra herramienta de optimización. Consíguelo ahora en - > este enlace
- Descargue e instale la herramienta de reparación aquí.
- Deja que escanee tu computadora.
- La herramienta entonces repara tu computadora.
La pérdida de paquetes de discordia es un problema común que millones han experimentado a lo largo de los años.Soy administrador del servidor de Discord y soy un usuario activo que pasa doce horas al día en el Canal de voz.Sí, tengo muchos jugadores que se unen y participan en las conversaciones de juego todos los días.Tenemos que anotar varios puntos en la cuenta, ya que la pérdida de paquetes está asociada con su conexión a Internet y Discord.
¿Por qué Discord tiene pérdida de paquetes pero nada más?
Es indiscutible que su conexión a Internet funciona sin problemas, y Discord es el que tiene problemas de pérdida de paquetes.Microsoft ofreció $ 10 mil millones para adquirir Discord de los fundadores porque terminaron la mayor parte del trabajo y no tienen obstáculos.
Sin embargo, Hammer & Chisel no tiene servidores superiores en todo el mundo, y de vez en cuando fui testigo de la inactividad del servidor.Me mantengo conectado en el Canal de Voz durante 12 horas al día y puedo decirle cómo identificar el problema.
- Conexión a Internet (Servidor Maestro)
- Tiempo de inactividad del servidor de discordia
- Servidor de la región de Discord
- Errores o fallos de Windows/Mac/Linux
- Configuraciones de la aplicación
- Corrupción de software
- Amenazas para PC
Tienes que convertirte en el motor de la aguja, así que sigue el tutorial en consecuencia y se ajusta en un orden.
Notas importantes:
Ahora puede prevenir los problemas del PC utilizando esta herramienta, como la protección contra la pérdida de archivos y el malware. Además, es una excelente manera de optimizar su ordenador para obtener el máximo rendimiento. El programa corrige los errores más comunes que pueden ocurrir en los sistemas Windows con facilidad - no hay necesidad de horas de solución de problemas cuando se tiene la solución perfecta a su alcance:
- Paso 1: Descargar la herramienta de reparación y optimización de PC (Windows 11, 10, 8, 7, XP, Vista - Microsoft Gold Certified).
- Paso 2: Haga clic en "Start Scan" para encontrar los problemas del registro de Windows que podrían estar causando problemas en el PC.
- Paso 3: Haga clic en "Reparar todo" para solucionar todos los problemas.
Leer también
Cómo eliminar la memoria caché de visualización en Windows 11
Cómo arreglar Discord atascado en pantalla completa
Cómo arreglar si los videos 4K no se reproducen en Windows 11
REVISIÓN: Pantalla negra de Crunchyroll al transmitir
Solución: la barra de tareas de Windows 11 no se oculta en pantalla completa
Cómo arreglar si falta el control deslizante de brillo en Windows 11 y 10
Corrección: MacOS Ventura WiFi no funciona Problema
Solución: macOS Monterey no se conecta a WiFi
Cómo solucionar el problema del escáner que no funciona en Windows 11
Estado del servidor de discordia
No le pediré que solucione los problemas de la conexión a Internet, y quiero que verifique el estado del servidor Discord.He estado aquí el tiempo suficiente para decirle que los servidores enfrentan un tiempo de inactividad, por lo que debe verificar el estado del servidor.
1.Navegador abierto.
2.Vaya al sitio web de estado de discordia.
3.La primera sección le muestra la cantidad de servidores y su estado.
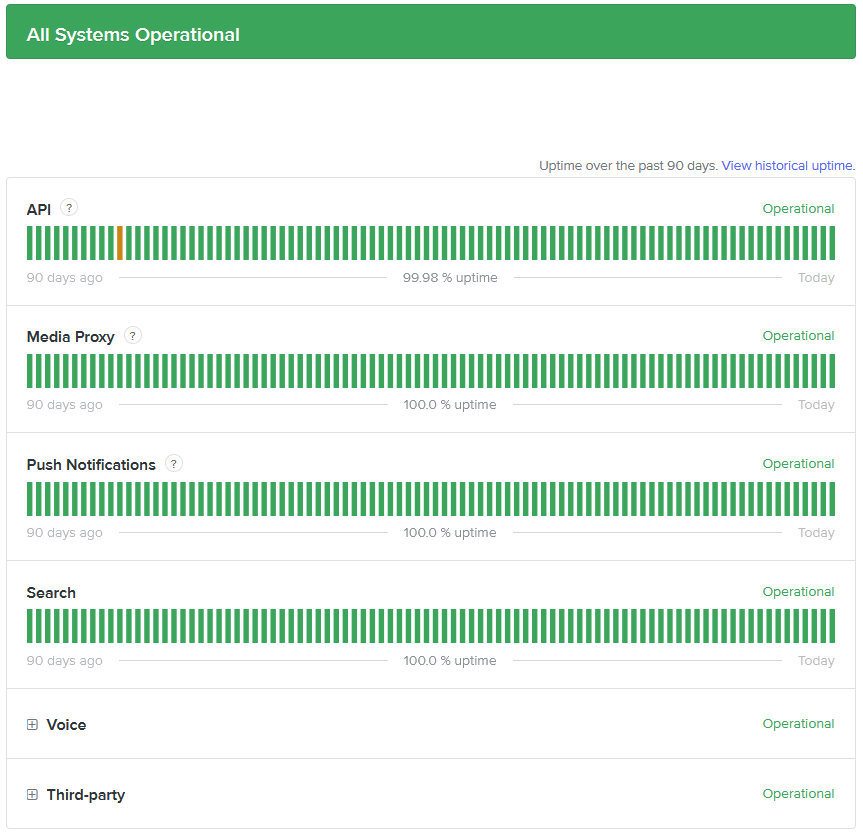
4.Puede comprobar el tiempo de respuesta de la API.
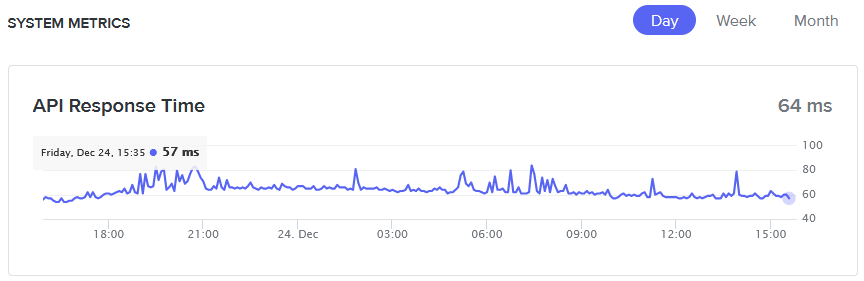
5.Hay una breve historia de los incidentes pasados y una explicación detallada de ellos.
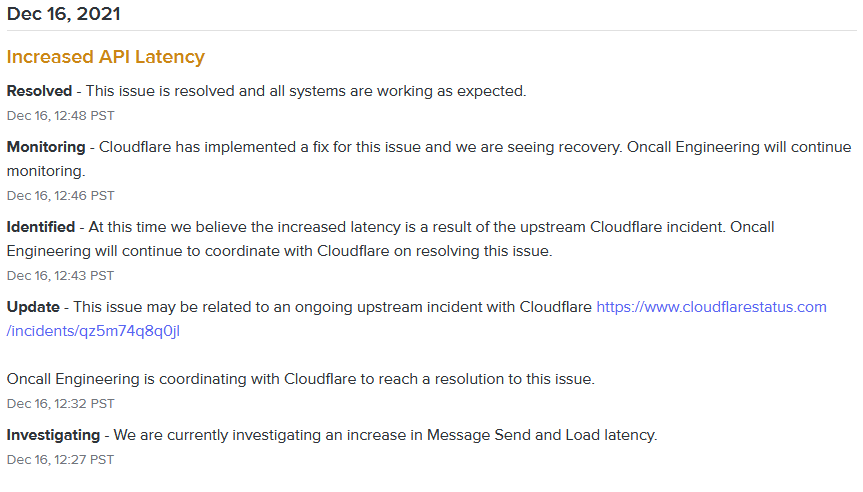
La plataforma de VoIP no oculta la situación actual, y no dudan en mostrar las estadísticas en público.No obstante, debe esperar pacientemente por un tiempo, y se necesitan menos de 24 horas para resolver los problemas del servidor regional.
Región del servidor
El servidor al que se unió a Voice Channel está alojado en un servidor que está lejos de su región.La latencia aumenta exponencialmente si te has conectado a un canal de voz que está alojado en un servidor ubicado en otro país.Puede pedirle al administrador del servidor que cambie la región del servidor del Canal de voz, y he cambiado la región del servidor varias veces en el pasado.
1.Abre Discordia.
2.Pase el mouse sobre el canal de voz para revelar el icono de engranaje y haga clic en él.
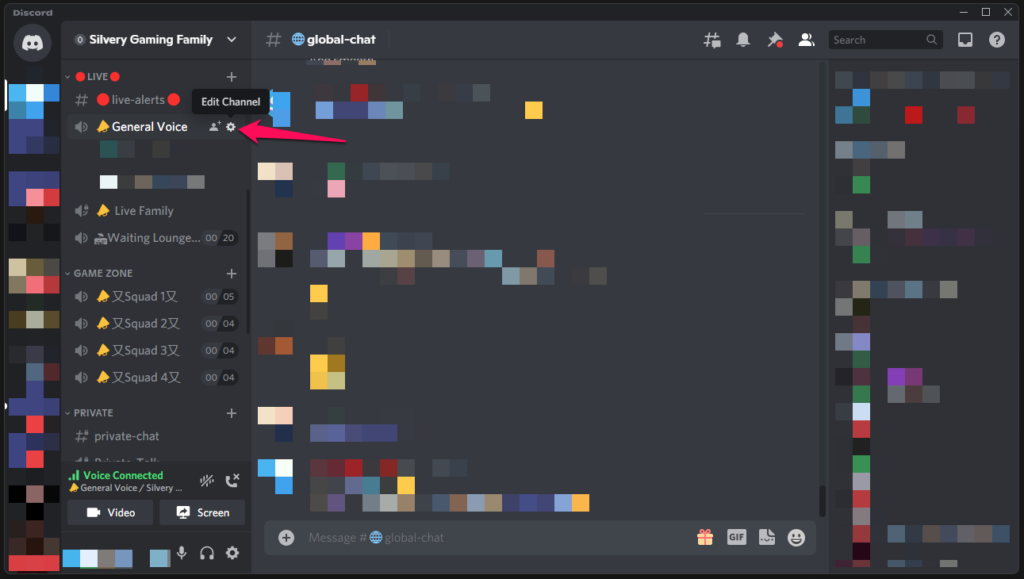
3.Desplácese hacia abajo para ver más opciones.
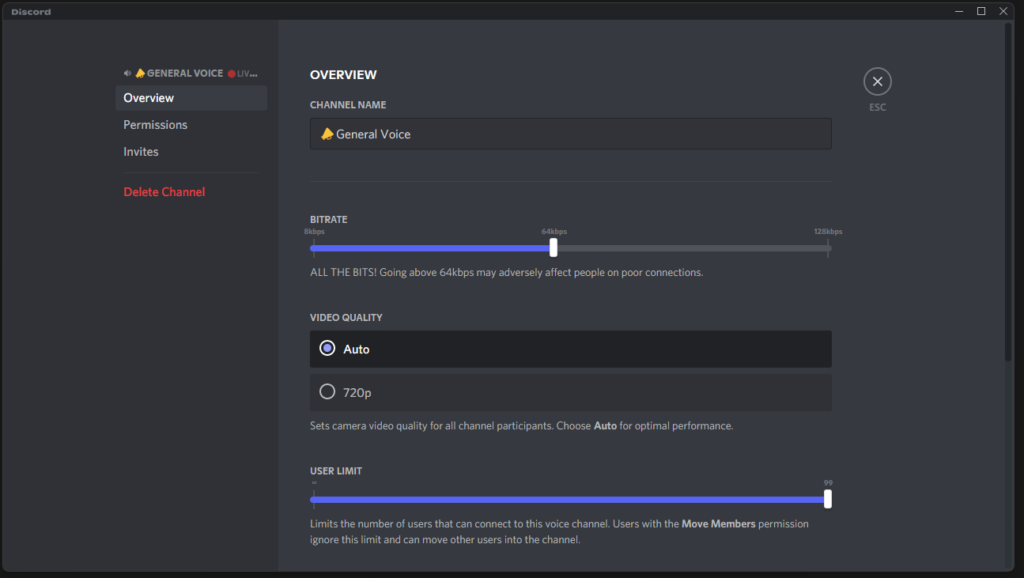
4.Haga clic en la opción "Anular región".
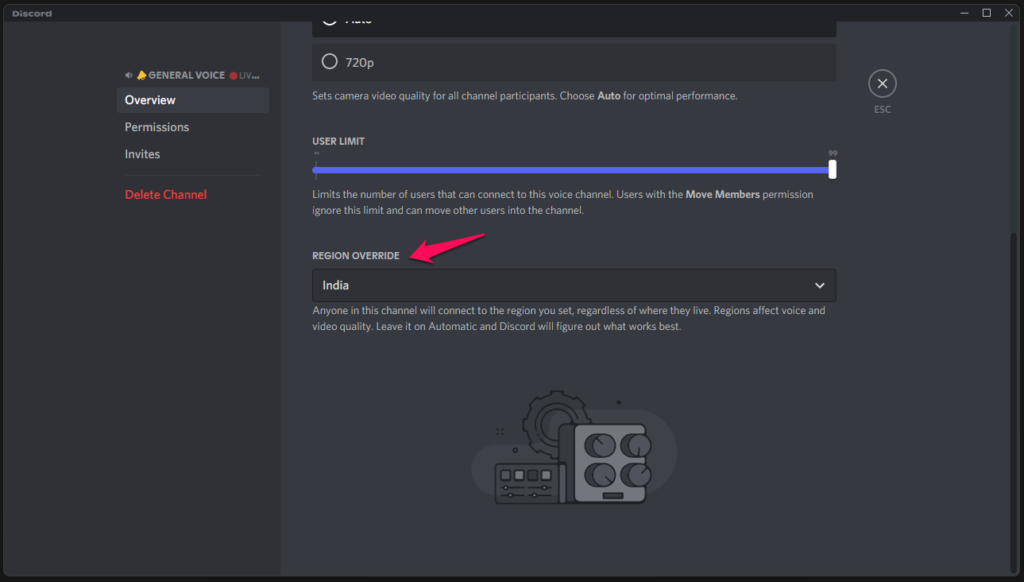
5.Elija un país cercano, y yo siempre selecciono Singapur.
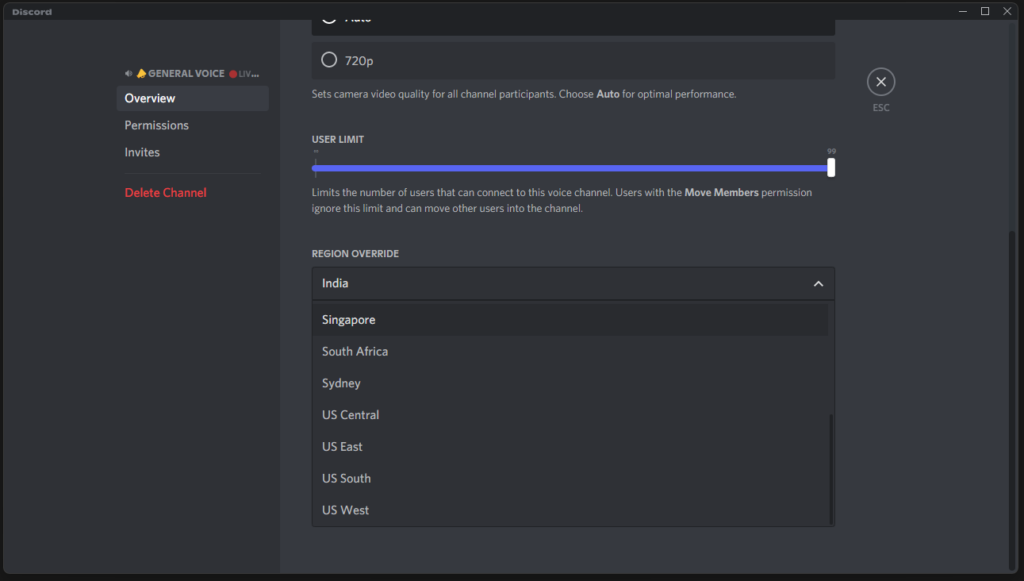
6.Asegúrese de que el administrador haya seleccionado la región correcta.Luego haga clic en "Guardar cambios".
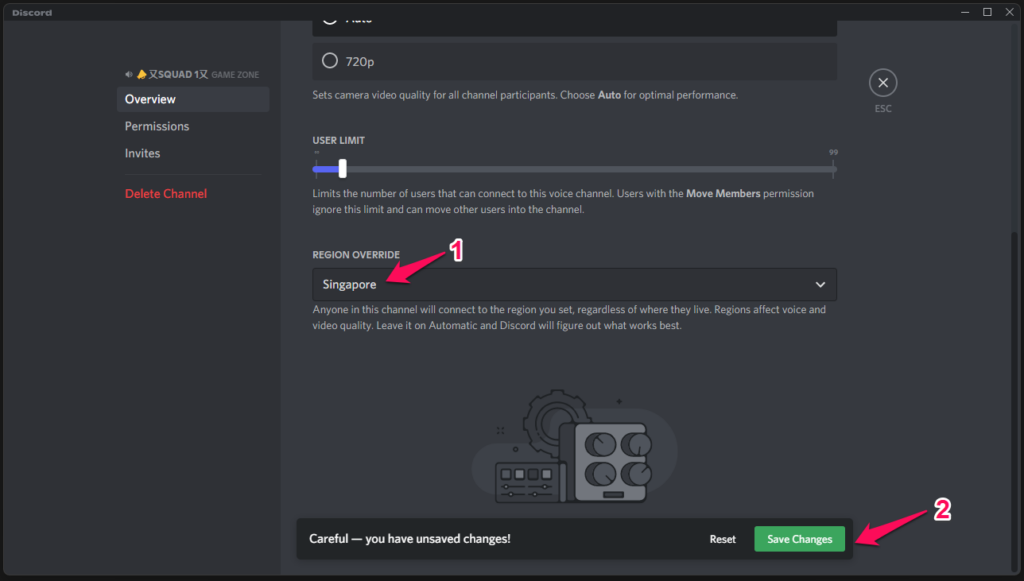
7.Cambios guardados.
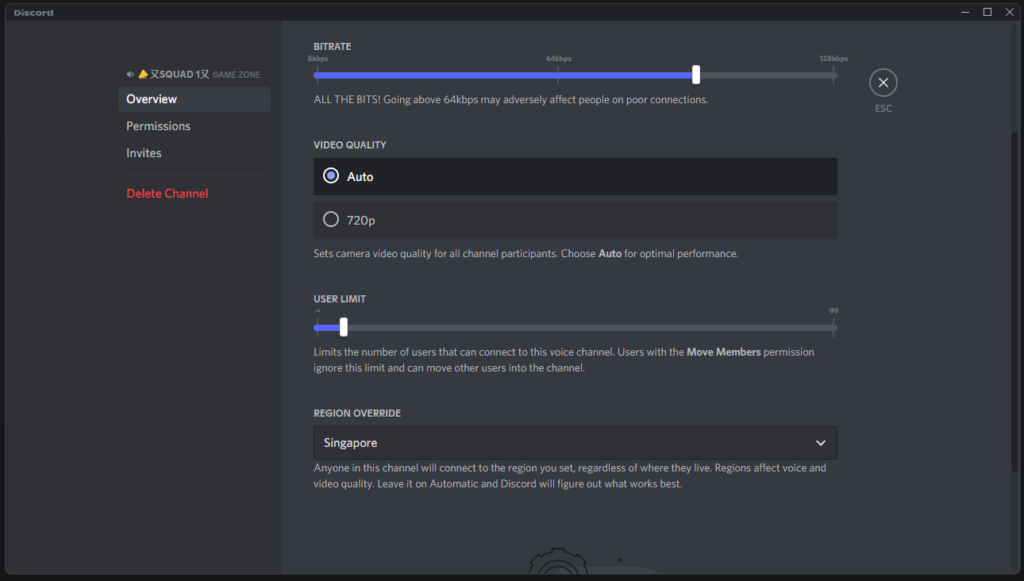
Puede pedirle al administrador que automatice el servidor para que Discord elija el correcto cada vez.Aplaudo al equipo de la plataforma de VoIP por agregar una opción tan avanzada para los canales de voz, y en el pasado tuvo que cambiar toda la región del servidor.Ahora, puede cambiar a servidores de otros países individualmente en cada canal de voz.
Deshabilitar Krisp en Discord
La supresión de ruido es un punto de venta único de Discord y es extremadamente popular entre los jugadores.Krisp es un complemento gratuito disponible para los usuarios, y puede suprimir el ruido de fondo.Reproduzco música de fondo en un altavoz mientras estoy conectado en el Canal de voz, pero ninguno de los participantes puede escuchar la música a todo volumen.
Sin embargo, la supresión de ruido Krisp bloquea su voz hasta cierto punto, lo que le da la impresión de pérdida de paquetes.Muchos usuarios asumen que el software de VoIP sufre pérdida de paquetes cuando es el supresor de ruido el que está causando el problema.
1.Abra Discord, luego haga clic en el ícono de ajustes ubicado en la parte inferior.
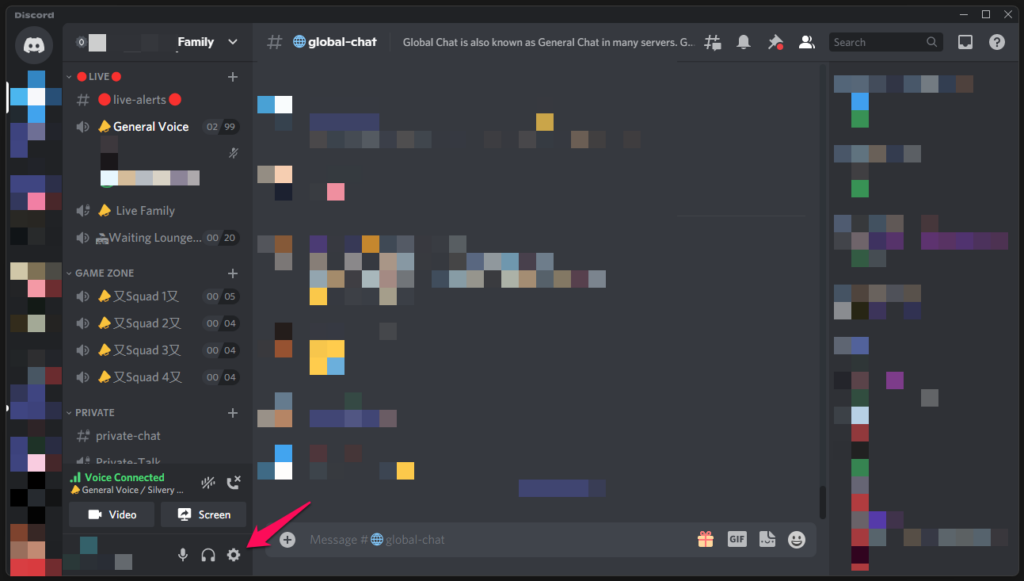
2.Haga clic en "Voz y video" para ver más opciones.
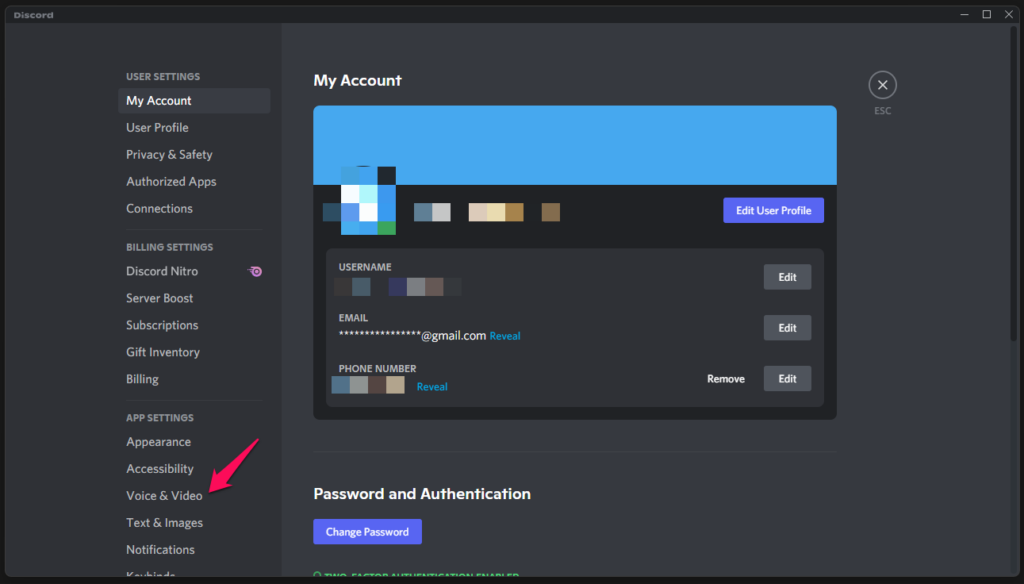
3.Haga clic en el botón "Supresión de ruido" para desactivarlo.
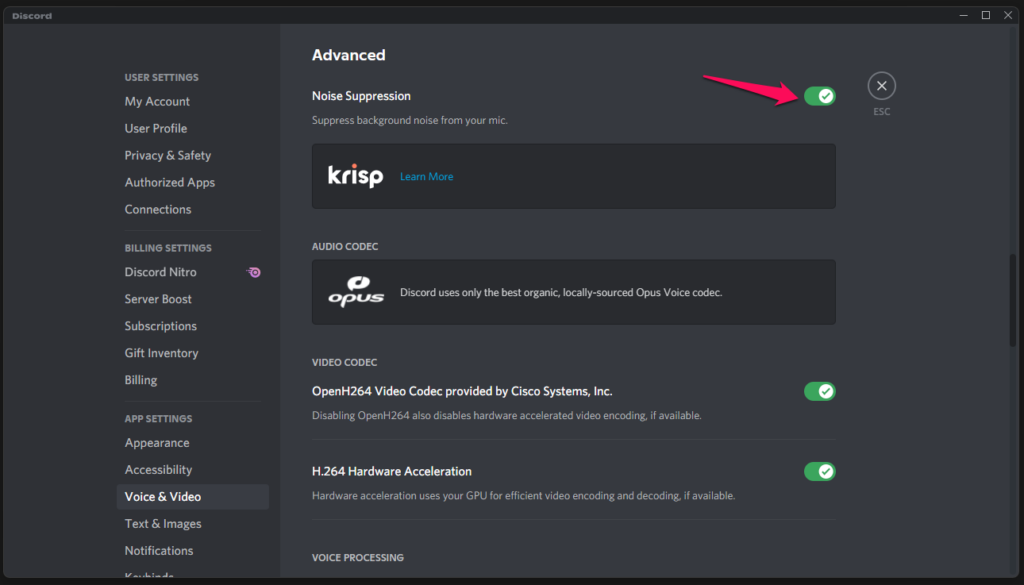
4.Asegúrese de que "Supresión de ruido"Krisp está deshabilitado.
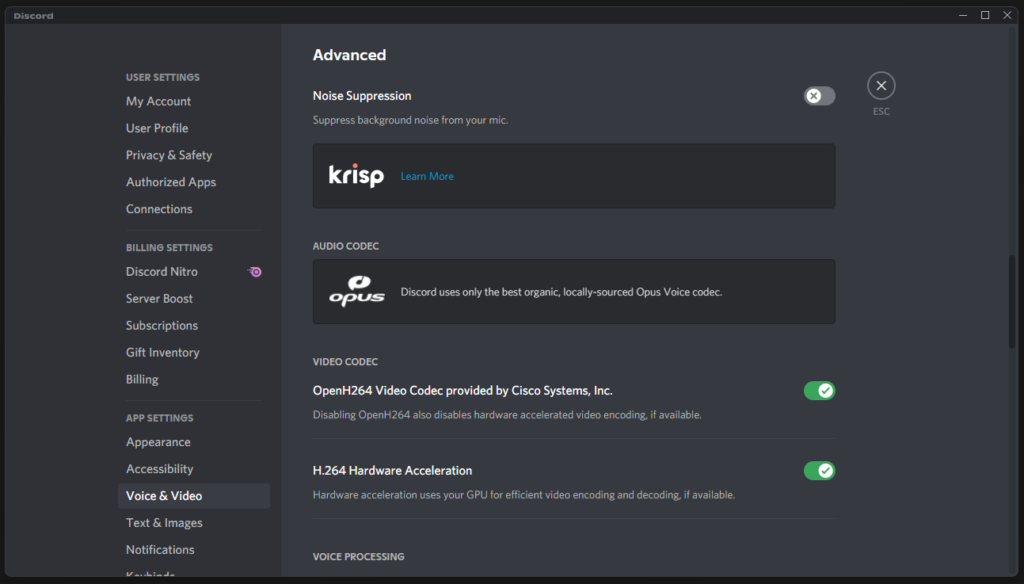
Ha deshabilitado con éxito Krisp en una máquina con Windows y está disponible en la edición de macOS.Ahora, su voz será escuchada y el dilema de la pérdida de paquetes desaparecerá para siempre.Reinicie la PC con Windows y la nueva configuración tendrá efecto inmediatamente.
Deshabilitar la supresión de ruido de Realtek
Tenía que hablar en voz alta en el pasado y supuse que el micrófono tenía problemas a nivel de hardware.Habilité dos supresiones de ruido diferentes en la máquina de juegos de Windows, lo que hizo que mi voz se escuchara menos en comparación con las demás.Debe deshabilitar la función Krisp o Realtek Audio Console.Permítame mostrarle cómo tomar el control de las funciones de supresión de ruido en Realtek.
1.Presione la tecla de Windows y abra "Realtek Audio Console".
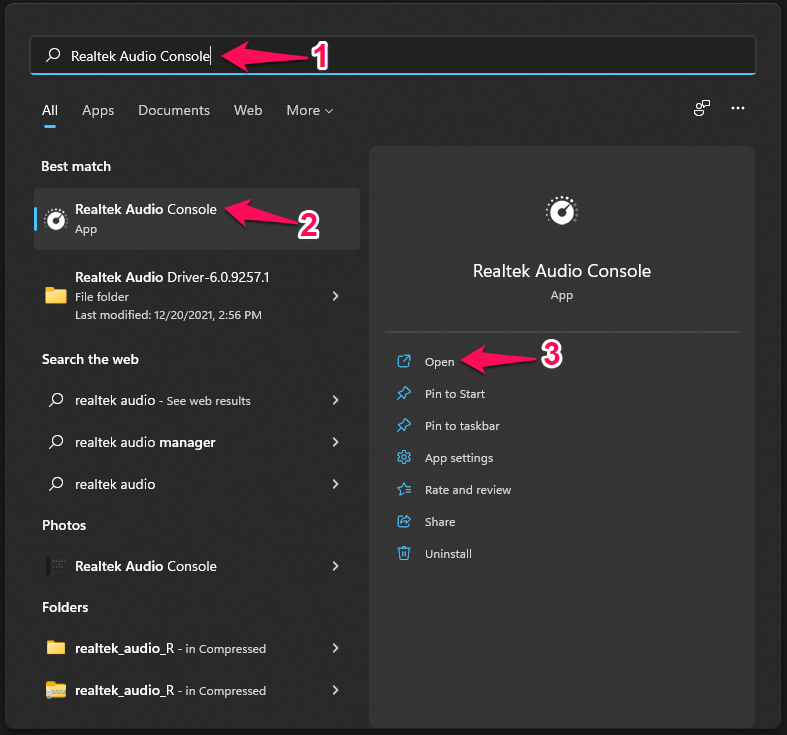
2.Haga clic en el "Micrófono" en la Consola de audio.
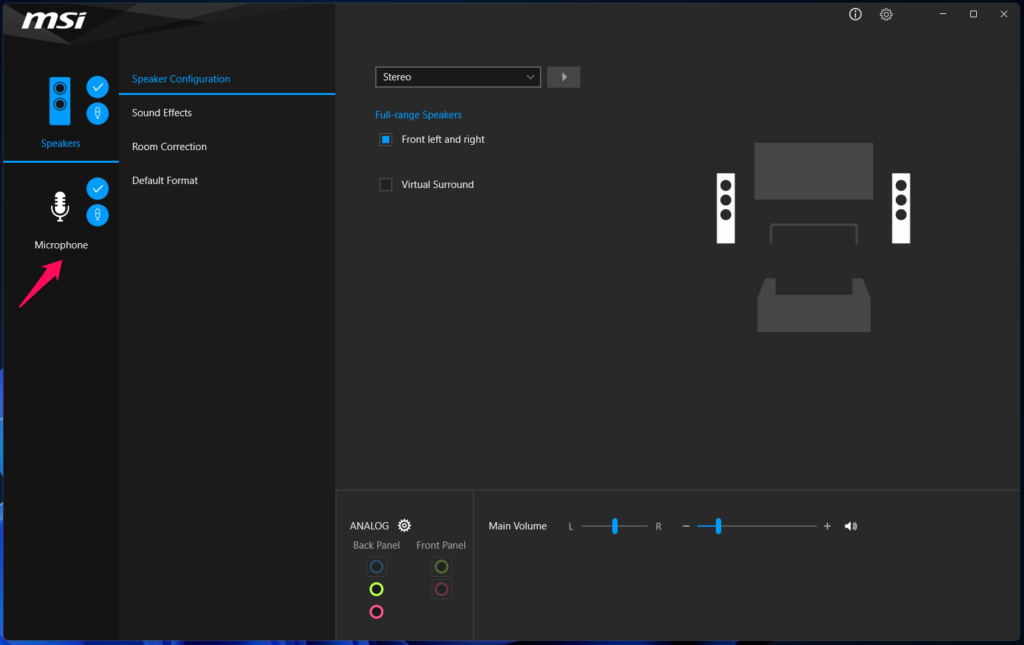
3.Anule la selección de las opciones "Supresión de ruido" y "Cancelación de eco acústico".
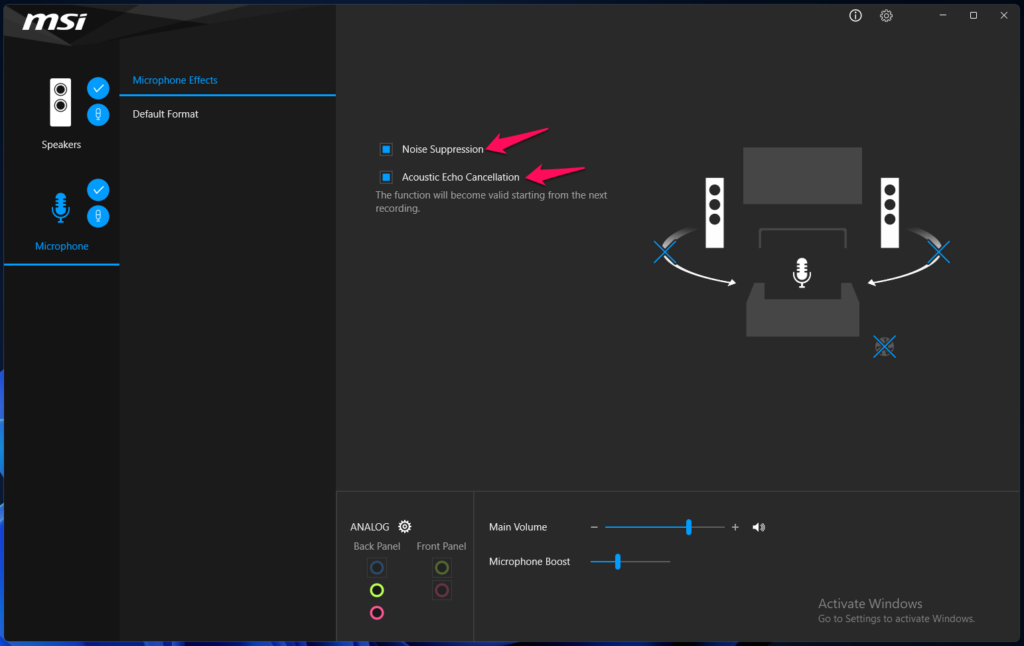
4.Cierre la consola de audio y reinicie la máquina.
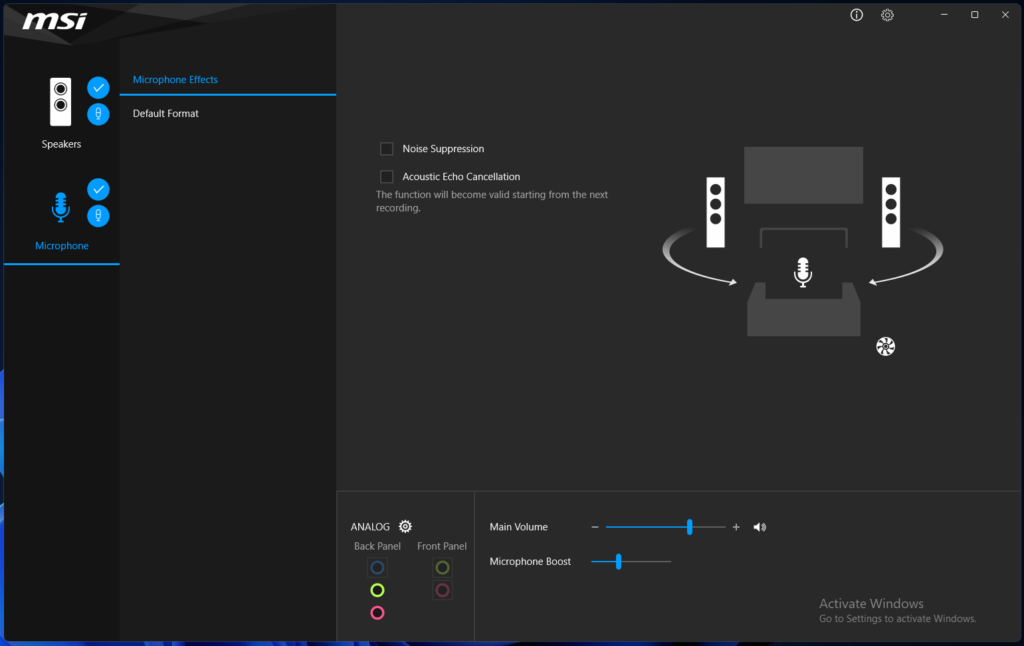
No omita la parte de reinicio de Windows, y es importante que los nuevos cambios surtan efecto.Regrese al canal de voz de Discord y descubra si esto funciona o no.
Habilitar servicio de calidad en Discord
Los enrutadores siguen las órdenes provenientes de los dispositivos y componentes conectados.Puede permitir que Discord envíe información que desea que el programa reciba de alta prioridad.Supongamos que está planeando Minecraft y está eliminando la mayoría de los paquetes, dejando poco o nada para otros programas.El enrutador responderá a la solicitud de discordia y transmitirá paquetes al canal de voz.
1.Abra Discord, luego haga clic en el ícono de ajustes ubicado en la parte inferior.
2.Haga clic en "Voz y video" para ver más opciones.
3.Haga clic en el botón "Habilitar calidad de servicio de alta prioridad de paquetes" para habilitarlo.

4.Asegúrate de que esté habilitado en el programa.
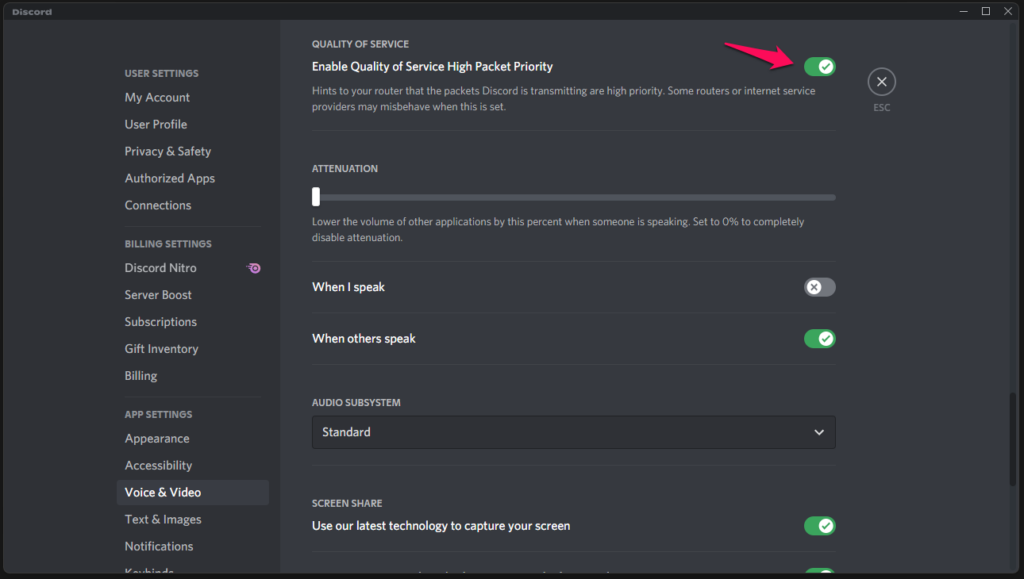
Cierre el programa y reinicie la máquina Windows para que el software acepte los nuevos cambios.Debe apagar el enrutador Wi-Fi y el módem durante cinco minutos, para que pueda comenzar a responder a las sugerencias de prioridad de paquetes.Muchos ISP (Proveedores de Servicios de Internet) tienen un panel de control avanzado en la oficina y pueden restringirlo, por lo que debe tenerlo en cuenta.
Deje de usar el complemento Discord modificado
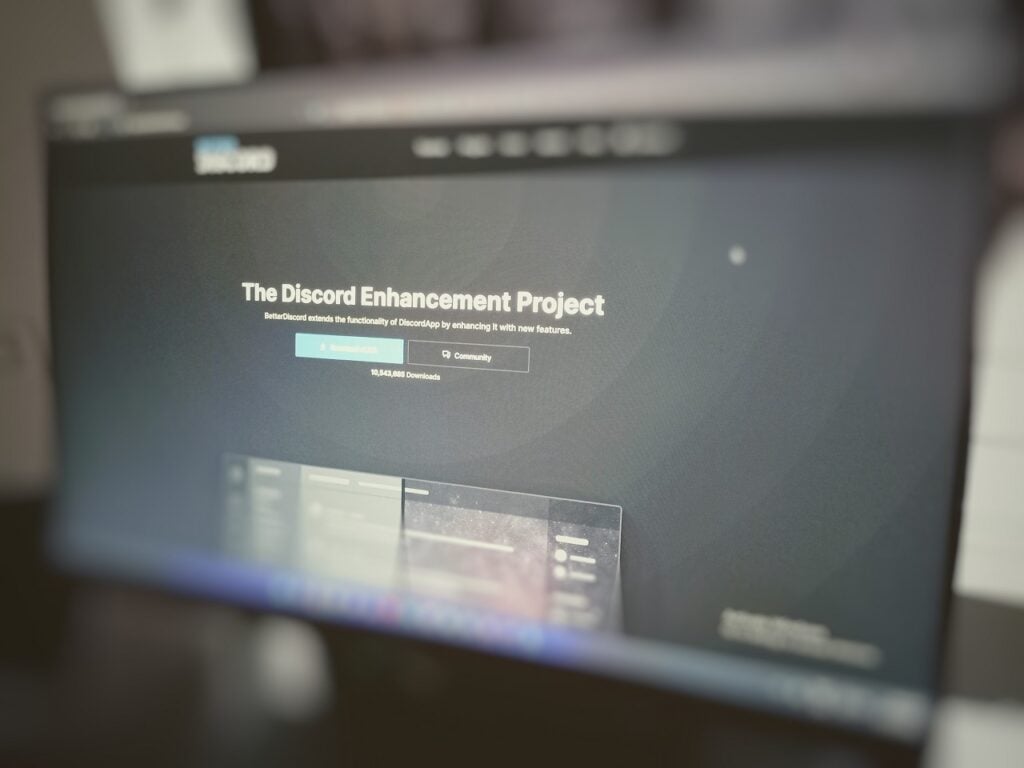
Los propietarios de plataformas de juego se enfocan en gastar dinero en los productos bling-bling, para que puedan hacer que toda la configuración brille en toda la sala.Un fondo de escritorio es parte del juego y ha superado a Discord.Conozco a muchos compañeros que han optado por versiones modificadas de Discord para que puedan tener interfaces de aspecto elegante.
Desinstale el complemento Discord que causa el problema, y no quiero nombrar ninguno de ellos.Utilice una edición oficial del desarrollador y garantizará una estabilidad del 100 % durante toda la sesión.Los usuarios tienen que elegir y elegir el rendimiento sobre la apariencia elegante.
No use la llave Wi-Fi

La construcción de juegos económicos es una categoría popular en el mercado, y la mayoría de las plataformas de juegos tienen componentes de nivel de entrada.Los jugadores que tienen un presupuesto ajustado optan por placas base de nivel de entrada y no vienen con conectividad Wi-Fi/Bluetooth incorporada.
Compré un dongle Wi-Fi en Amazon por menos de $10 y vale la pena para el uso diario.No está ni cerca de la conexión por cable en términos de rendimiento y tasa de transferencia de ancho de banda.Comuníquese con el ISP y pídales que le proporcionen un cable adicional para que pueda conectar la computadora de escritorio o la computadora portátil para juegos directamente a Internet.
Usar la aplicación web Discord
Discord está disponible en Android, iOS, Linux, macOS y PC con Windows.Me he conectado a Canales de Voz desde el navegador, y puedes hacer lo mismo si la pérdida de paquetes no desaparece a pesar de aplicar las soluciones.
1.Vaya al sitio oficial de Discord y haga clic en "Iniciar sesión" ubicado en la esquina superior derecha.
2.Complete las credenciales, luego haga clic en "Iniciar sesión" para acceder al tablero.
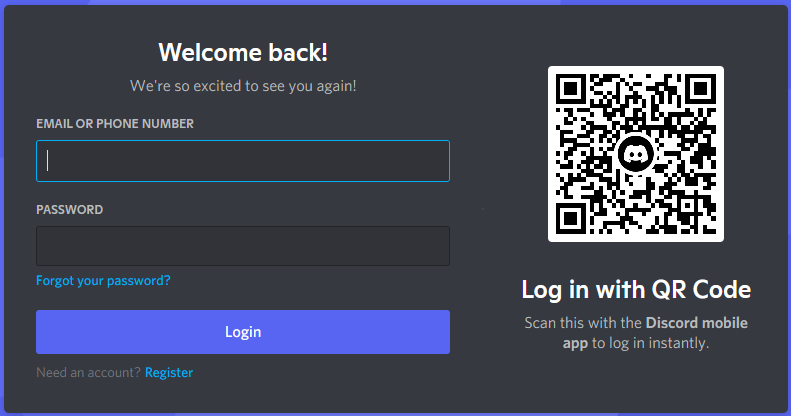
3.Complete la autenticación de dos factores y la he habilitado en mi cuenta ya que soy administrador del servidor.
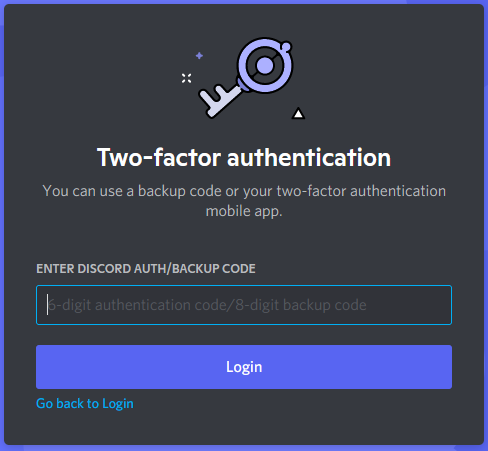
4.Ahora, puede acceder al tablero en el navegador Firefox/Chrome/Safari/Opera.
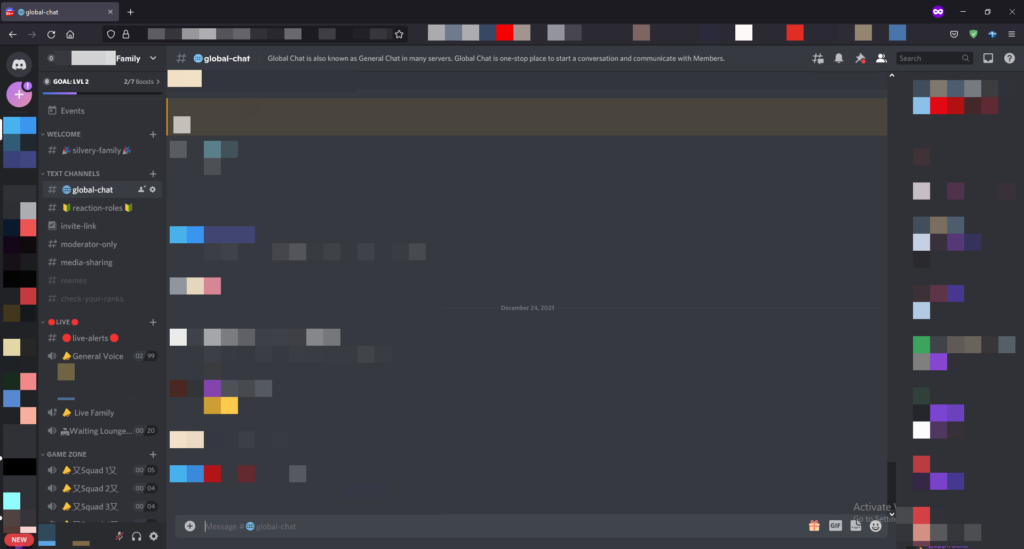
No tiene que preocuparse por las restricciones ya que los navegadores de clase de escritorio no tienen ninguna limitación.Es una de las razones por las que Chrome tiene hambre de RAM porque los sistemas operativos de escritorio no agregan ninguna restricción.
Línea de fondo
Póngase en contacto con el ISP y pídales que eliminen las restricciones, lo que le sucedió a uno de mis compañeros.Muchos ISP locales tienen un panel de control en la oficina y pueden agregar restricciones de ancho de banda desde su extremo.Debe hablar con el equipo de atención al cliente y darles un resumen de su problema.Háganos saber cómo resolvió la pérdida de paquetes de Discord en la sección de comentarios a continuación.

