Cómo arreglar la sonda DNS finalizada sin error de Internet en Windows
Actualizado 2023 de enero: Deje de recibir mensajes de error y ralentice su sistema con nuestra herramienta de optimización. Consíguelo ahora en - > este enlace
- Descargue e instale la herramienta de reparación aquí.
- Deja que escanee tu computadora.
- La herramienta entonces repara tu computadora.
Un error común en Google Chrome que gira en torno a varios usuarios en estos días es el error "Dns_Probe_Finished_No_Internet".Ocurre debido a un conflicto o problema con el servidor DNS predeterminado que usa su sistema.Por lo general, se puede solucionar cambiando su servidor DNS predeterminado a otros servicios DNS; sin embargo, si persiste, es posible que necesite otras correcciones para obtener ayuda.
Correcciones para "DNS_ Probe_Finished_ No_ Internet Error en Windows"
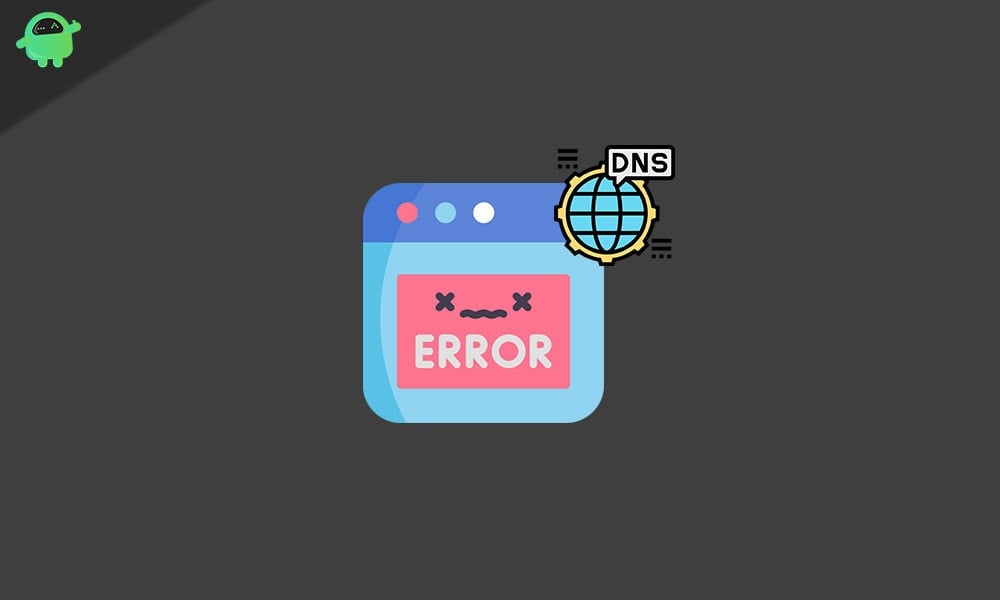
DNS significa que los servidores de nombres de dominio son un servicio que carga páginas web desde sus hosts.El error "Dns_Probe_Finished_No_Internet" está pasando mucho últimamente entre los usuarios de la web y, por lo tanto, hemos encontrado una solución fácil y rápida.Asegúrate de quedarte hasta el final para aprovechar al máximo este artículo.
REVISIÓN 1: cambiar la dirección DNS para abrir DNS:
Según algunos de los usuarios afectados, cambiar su dirección DNS a DNS abierto les ha ayudado a deshacerse del error "Sonda DNS finalizada sin Internet".Para hacerlo, siga los pasos que se detallan a continuación:
Notas importantes:
Ahora puede prevenir los problemas del PC utilizando esta herramienta, como la protección contra la pérdida de archivos y el malware. Además, es una excelente manera de optimizar su ordenador para obtener el máximo rendimiento. El programa corrige los errores más comunes que pueden ocurrir en los sistemas Windows con facilidad - no hay necesidad de horas de solución de problemas cuando se tiene la solución perfecta a su alcance:
- Paso 1: Descargar la herramienta de reparación y optimización de PC (Windows 11, 10, 8, 7, XP, Vista - Microsoft Gold Certified).
- Paso 2: Haga clic en "Start Scan" para encontrar los problemas del registro de Windows que podrían estar causando problemas en el PC.
- Paso 3: Haga clic en "Reparar todo" para solucionar todos los problemas.
- En primer lugar, desde la barra de tareas de Windows, haga clic con el botón derecho en la bandeja del icono de red y haga clic en la opción Centro de redes y recursos compartidos.
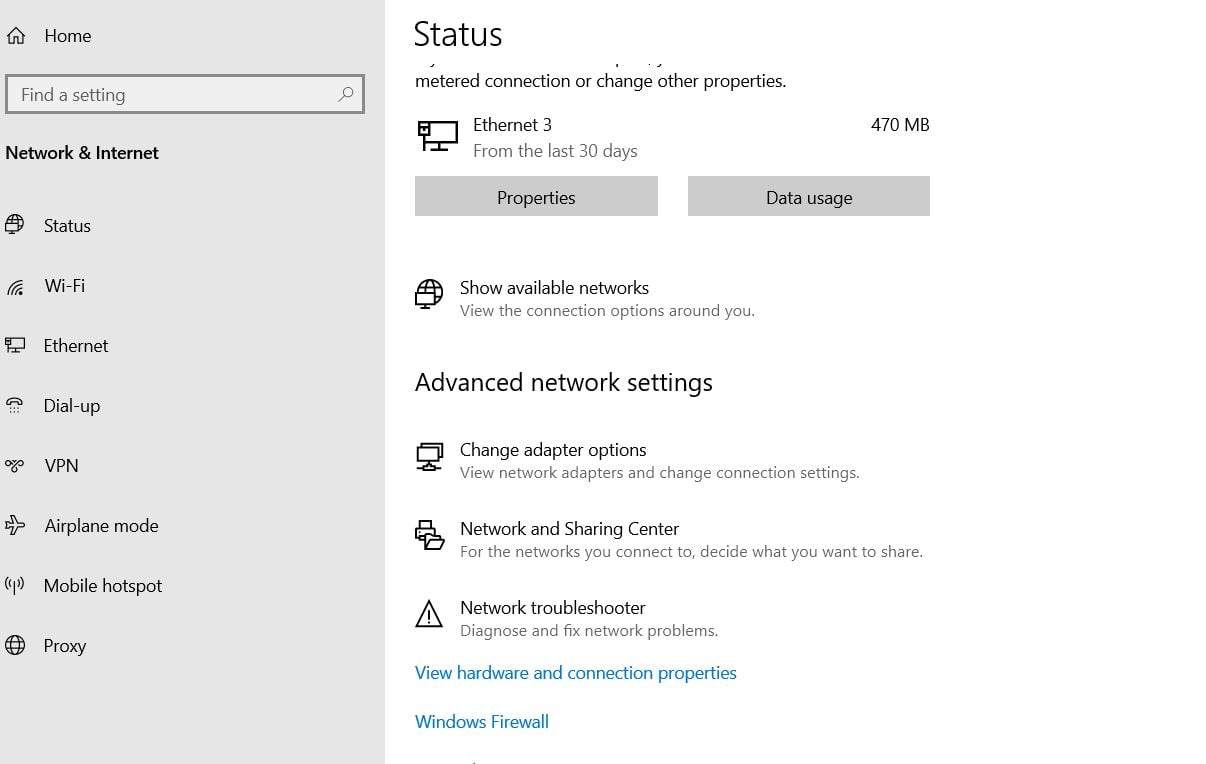
- En la siguiente ventana, busque y seleccione Conexión de área local > Propiedades.
- Ahora haga clic con el botón derecho en Protocolo de Internet versión 4 y luego seleccione Propiedades nuevamente.
- En la siguiente ventana, haga clic en el botón circular ubicado antes de la opción Usar las siguientes direcciones de servidor DNS.Ahora completa la siguiente información:
Servidor DNS preferido: 208.67.222.222
Servidor DNS alternativo: 208.67.220.220
- Ahora marque la casilla de verificación ubicada antes de la opción Validar configuración al salir.
- Ahora haga clic en Aceptar para guardar los cambios.
Una vez hecho esto, cambiará las direcciones del servidor DNS de su sistema a Open DNS.Ahora vaya a la página web o al programa que le estaba mostrando dicho error y verifique si se resolvió o aún persiste.
Open DNS es uno de los servidores DNS más confiables y gratuitos disponibles.Alternativamente, si no se abre el DNS, también se puede cambiar a uno de los siguientes:
- DNS público de Google
- DNS de nivel 3
- DNS de Norton ConnectSafe
- DNS seguro de Comodo
- Ventaja DNS
Todas estas son redes públicas gratuitas.
REVISIÓN 2: use el símbolo del sistema para restablecer el DNS:
Otra solución que ha funcionado para algunos usuarios es el uso del símbolo del sistema para restablecer el DNS.Por hacerlo,
- Vaya a la barra de búsqueda del escritorio, escriba "cmd" y luego abra Símbolo del sistema como administrador desde los resultados de búsqueda.
- En la ventana del símbolo del sistema, escriba el siguiente comando y luego presione Entrar:
restablecimiento de netsh winsock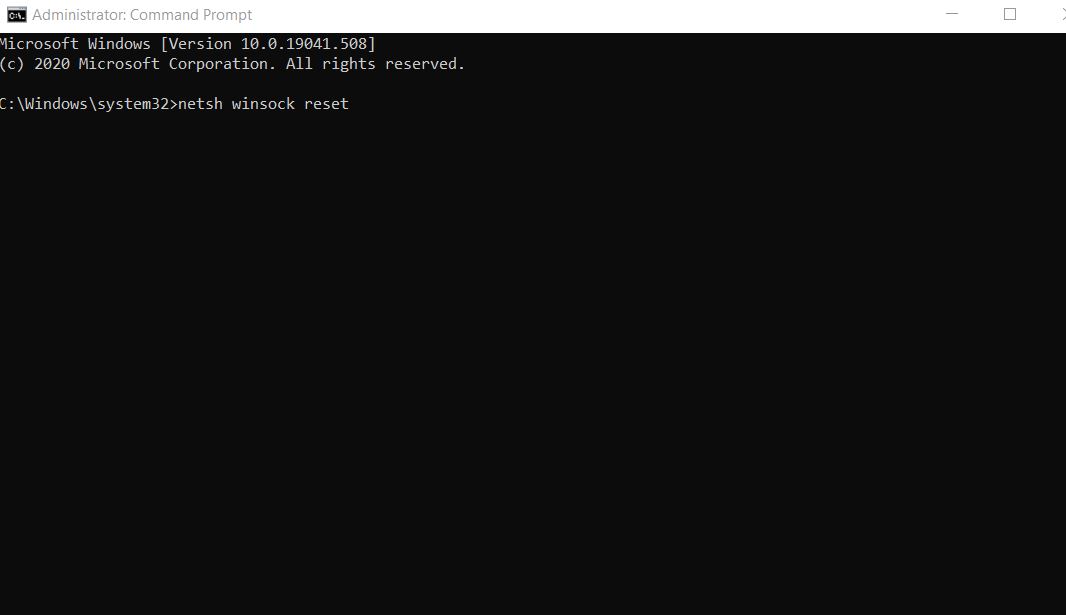
- Por último, reinicie su sistema y verifique si dicho problema está solucionado o si aún persiste.
REVISIÓN 3: Liberar y renovar la dirección IP mediante el símbolo del sistema:
Vaya a la barra de búsqueda del escritorio, escriba "cmd" y luego abra Símbolo del sistema como administrador desde los resultados de búsqueda.
- En la ventana del símbolo del sistema, escriba o copie y pegue el siguiente comando y luego presione Entrar:
ipconfig /liberar
ipconfig/renovar
ipconfig /flushdns
- Asegúrese de presionar Enter después de cada uno de los comandos.
- Una vez hecho esto, reinicie su PC y verifique si el error "DNS Probe Finished No Internet" está resuelto o no.
REVISIÓN 4: actualice el controlador del adaptador de red:
El error "DNS Probe Finished No Internet" también puede ocurrir debido a algún problema con el controlador del adaptador de red.Por lo tanto, actualizarlo ayudaría a eliminar el error.Para hacerlo, siga los pasos que se detallan a continuación:
- Vaya a la barra de búsqueda del escritorio, escriba Administrador de dispositivos y seleccione un resultado de búsqueda relevante.
- En la siguiente ventana, busque el adaptador de red y haga clic para expandirlo.
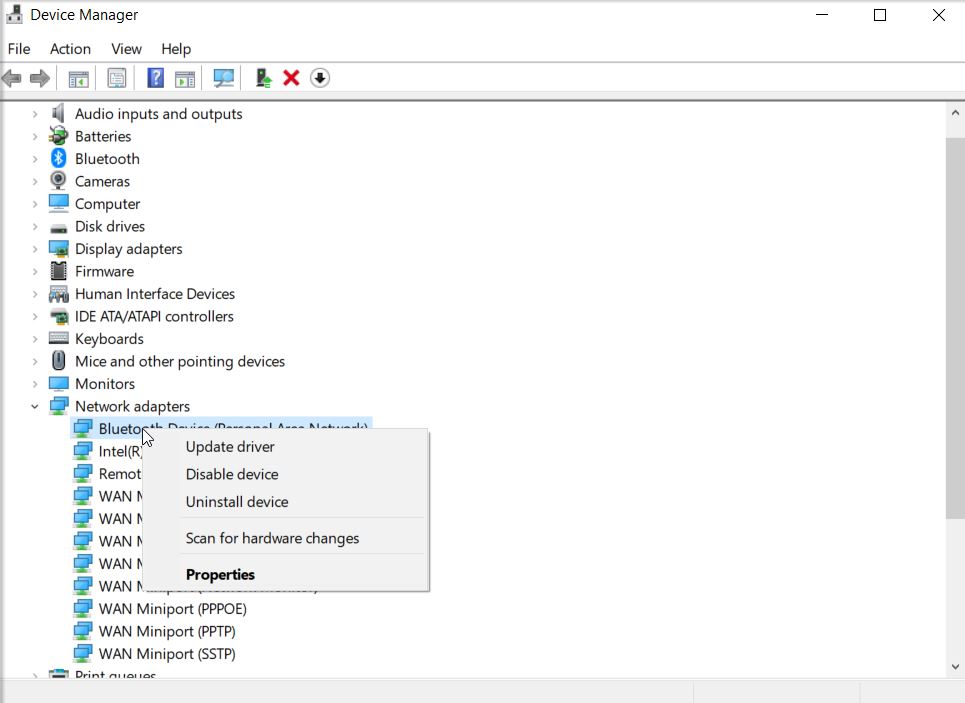
- Ahora, de la lista de opciones, ubique su controlador inalámbrico/WLAN, haga clic derecho sobre él y seleccione la opción Actualizar software de controlador.
- Después de eso, seleccione Buscar software de controlador en mi computadora, luego elija Permitirme elegir de una lista de controladores de dispositivo en mi computadora.
- Aquí seleccione su hardware de red y luego haga clic en Siguiente.
- Ahora inserte el CD del controlador WLAN y deje que se procese.
- A medida que el controlador obtenga actualizaciones, mostrará la misma información en su pantalla.Una vez que haya terminado, intente ejecutar el programa o la página web correspondiente y verifique si el problema se resolvió o no.
REVISIÓN 5: Borrar caché en Google Chrome:
Borrar caché en Google Chrome es uno de los métodos más útiles, fáciles y relevantes que lo ayudarán a deshacerse del error "Sonda DNS finalizada sin Internet".Por hacerlo,
- Abra el navegador web Google Chrome.
- Navegue hasta la esquina superior derecha, haga clic en el icono de tres puntos y luego seleccione Configuración.
- Desplácese hacia abajo en las opciones de Configuración y localice la opción Privacidad y seguridad.
- Expanda y, en el siguiente mensaje, marque las casillas de verificación ubicadas antes de las opciones,
Cookies y otros datos de sitios y complementos
Imágenes y archivos en caché.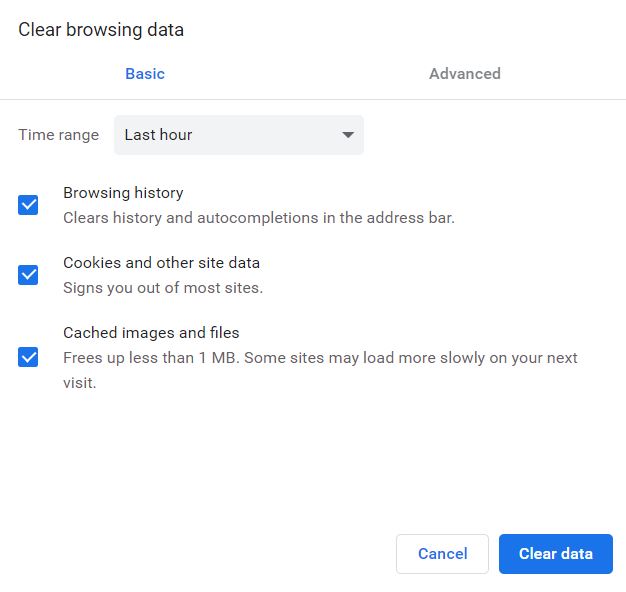
- Ahora haga clic en Borrar datos para que los cambios funcionen.
- Por último, reinicie Google Chrome, ejecute el programa correspondiente y verifique si dicho problema se resolvió o si aún persiste.
REVISIÓN 6: Vuelva a instalar Google Chrome o pruebe con un navegador web alternativo:
Si borrar los archivos de caché no funcionó para usted, considere reinstalar el navegador Google Chrome una vez.Por hacerlo,
- Vaya a la barra de búsqueda del escritorio, escriba Configuración y abra la aplicación Configuración.
- En la siguiente ventana y seleccione Aplicación y características.
- De la lista de opciones, seleccione Google Chrome y luego haga clic en Desinstalar.
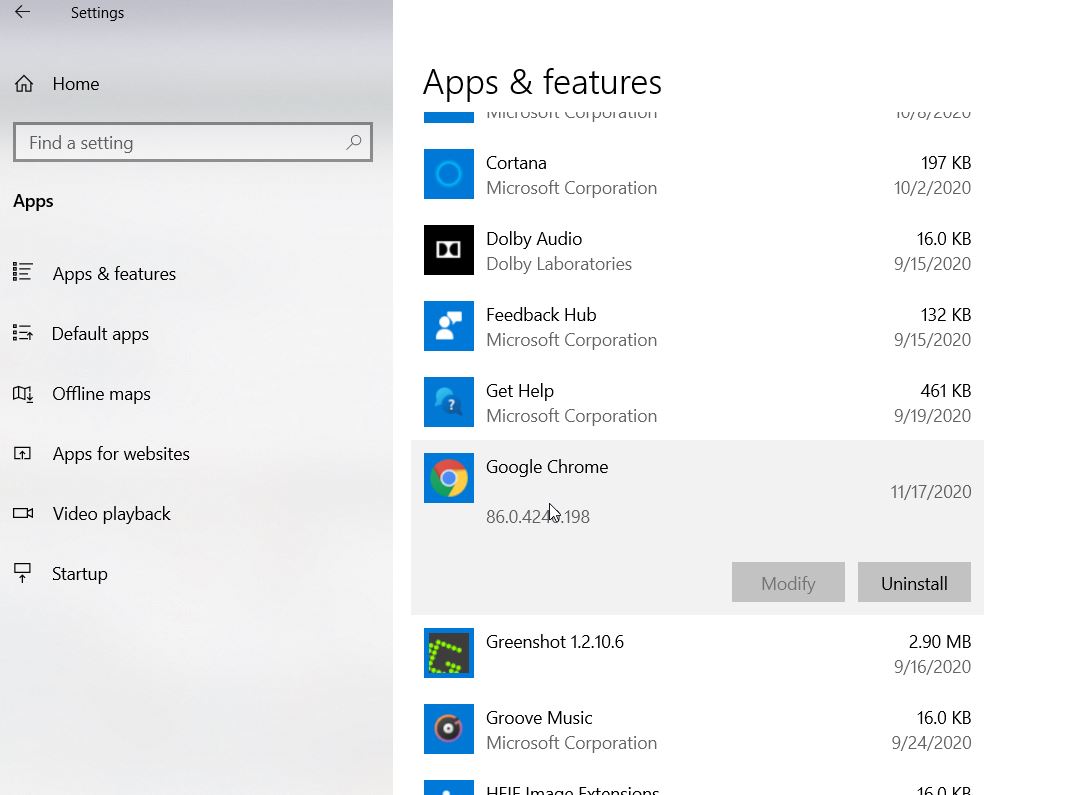
- En el siguiente mensaje de confirmación, haga clic en la pestaña Desinstalar para continuar con el paso.
- Una vez hecho esto, vaya a cualquier otro navegador web disponible y luego descargue e instale Google Chrome una vez más.
- Alternativamente, también puede probar Firefox u otros navegadores si Reinstalar Google Chrome no funciona para usted.
REVISIÓN 7: desinstale cualquier aplicación de monitoreo o filtrado web:
Algún tipo de aplicación de monitoreo o filtrado web puede entrar en conflicto con la sonda DNS y generar un error de "Sonda DNS finalizada sin Internet".Alternativamente, algunas aplicaciones de firewall personalizadas también pueden causar dicho error aquí.Por lo tanto, en caso de que deshabilitar o desinstalar dicha aplicación podría ayudar a eliminar el error.
Estas fueron todas las opciones relevantes y probadas para corregir el error "Sonda DNS finalizada sin Internet".Todos estos son probados por usuarios en tiempo real y han funcionado en la mayoría de los casos.Y por eso, te recomendamos que los pruebes también.
El error "DNS Probe Finished No Internet" no es dañino y se puede solucionar fácilmente para eliminarlo.Generalmente aparece al conectar el servidor wi-fi o principalmente a los usuarios de Google Chrome.Esperamos que la información anterior le resulte útil.Si tiene alguna consulta o comentario, escriba el comentario en el cuadro de comentarios a continuación.

