Cómo arreglar las imágenes que no se pueden cargar en el chat de Microsoft Teams en una PC con Windows
Actualizado 2023 de enero: Deje de recibir mensajes de error y ralentice su sistema con nuestra herramienta de optimización. Consíguelo ahora en - > este enlace
- Descargue e instale la herramienta de reparación aquí.
- Deja que escanee tu computadora.
- La herramienta entonces repara tu computadora.
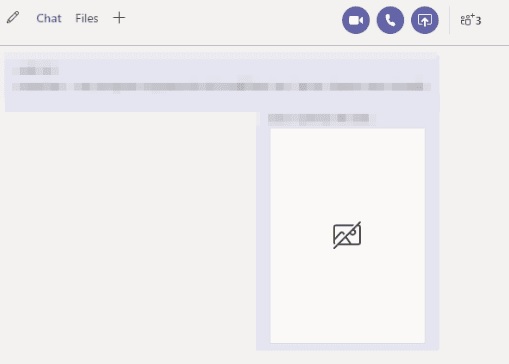
Microsoft Teams es una herramienta de colaboración popular para organizaciones, empresas y escuelas. Ya sea que trabaje desde casa o en la oficina, MS Teams es una opción confiable para la colaboración con colegas y miembros del equipo. Los usuarios pueden comunicarse a través de la plataforma directamente con otra persona o mediante el chat de equipo.
Cuando trabajas en equipo, compartir archivos y documentos a través del chat es algo común. Afortunadamente, Microsoft Teams admite el uso compartido de archivos, incluidas imágenes en formato PNG, JPG, JPEG o GIF.
El problema surge cuando algunos usuarios se quejan de que las miniaturas de las imágenes no son visibles, no se muestran o se muestran en secuencias. Simplemente no pueden ver las imágenes que han compartido en el canal. Si encuentra el mismo problema, le daremos algunos consejos y técnicas de solución de problemas para resolver el problema.
Notas importantes:
Ahora puede prevenir los problemas del PC utilizando esta herramienta, como la protección contra la pérdida de archivos y el malware. Además, es una excelente manera de optimizar su ordenador para obtener el máximo rendimiento. El programa corrige los errores más comunes que pueden ocurrir en los sistemas Windows con facilidad - no hay necesidad de horas de solución de problemas cuando se tiene la solución perfecta a su alcance:
- Paso 1: Descargar la herramienta de reparación y optimización de PC (Windows 11, 10, 8, 7, XP, Vista - Microsoft Gold Certified).
- Paso 2: Haga clic en "Start Scan" para encontrar los problemas del registro de Windows que podrían estar causando problemas en el PC.
- Paso 3: Haga clic en "Reparar todo" para solucionar todos los problemas.
¿Por qué no se cargan las imágenes en el chat de Microsoft Teams?
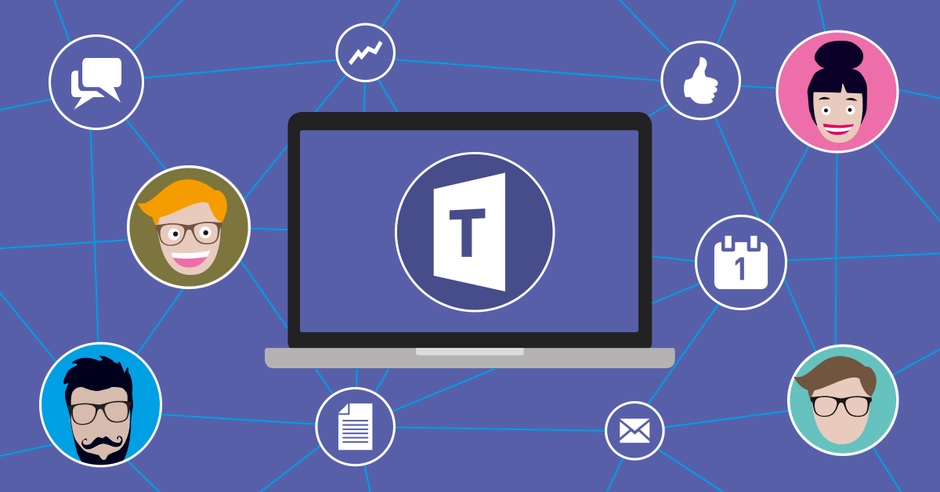
Incompatibilidad de dispositivo y sistema operativo: Microsoft Teams es una aplicación multiplataforma. Si el sistema operativo o el dispositivo que usa con Teams tiene problemas de compatibilidad, es posible que el usuario esté experimentando el problema actual.
Navegadores no compatibles: Teams es compatible con casi todos los navegadores modernos. Sin embargo, si algún navegador tiene problemas de compatibilidad, es posible que las imágenes no se muestren en ese navegador.
Versión obsoleta de Teams: Las versiones actualizadas de las aplicaciones salvarán a su sistema de muchos problemas. Si está usando una versión desactualizada de Teams, puede encontrar el error que se describe aquí.
¿Cómo solucionar el error "No se pueden cargar imágenes en Microsoft Teams Chat"?
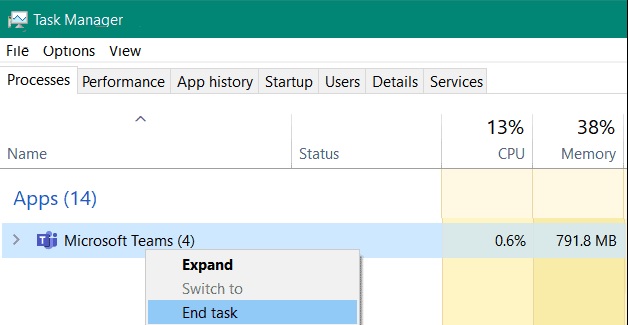
Cerrar la aplicación Microsoft Teams
- Abra el Administrador de tareas presionando CTRL + MAYÚS + ESC.
- También puede abrir el menú Inicio y buscar el Administrador de tareas.
- Si el Administrador de tareas ahora se abre sin una pestaña, necesita ampliar los detalles.
- Mueva el mouse a la esquina inferior izquierda del Administrador de tareas y haga clic en "Detalles".
- Cuando aparezcan las pestañas, busque "Procesos" y haga clic en ellos.
- Puede hacer clic en cualquier aplicación en ejecución y escribir "Microsoft Teams" para buscar y resaltar Microsoft Teams. También puede buscar este proceso usted mismo.
- Finalmente, haga clic derecho en el proceso y haga clic en Finalizar tarea para finalizar la aplicación.
- Abra Microsoft Teams y observe las imágenes en los chats para asegurarse de que el problema esté resuelto.
Cerrar sesión e iniciar sesión en su cuenta
- Simplemente coloque el mouse sobre el ícono de su perfil en la esquina superior derecha de su pantalla y haga clic en él.
- Debería abrirse un menú desplegable, búsquelo y seleccione Cerrar sesión para cerrar la sesión de su cuenta.
- Luego ingrese su información de inicio de sesión e inicie sesión nuevamente.
Borrado de archivos de caché de Microsoft Teams
- Utilice la combinación de teclas Windows + R o busque "Ejecutar" en el menú Inicio para abrirlo.
- Luego, escriba "% appdata%" en el cuadro de diálogo. Debería abrirse una carpeta con varios archivos en la pantalla.
- En esta carpeta, busque la carpeta de Microsoft y ábrala.
- Finalmente, busque la carpeta Teams y elimínela.
Desactive la aceleración de hardware de la GPU
- Abra Microsoft Teams y navegue hasta el icono de su perfil. Debe estar en la esquina superior derecha de la pantalla.
- En el menú desplegable, selecciona Configuración.
- En la pestaña General, busque la opción Deshabilitar la aceleración de hardware de GPU y actívela.
- Finalmente, reinicie Microsoft Teams.
- Después de eso, abra la conversación en Teams y desplácese por las imágenes.
Preguntas Frecuentes
¿Cómo soluciono las imágenes de Microsoft Teams que no se cargan?
Si Microsoft Teams no muestra imágenes, cierre la sesión de su cuenta y cierre la aplicación. Luego reinicie Teams e inicie sesión nuevamente. Esta solución rápida borrará la memoria caché del cliente. Asegúrese de que Teams ahora muestre imágenes y GIF correctamente.
¿Por qué no funciona mi chat de Teams?
Si no ve mensajes o temas recientes, es posible que deba reiniciar manualmente la aplicación para actualizarla. En Windows 10, puede hacer esto buscando el ícono de Microsoft Teams en la barra de tareas. Esto cerrará la aplicación Teams. Después de reiniciar, debería ver los últimos mensajes nuevamente.
¿Cómo soluciono el problema de carga del chat de Microsoft Teams?
- Cierre sesión y reinicie su dispositivo.
- Intente usar una versión diferente de Teams.
- Limpia la caché.
- Reinstale Teams.
¿Cómo muestro imágenes en el chat de Teams?
- Para incluir un archivo o imagen en su mensaje, seleccione Seleccionar archivo en el cuadro de mensaje.
- Luego, cargue el archivo o la imagen desde su computadora o OneDrive.
- En una conversación de chat, seleccione Seleccionar archivo y seleccione el archivo o la imagen de su computadora o OneDrive.

