Cómo arreglar las teclas de acceso rápido de la computadora portátil que no funcionan en Windows 11
Actualizado 2023 de enero: Deje de recibir mensajes de error y ralentice su sistema con nuestra herramienta de optimización. Consíguelo ahora en - > este enlace
- Descargue e instale la herramienta de reparación aquí.
- Deja que escanee tu computadora.
- La herramienta entonces repara tu computadora.
Las teclas de acceso directo de la computadora portátil están bien diseñadas y configuradas para el sistema operativo Windows, de modo que los usuarios puedan acceder fácilmente a múltiples tareas o funciones de forma abreviada para aumentar la facilidad de uso y la productividad en general.Las teclas de acceso rápido (Fn) pueden ayudarlo a ajustar el brillo, controlar el volumen, administrar los efectos de iluminación del teclado, establecer perfiles macro para juegos y más.Pero algunos de los usuarios informan que las teclas de acceso rápido de su computadora portátil no funcionan en Windows 11.
Cómo arreglar las teclas de acceso rápido de la computadora portátil que no funcionan en Windows 11
Puede haber varias razones por las que las teclas de acceso rápido de la computadora portátil no funcionan en su plataforma Windows.Pero en la mayoría de los casos, el controlador del teclado entra en conflicto con el sistema o la compilación obsoleta de Windows o la funcionalidad en segundo plano del servicio de teclas de acceso rápido no se está ejecutando o el software específico tiene algunos problemas, etc.
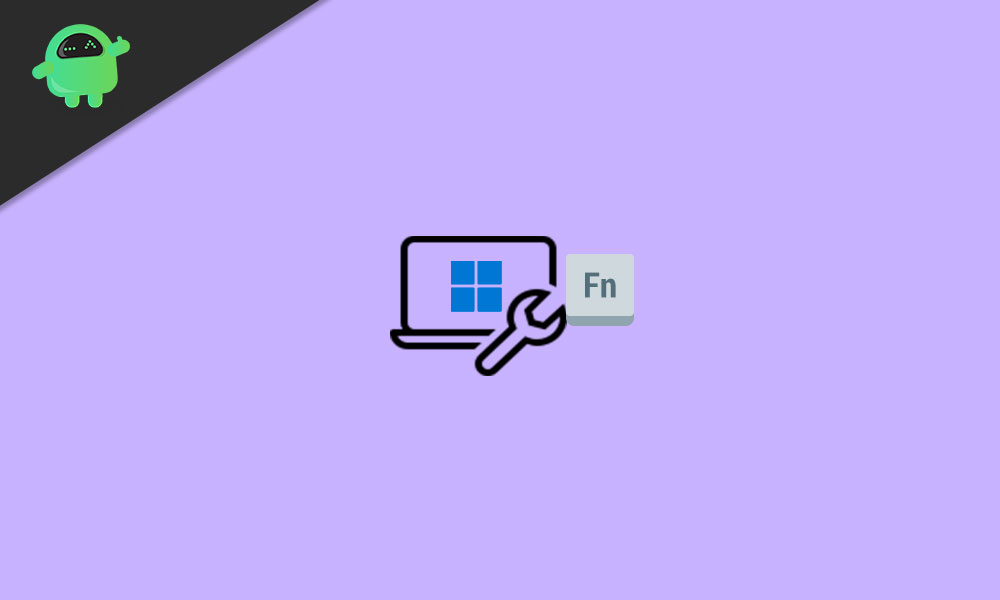
Mientras que muchos usuarios de computadoras portátiles Asus y Lenovo enfrentan este problema debido a la aplicación Armory Crate Service que requiere una actualización en Windows 11 si recientemente actualizó a Win11 Beta o Stable.Si la computadora portátil Asus o Lenovo viene con Windows 11 preinstalado o el estado de Windows 11-Ready, entonces no debería preocuparse por la aplicación y saltar a las otras soluciones a continuación.
Notas importantes:
Ahora puede prevenir los problemas del PC utilizando esta herramienta, como la protección contra la pérdida de archivos y el malware. Además, es una excelente manera de optimizar su ordenador para obtener el máximo rendimiento. El programa corrige los errores más comunes que pueden ocurrir en los sistemas Windows con facilidad - no hay necesidad de horas de solución de problemas cuando se tiene la solución perfecta a su alcance:
- Paso 1: Descargar la herramienta de reparación y optimización de PC (Windows 11, 10, 8, 7, XP, Vista - Microsoft Gold Certified).
- Paso 2: Haga clic en "Start Scan" para encontrar los problemas del registro de Windows que podrían estar causando problemas en el PC.
- Paso 3: Haga clic en "Reparar todo" para solucionar todos los problemas.
Leer también
Solucionar el problema de apagado aleatorio de Windows 11
¿Por qué mi teclado escribe al revés?¿Como arreglarlo?
Solución: la barra de tareas de Windows 11 no se oculta en pantalla completa
Cómo solucionar el problema del escáner que no funciona en Windows 11
1.Reinicie su computadora portátil
Se recomienda encarecidamente reiniciar su computadora portátil para actualizar cualquier tipo de falla del sistema que también puede causar varios problemas con la función de tecla de acceso rápido en algunos escenarios.Aunque la mayoría de los usuarios ya conocen este paso, no lo realizan.Por lo tanto, será útil para todos.
Leer también
Cómo cambiar el color de la barra de tareas en Windows 11
Cómo cambiar de administrador en Windows 11
Cómo arreglar si los videos 4K no se reproducen en Windows 11
2.Actualizar controlador de teclado
La actualización del controlador del teclado en su computadora portátil con Windows 11 definitivamente será útil para usted y solucionará muchos problemas posibles.Para hacer esto:
- Presione las teclasWindows + Xpara abrir elmenú de enlace rápido.
- Ahora, haga clic enAdministrador de dispositivosde la lista>Haga doble clic en elicono de flecha de los teclados para expandirlo.
- Haga clic derecho en el teclado PS/2 estándar que está utilizando.
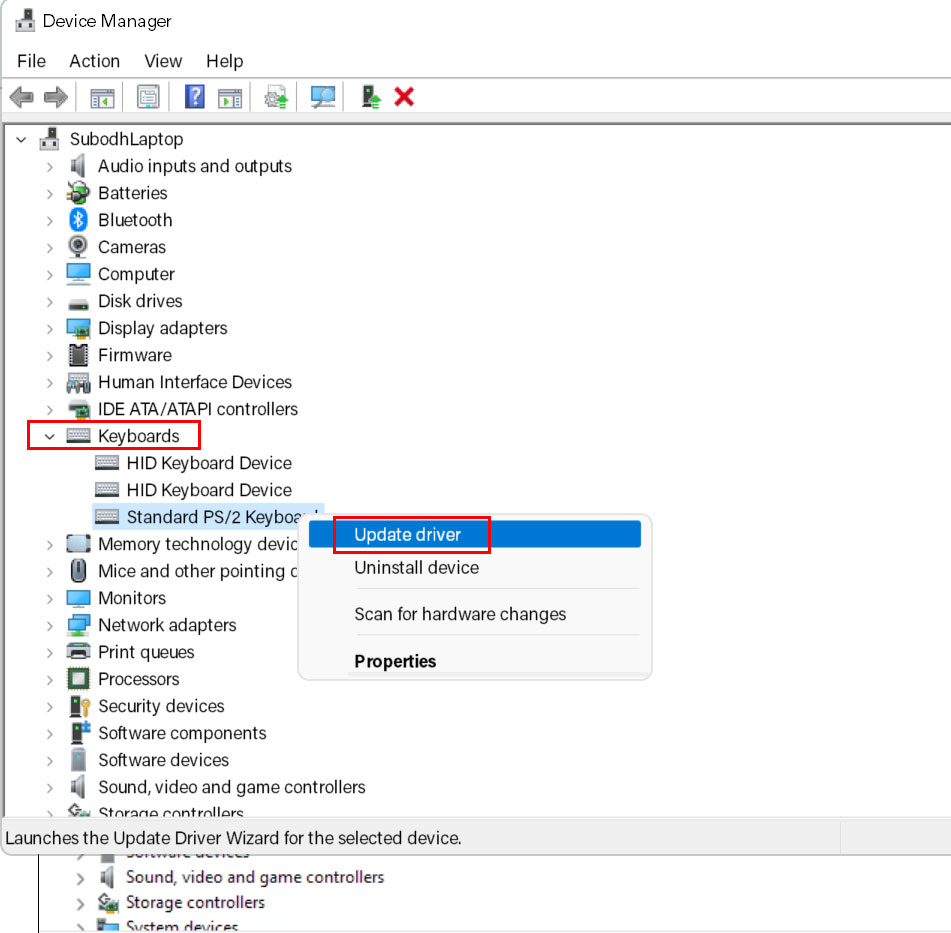
- A continuación, seleccione Actualizar controlador > Elija Buscar controladores automáticamente.
- Si hay una actualización disponible, el sistema la descargará e instalará automáticamente.
- Una vez hecho esto, reinicie la computadora para aplicar los cambios.
Leer también
Cómo reparar el error de tiempo de ejecución en Windows 11
3.Buscar actualizaciones de Windows
A veces, no actualizó la compilación del sistema operativo Windows durante un tiempo y es muy probable que una compilación obsoleta de Windows esté provocando algunos problemas con el rendimiento o los servicios del sistema o incluso con el panel táctil/teclados en las computadoras portátiles.Por lo tanto, asegúrese de simplemente buscar actualizaciones de Windows e instalar siempre la última versión.
- Presione las teclas Windows + I para abrir la configuración de Windows.
- Haga clic enSistemaen la parte inferior del panel izquierdo.
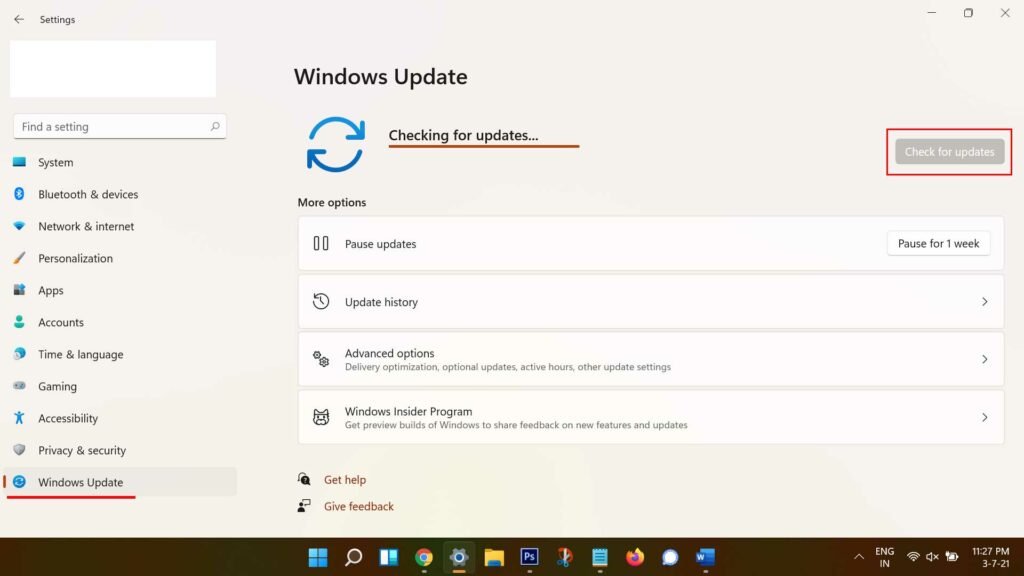
- Ahora, haga clic enBuscar actualizaciones> Si hay una actualización disponible, comenzará a descargarse e instalarse automáticamente.
- Puede llevar algún tiempo completar el proceso de instalación.
- Finalmente, reinicie su computadora para cambiar los efectos inmediatamente.
4.Limpiar físicamente las teclas del teclado (solo la tecla Fn)
Tal vez su teclado se ensucie o se engrase o se acumule algún tipo de humedad por un tiempo.Puede parecer un poco, pero a veces eso puede causar varios problemas.Por lo tanto, le recomendaremos que apague su computadora portátil e intente limpiar suavemente el teclado con almohadillas de algodón o un poco de alcohol en cualquier tela de limpieza y luego limpie toda la suciedad, el polvo y la humedad.
Si eres lo suficientemente geek, intenta sacar la tapa de la tecla Fn y limpia suavemente la parte interna o incluso la parte de la bisagra.
5.Restablecer la configuración del teclado
Bueno, restablecer la configuración del teclado al estado predeterminado de fábrica también puede ayudarlo a solucionar fácilmente el problema relacionado con el teclado.Para hacerlo:
- Presione las teclas Windows + I para abrir la configuración de Windows.
- Haga clic en Hora e idioma en el panel izquierdo > Haga clic en Idioma y región.
- Ahora, seleccione su idioma predeterminado de la lista y manténgalo en la parte superior arrastrándolo.
- Si ha realizado algún cambio, la configuración del teclado se restablecerá.
- Simplemente reinicie su computadora portátil y verifique si la tecla de acceso rápido funciona o no.
6.Vuelva a instalar el controlador de teclado genérico
A veces, reinstalar el controlador de teclado genérico en su computadora con Windows también puede solucionar múltiples problemas o fallas.Para hacer eso:
- Presione las teclasWindows + Xpara abrir elmenú de enlace rápido.
- Ahora, haga clic enAdministrador de dispositivosde la lista>Haga doble clic en elicono de flecha de los teclados para expandirlo.
- Haga clic derecho en el teclado PS/2 estándar que está utilizando.
- A continuación, seleccione Desinstalar dispositivo > Si se le solicita, seleccione Desinstalar nuevamente para confirmar la acción.
- Asegúrese de reiniciar su computadora portátil para aplicar los cambios.
Ahora, una vez que se haya desinstalado el controlador de teclado genérico, siga los pasos a continuación.
- Abra el Administrador de dispositivos una vez más> Haga clic en la pestaña Acción del menú superior.
- Ahora, seleccione Buscar cambios de hardware > Siga las instrucciones en pantalla y el sistema verificará automáticamente si faltan controladores de teclado.
- Finalmente, el sistema reinstalará automáticamente el controlador de teclado faltante.
- Simplemente reinicie la computadora portátil para aplicar los cambios.
Sin embargo, si el sistema no reinstala el controlador que falta automáticamente, no se preocupe porque también puede descargar e instalar manualmente la última versión del controlador de teclado para su respectivo modelo de computadora portátil directamente desde el sitio web del fabricante.Simplemente haga clic en el enlace específico de su fabricante y haga lo mismo.
- Soporte técnico de Acer
- Soporte Asus
- Soporte de Dell
- Soporte Gigabyte
- Soporte HP
- Soporte de Lenovo
- Soporte LG
- Soporte técnico de Microsoft
- Soporte MSI
- Soporte Razer
- Soporte Samsung
- Soporte Sony
- Soporte técnico de Toshiba
7.Desactivar teclas de filtro
Si aún tiene problemas con la tecla de función en su computadora portátil con Windows 11, asegúrese de desactivar la opción de teclas de filtro para verificar nuevamente.
- Presione las teclas Windows + I para abrir la configuración de Windows.
- Haga clic en Accesibilidad en el panel izquierdo > Desactive la opción 'Acceso directo de teclado para teclas de filtro'.
8.Reiniciar el servicio HID (dispositivos de interfaz humana)
Dispositivos de interfaz humana (HID) es una definición de clase de dispositivo para reemplazar los conectores de estilo PS/2 con un controlador USB genérico para admitir dispositivos HID como teclados, ratones, controladores de juegos, etc. en el sistema Windows.Al reiniciar el servicio HID, es posible que pueda solucionar algunos problemas técnicos con los periféricos conectados.
- Presione las teclas Windows + R para abrir el cuadro de diálogo Ejecutar.
- Escriba services.msc y presione Entrar para abrir Servicios.
- Ahora, busque el Servicio de dispositivo de interfaz humana de la lista.
- Haga clic con el botón derecho en el servicio > Haga clic en Reiniciar.
- Puede tomar un par de segundos reiniciar el servicio.
- Una vez hecho esto, puede intentar usar las teclas de acceso rápido (Fn) nuevamente.
9.Desactivar bloqueo de teclas de función (Fn)
Bueno, deshabilitar el bloqueo de teclas de función en el teclado de su computadora portátil puede solucionar fácilmente los problemas con la funcionalidad de la tecla Fn o los accesos directos.
- Busque la tecla Fn y la tecla Fn Lock en el teclado. [En nuestro caso, la tecla F9 tiene un ícono de candado en la computadora portátil Lenovo]
- Por lo tanto, simplemente presione la combinación de teclas Fn + Fn Lock para desactivar el bloqueo de teclas de Función (Fn).
Nota: En algunas computadoras portátiles, puede encontrar la combinación de teclas Fn + Esc para hacer la misma tarea.Mientras que algunos fabricantes permiten a los usuarios desactivar el bloqueo de teclas de función directamente desde el menú del BIOS.En ese escenario, apague y encienda su computadora portátil y presione la tecla F2/Supr repetidamente en la pantalla de inicio para abrir el BIOS.
10Activar/desactivar el teclado en pantalla
Bueno, también debería intentar habilitar el teclado en pantalla y comprobar si la tecla Fn (función) funciona o no.Si en el caso, la tecla Fn en pantalla funciona bien, entonces hay muchas posibilidades de que su teclado físico tenga algunos problemas internos o que la tecla Fn específica esté dañada.Para hacerlo:
- Presione las teclas Windows + I para abrir la configuración de Windows.
- Haga clic en Accesibilidad en el panel izquierdo > Active la opción "Teclado en pantalla".
Nota: También puede presionar directamente el atajo de teclado Win+Ctrl+O para encender/apagar el teclado en pantalla.
Aún así, el problema existe?Sigue otro método.
11Ejecutar el Solucionador de problemas del teclado
Si todavía enfrenta el problema de las teclas de acceso rápido de la computadora portátil que no funcionan en Windows 11, asegúrese de ejecutar el Solucionador de problemas del teclado para verificar más.Para hacerlo:
- Presione las teclas Windows + I para abrir la configuración de Windows.
- Haga clic enSistemaen la parte inferior del panel izquierdo.
- Ahora, haga clic enSolucionar problemasen el panel derecho.
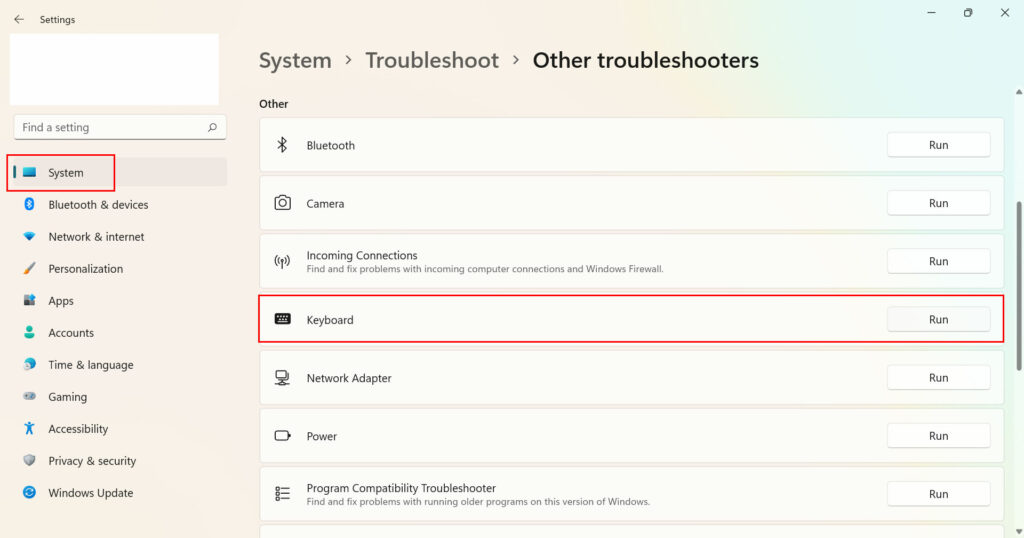
- Haga clic enOtros solucionadores de problemas> Haga clic en el botónEjecutarjunto alTeclado.
- Deje que el sistema inicie automáticamente el proceso de diagnóstico y verifique posibles problemas.
- Si se detecta un problema, el sistema intentará solucionarlo automáticamente.Si el problema no se soluciona, asegúrese de buscar el método de solución de problemas adecuado en línea y solucionarlo.
12Ejecutar escaneo SFC
Debe ejecutar el análisis del verificador de archivos del sistema en su computadora con Windows para buscar cualquier tipo de archivos del sistema posibles o dañados y restaurarlos.
- Haga clic en el menú Inicio y escriba cmd.
- Ahora,haz clic derechoenSímbolo del sistemadesde el resultado de la búsqueda.
- SeleccioneEjecutar como administrador> Si se le solicita, haga clic enSípara otorgar privilegios de administrador.
- Una vez que se abra la ventana del símbolo del sistema, escriba el siguiente comando y presione Enter para ejecutarlo:
SFC /scannow

- Ahora, espera a que se complete el proceso.
- Asegúrese de reiniciar su computadora para cambiar los efectos inmediatamente.
13Ejecutar escaneo DISM
Administración y mantenimiento de imágenes de implementación (DISM) es una herramienta de línea de comandos que se puede usar para montar y reparar imágenes de Windows antes de la implementación.Para hacerlo:
- Haga clic en el menú Inicio y escriba cmd.
- Ahora,haz clic derechoenSímbolo del sistemadesde el resultado de la búsqueda.
- SeleccioneEjecutar como administrador> Si se le solicita, haga clic enSípara otorgar privilegios de administrador.
- Una vez que se abra la ventana del símbolo del sistema, escriba el siguiente comando y presione Enter para ejecutarlo:
DISM /Online /Cleanup-Image /CheckHealth
- Luego escriba el siguiente comando y presione Enter:
DISM /Online /Cleanup-Image /RestoreHealth

- Ahora, espere a que se complete el proceso y salga del símbolo del sistema.
- Finalmente, reinicie su computadora para aplicar los cambios.
14Desinstalar aplicaciones recientes de terceros
Se recomienda encarecidamente desinstalar cualquier aplicación de terceros que haya instalado recientemente en su computadora portátil y de repente comenzó a enfrentar el problema de la tecla de función.Para hacerlo:
- Presione la tecla de Windows para abrir el menú Inicio > Escriba Panel de control y haga clic en él desde el resultado de la búsqueda.
- Ahora, haz clic en Desinstalar un programa > Aquí tendrás que buscar los programas instalados recientemente uno por uno según el filtro de fecha (Instalar el).
- Luego haga clic derecho en el programa específico y seleccione Desinstalar.
- Siga las instrucciones en pantalla para completar el proceso de eliminación. [Si lo solicita el Control de cuentas de usuario, haga clic en Sí para continuar]
Asegúrese de realizar los mismos pasos para cada aplicación que haya instalado recientemente y desee desinstalar ahora mismo.Una vez que todo esté hecho, reinicie su computadora portátil para aplicar los cambios.
15.Controlador de teclado retroceder
También es posible que haya actualizado recientemente el controlador del teclado a la última versión y, de alguna manera, la última versión tenga algunos errores o problemas de estabilidad.Ahora, si también siente lo mismo y la versión anterior no tiene ningún tipo de problema importante, debe seguir los pasos a continuación para volver a la versión anterior del controlador de teclado en su computadora portátil.
- Presione las teclasWindows + Xpara abrir elmenú de enlace rápido.
- Ahora, haga clic enAdministrador de dispositivosde la lista>Haga doble clic en elicono de flecha de los teclados para expandirlo.
- Haga clic derecho en el teclado PS/2 estándar que está utilizando.
- A continuación, seleccione Propiedades > Haga clic en la pestaña Controlador.
- Aquí encontrará la opción Retroceder controlador> Simplemente haga clic en él y siga las instrucciones en pantalla para completar la tarea.
- Asegúrese de reiniciar la computadora portátil para cambiar los efectos de inmediato.
Nota: Si en ese caso, la opción Revertir al controlador anterior está atenuada, eso significa que no hay una versión anterior disponible en el sistema a partir de ahora.En ese escenario, simplemente diríjase al sitio web del fabricante de la computadora portátil correspondiente y descargue la versión anterior del controlador de teclado específico para el número de modelo de su computadora portátil y luego instálelo manualmente.
dieciséis.Conéctese a otro puerto USB (solo teclado externo)
Si está usando un teclado externo, debe intentar usar un puerto USB diferente en la computadora portátil para verificar si el problema realmente está ocurriendo en el extremo del teclado o en el puerto USB.O simplemente intente usar otro teclado en su computadora portátil para verificar el problema de la función de tecla de acceso rápido.
17Active las teclas de acceso rápido de Windows a través del Editor de directivas de grupo (solo Windows 11 Pro y Enterprise)
A veces, también es posible que esté utilizando la edición Windows 11 Pro o Enterprise en su computadora portátil proporcionada por la empresa o el instituto educativo.Por lo tanto, el administrador del sistema puede deshabilitar algunos de los accesos y funciones que debe habilitar mediante el Editor de directivas de grupo.
Nota: la opción Editor de directivas de grupo no está disponible en la edición de Windows 11 Home.
- Presione las teclas Win + R para abrir el cuadro de diálogo Ejecutar.
- Escriba gpedit.msc y presione Entrar para abrir el Editor de directivas de grupo.
- Ahora, diríjase a la siguiente ruta desde el Editor de GP:
Configuración de usuario > Plantillas administrativas > Componentes de Windows > Explorador de archivos
- Haga doble clic en 'Desactivar las teclas de acceso rápido de Windows Key'.
- Haga clic en Habilitado para seleccionarlo> Haga clic en Aplicar y luego en Aceptar para guardar los cambios.
- Una vez hecho esto, asegúrese de reiniciar la computadora portátil para aplicar los cambios.
Eso es todo, chicos.Suponemos que esta guía le resultó útil.Para más consultas, puede comentar a continuación.

