Cómo arreglar los colores invertidos en Windows 11 o Windows 10 - Qué causa los colores invertidos en Windows 11 o Windows 10
Actualizado 2023 de enero: Deje de recibir mensajes de error y ralentice su sistema con nuestra herramienta de optimización. Consíguelo ahora en - > este enlace
- Descargue e instale la herramienta de reparación aquí.
- Deja que escanee tu computadora.
- La herramienta entonces repara tu computadora.
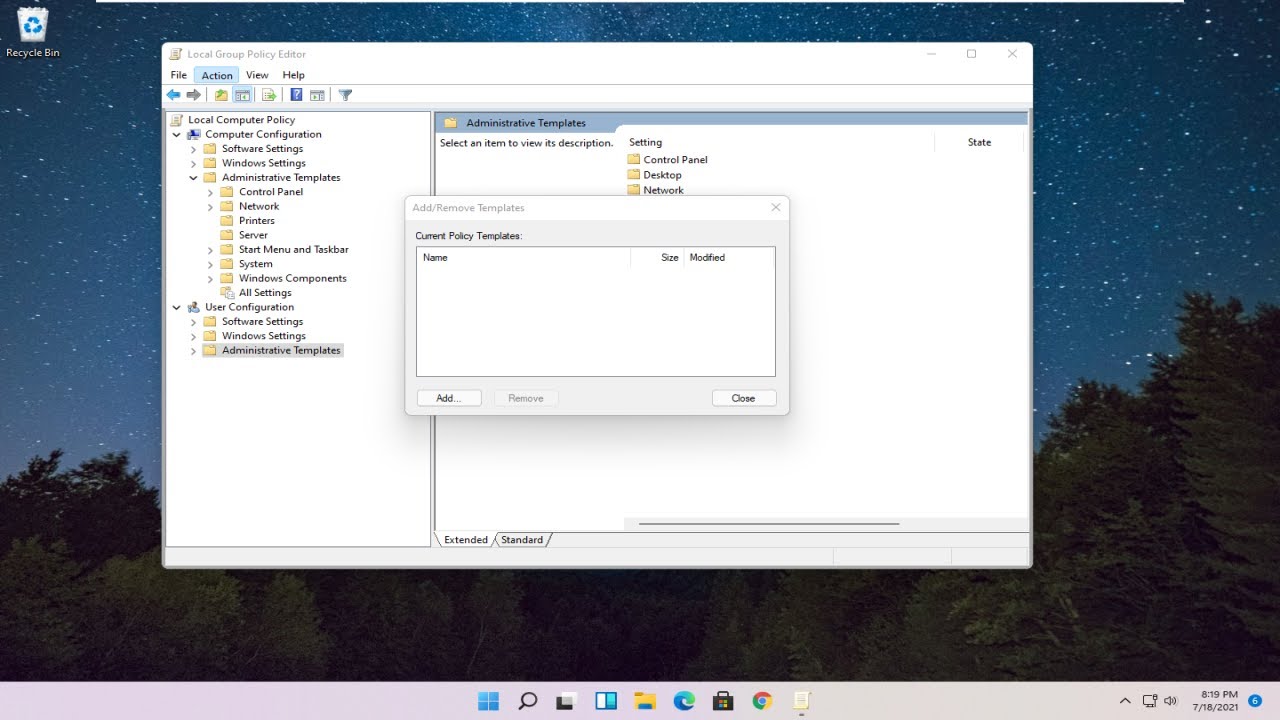
Los colores invertidos es un ajuste de Windows que permite invertir los colores de la pantalla.Esto puede ser útil si tienes problemas de visión o si quieres ahorrar batería.Para activar los colores invertidos, siga estos pasos:
- Abre la aplicación Configuración pulsando la tecla Windows + I en tu teclado.
- Haga clic en Facilidad de acceso.
- En la sección "Color y alto contraste", haga clic en el conmutador situado junto a "Invertir el color".
- Su pantalla tendrá ahora los colores invertidos.Para volver a la normalidad, basta con seguir los mismos pasos y desactivar el conmutador situado junto a "Invertir el color".
¿Qué causa los colores invertidos en Windows 11 o Windows 10?
Los colores invertidos son un ajuste de Windows que permite invertir los colores de la pantalla.Esto puede ser útil si tienes problemas de visión o si quieres ahorrar batería.
Notas importantes:
Ahora puede prevenir los problemas del PC utilizando esta herramienta, como la protección contra la pérdida de archivos y el malware. Además, es una excelente manera de optimizar su ordenador para obtener el máximo rendimiento. El programa corrige los errores más comunes que pueden ocurrir en los sistemas Windows con facilidad - no hay necesidad de horas de solución de problemas cuando se tiene la solución perfecta a su alcance:
- Paso 1: Descargar la herramienta de reparación y optimización de PC (Windows 11, 10, 8, 7, XP, Vista - Microsoft Gold Certified).
- Paso 2: Haga clic en "Start Scan" para encontrar los problemas del registro de Windows que podrían estar causando problemas en el PC.
- Paso 3: Haga clic en "Reparar todo" para solucionar todos los problemas.
¿Cómo evitar los colores invertidos en Windows 11 o Windows 10?
No hay forma de evitar los colores invertidos en Windows
4.
- r Sin embargo, puedes ahorrar batería desactivando esta función.Para ello, siga estos pasos:
- Abre la aplicación Configuración pulsando la tecla Windows + I en tu teclado.
- Haga clic en Facilidad de acceso.
- En la sección "Color y alto contraste", haga clic en el conmutador situado junto a "Invertir el color".
¿Es un problema si mis colores están invertidos en Windows 11 o Windows 10?
No, los colores invertidos son una característica que está disponible tanto en Windows 10 como en Windows 11.
¿Cómo cambiar la configuración del color en Windows 11 o Windows 10?
Para cambiar la configuración del color en Windows
- r Windows 11, siga estos pasos:
- Abre la aplicación Configuración pulsando la tecla Windows + I en tu teclado.
- Haga clic en Facilidad de acceso.
- En la sección "Color y alto contraste", haz clic en el botón situado junto a "Cambiar la configuración del color".
- Ahora podrá elegir entre diferentes esquemas de color.
¿Por qué mis colores están invertidos en Windows 11 o Windows 10?
Los colores invertidos pueden estar activados por defecto en Windows 10 u 11, pero también puedes activarlos manualmente.Si los colores invertidos no funcionan correctamente, pruebe a desactivarlos y volver a activarlos.
¿Qué hago si la pantalla de mi ordenador muestra colores inversos?
Si la pantalla de su ordenador muestra colores inversos, puede deberse a que tiene un problema de daltonismo o de visión.En este caso, tendrá que consultar a un profesional para que le ayude a solucionar el problema.
¿Cómo invertir los colores en mi monitor con windows eleven?
- Abre la aplicación Configuración pulsando la tecla Windows + I en tu teclado.
- Haga clic en Facilidad de acceso.
- En la sección " Color y alto contraste", haga clic en el conmutador junto a " Invertir el color".
- Su pantalla tendrá ahora los colores invertidos.Para volver a la normalidad, basta con seguir los mismos pasos y desactivar el conmutador situado junto a "Invertir el color".
¿Hay alguna manera fácil de invertir los colores a la normalidad sin desinstalar nada?
Sí, hay una manera fácil de invertir los colores a la normalidad sin desinstalar nada.Sólo tienes que seguir estos pasos:
- Abre la aplicación Configuración pulsando la tecla Windows + I en tu teclado.
- Haga clic en Facilidad de acceso.
- En la sección " Color y alto contraste", haga clic en el conmutador junto a " Invertir el color".
- Su pantalla tendrá ahora colores invertidos con un fondo blanco en lugar de negro.Para volver a la normalidad, basta con seguir los mismos pasos y desactivar el conmutador situado junto a "Invertir el color".
¿Por qué han cambiado los colores y cómo puedo arreglarlo?
Colores invertidos es una configuración de Windows que permite invertir los colores de la pantalla.Esto puede ser útil si tienes problemas de visión o si quieres ahorrar batería.Para activar los colores invertidos, siga estos pasos:
- Abre la aplicación Configuración pulsando la tecla Windows + I en tu teclado.
- Haga clic en Facilidad de acceso.
- En la sección " Color y alto contraste", haga clic en el conmutador junto a " Invertir el color".
- Su pantalla tendrá ahora colores invertidos (blanco y negro en lugar de color). Para volver a la normalidad, basta con seguir los mismos pasos y desactivar el conmutador situado junto a "Invertir el color".

