Cómo arreglar -Mostrar el color de acento en el Inicio y la barra de tareas- en gris en Windows 11
Actualizado 2023 de enero: Deje de recibir mensajes de error y ralentice su sistema con nuestra herramienta de optimización. Consíguelo ahora en - > este enlace
- Descargue e instale la herramienta de reparación aquí.
- Deja que escanee tu computadora.
- La herramienta entonces repara tu computadora.
Windows 11 permite cambiar el color de la barra de tareas en Windows 11, pero ¿has notado que la opción "Mostrar el color de acento en Inicio y en la barra de tareas" está en gris en la aplicación de Ajustes.La causa principal de este problema en Windows 11 es elLuztema.Windows no permite establecer un color de acento en la barra de tareas a menos que haya configurado la apariencia de Windows comoOscuro. Si se ajusta elLuzen una máquina con Windows 11 e intente visitarConfiguración > Personalización > Colores, verá el "Mostrar el color de acento en Inicio y en la barra de tareas" está en gris.

En este artículo de gearupwindows, te guiaremos en la solución del problema "Mostrar el color de acento en el inicio y la barra de tareas" en gris en Windows 11.Aparte de eso, también aprenderá a cambiar el color de la Barra de Tareas de su elección.
Cómo arreglar rápidamente "Mostrar el color de acento en el inicio y la barra de tareas"¿Gris en Windows 11?
Para activar la opción "Mostrar el color de acento en el Inicio y la Barra de Tareas" en la Configuración de Windows 11, siga los siguientes pasos:-
Notas importantes:
Ahora puede prevenir los problemas del PC utilizando esta herramienta, como la protección contra la pérdida de archivos y el malware. Además, es una excelente manera de optimizar su ordenador para obtener el máximo rendimiento. El programa corrige los errores más comunes que pueden ocurrir en los sistemas Windows con facilidad - no hay necesidad de horas de solución de problemas cuando se tiene la solución perfecta a su alcance:
- Paso 1: Descargar la herramienta de reparación y optimización de PC (Windows 11, 10, 8, 7, XP, Vista - Microsoft Gold Certified).
- Paso 2: Haga clic en "Start Scan" para encontrar los problemas del registro de Windows que podrían estar causando problemas en el PC.
- Paso 3: Haga clic en "Reparar todo" para solucionar todos los problemas.
Paso 1.En primer lugar, abre la aplicación Ajustes.
Para ello, haga clic con el botón derecho del ratón en elIniciey seleccioneAjustesen el menú.O bien, pulse simultáneamenteWindows+I del teclado.
Paso 2.Cuando aparezca la configuración de Windows 11 en la pantalla, seleccionePersonalización en el lado izquierdo.
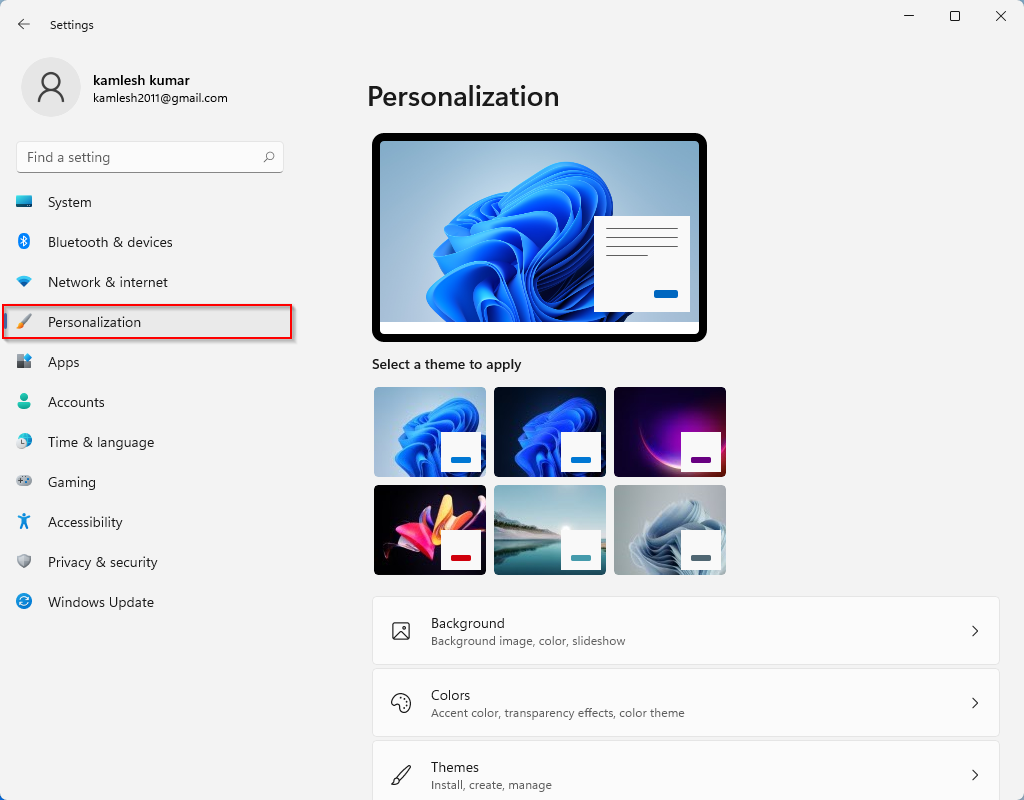
Paso 3.A continuación, pulse el botónColores en la barra lateral derecha.

Paso 4.Bajo laColoreslocalice la opción denominada "Elige tu modo" y seleccione la opciónOscurooPersonalizadoen el menú desplegable.Si elige elPersonalizadopuede seguir utilizando aplicaciones enLuzmodo, lo que significa más flexibilidad.
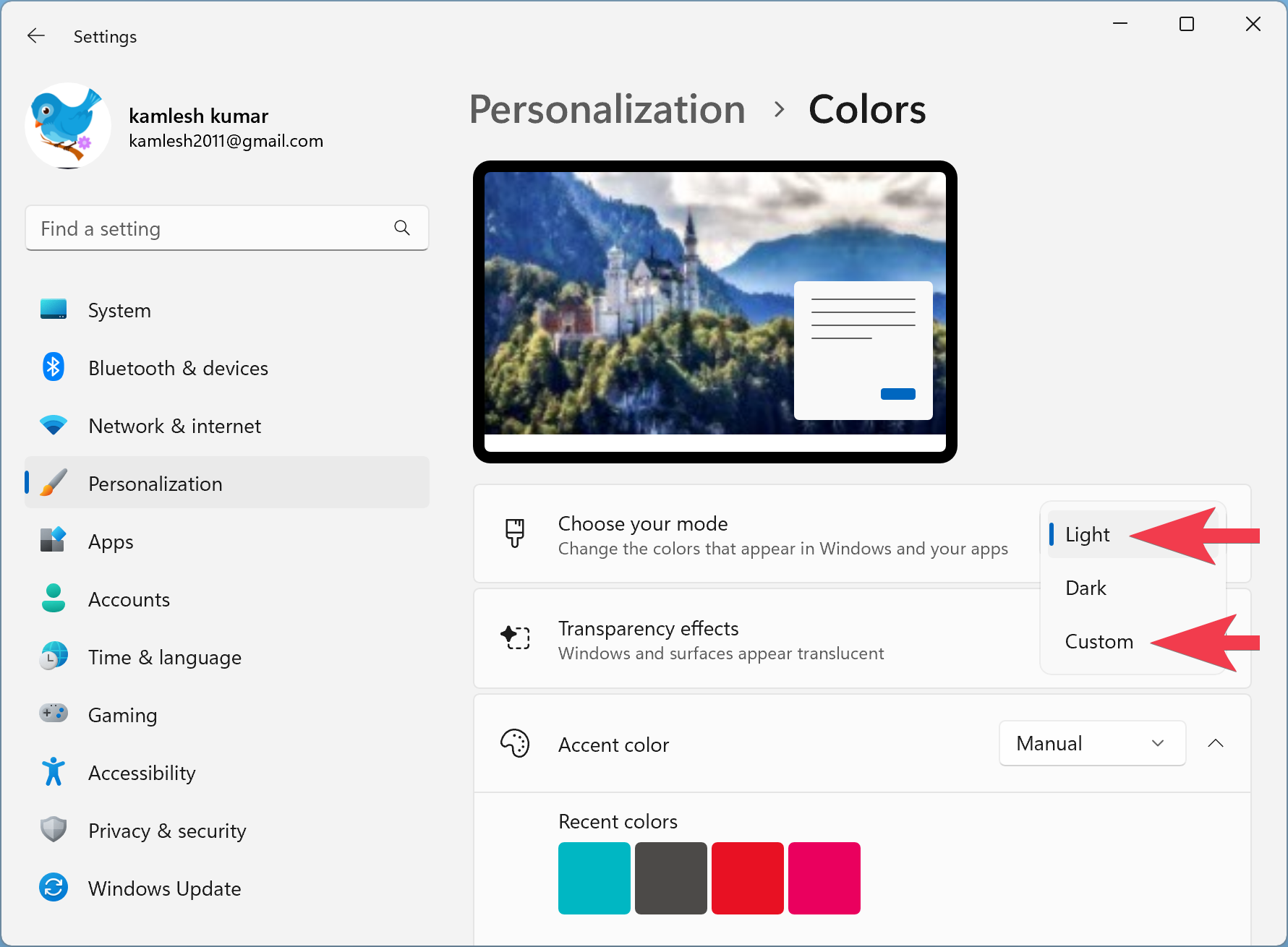
Paso 5.Si ha seleccionadoOscuro en el paso anterior, no es necesario realizar ninguna otra acción, y elMostrar el color de acento en la barra de inicio y de tareas" se activará en la configuración de Windows.Después de eso, usted puede cambiar fácilmente el color de la barra de tareas en Windows 11.
Sin embargo, supongamos que ha elegido elPersonalizado utilice el menú desplegable junto a "Elija su modo de Windows por defecto" y seleccione elOscuropara aplicar un color a la barra de tareas.Además, puede elegir cualquiera de las dos opciones en el apartado "Elige tu modo de aplicación por defecto".

Paso 6.Cuando haya terminado, pase a la sección "Color de acento" y elige un color de la cuadrícula que quieras aplicar a tu barra de tareas.Si no encuentra un color de su elección, puede elegir un color personalizado haciendo clic en el botónVer colores botón.
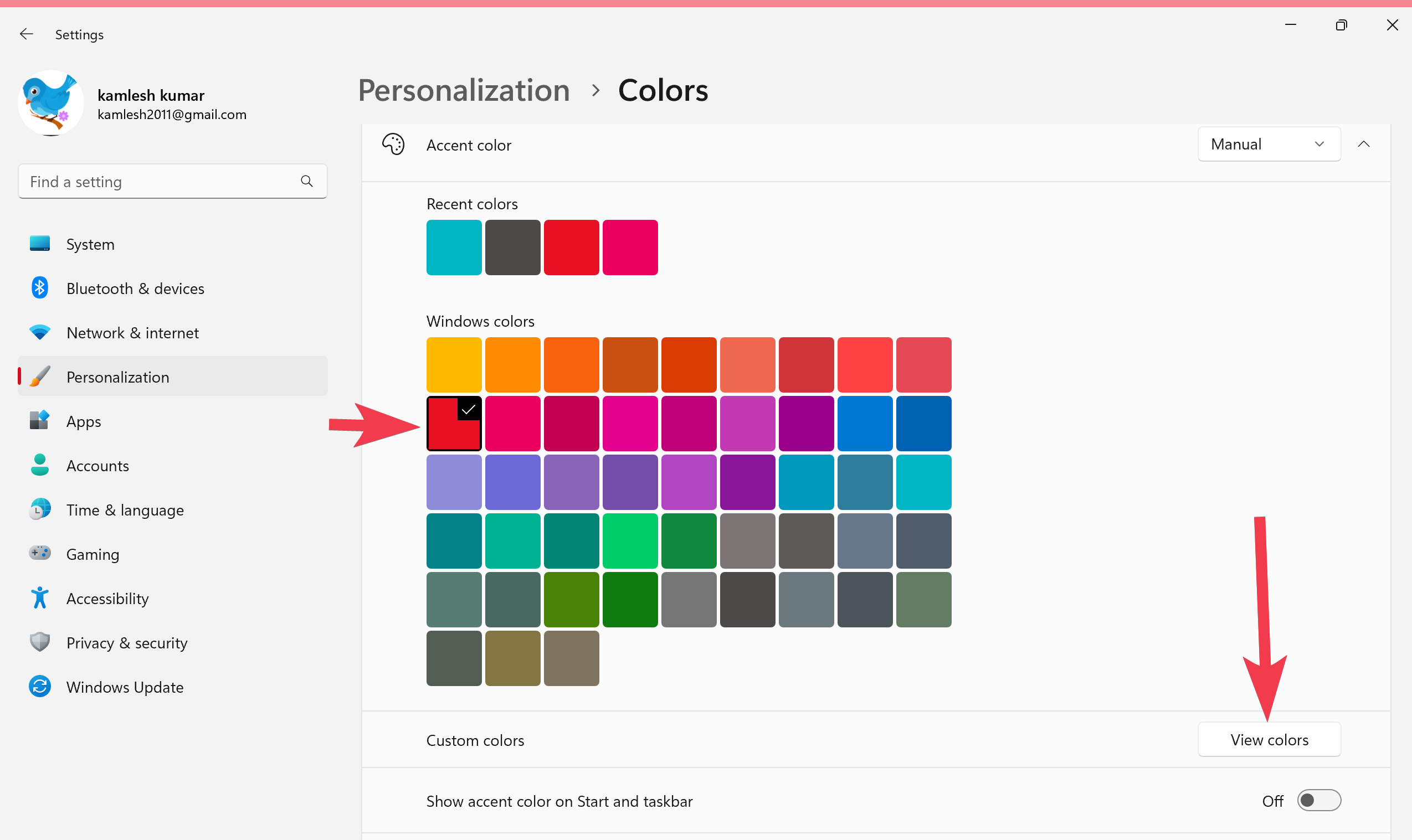
Paso 7.A continuación, gireEnel interruptor de palanca junto a "Mostrar el color de acento en Inicio y en la barra de tareas."

Una vez completados los pasos anteriores, el color elegido se aplicará inmediatamente a la barra de tareas de Windows 11.

Buena suerte.

