Cómo arreglar que Discord no funcione en Windows 11
Actualizado 2023 de enero: Deje de recibir mensajes de error y ralentice su sistema con nuestra herramienta de optimización. Consíguelo ahora en - > este enlace
- Descargue e instale la herramienta de reparación aquí.
- Deja que escanee tu computadora.
- La herramienta entonces repara tu computadora.
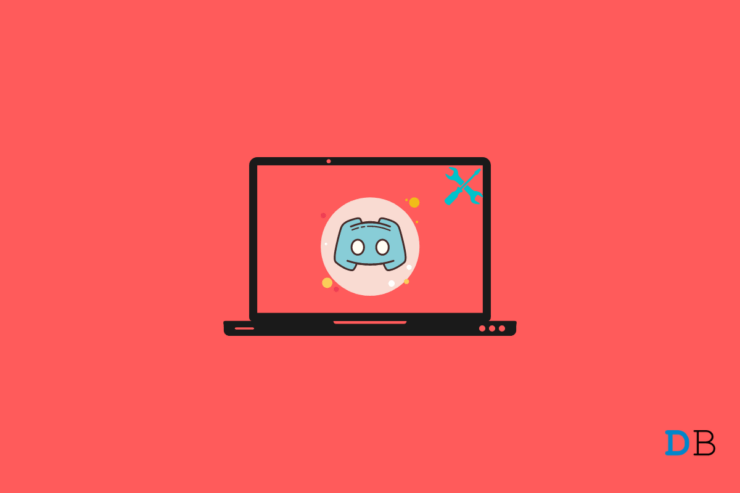
Discord es una aplicación gratuita de chat de voz, vídeo y texto utilizada por millones de personas para hablar y pasar el rato con sus comunidades y amigos.Discord ofrece varios servidores que permiten la interacción de grupos y comunidades.Su soporte multiplataforma es también una de las razones por las que Discord es tan popular.
Pero recientemente, mucha gente se ha quejado de que Discord no funciona en su PC con Windows 11.Si eres una de esas personas, lee este artículo para saber cómo puedes arreglar que Discord no funcione en Windows 11.
Contenido de la página
Notas importantes:
Ahora puede prevenir los problemas del PC utilizando esta herramienta, como la protección contra la pérdida de archivos y el malware. Además, es una excelente manera de optimizar su ordenador para obtener el máximo rendimiento. El programa corrige los errores más comunes que pueden ocurrir en los sistemas Windows con facilidad - no hay necesidad de horas de solución de problemas cuando se tiene la solución perfecta a su alcance:
- Paso 1: Descargar la herramienta de reparación y optimización de PC (Windows 11, 10, 8, 7, XP, Vista - Microsoft Gold Certified).
- Paso 2: Haga clic en "Start Scan" para encontrar los problemas del registro de Windows que podrían estar causando problemas en el PC.
- Paso 3: Haga clic en "Reparar todo" para solucionar todos los problemas.
Solución 1: Reiniciar el ordenador
Antes de comenzar con los métodos de solución de problemas, intente reiniciar su PC y comprobar si el problema se ha solucionado o no.Reiniciar el ordenador a veces puede deshacerse de pequeños fallos y correcciones.
Arreglo 2: Forzar el cierre de la aplicación Discord
Sigue estos pasos para forzar el cierre de la aplicación Discord:
- Haga clic enIniciey buscarAdministrador de tareas.
- Haga clic enAbierto.
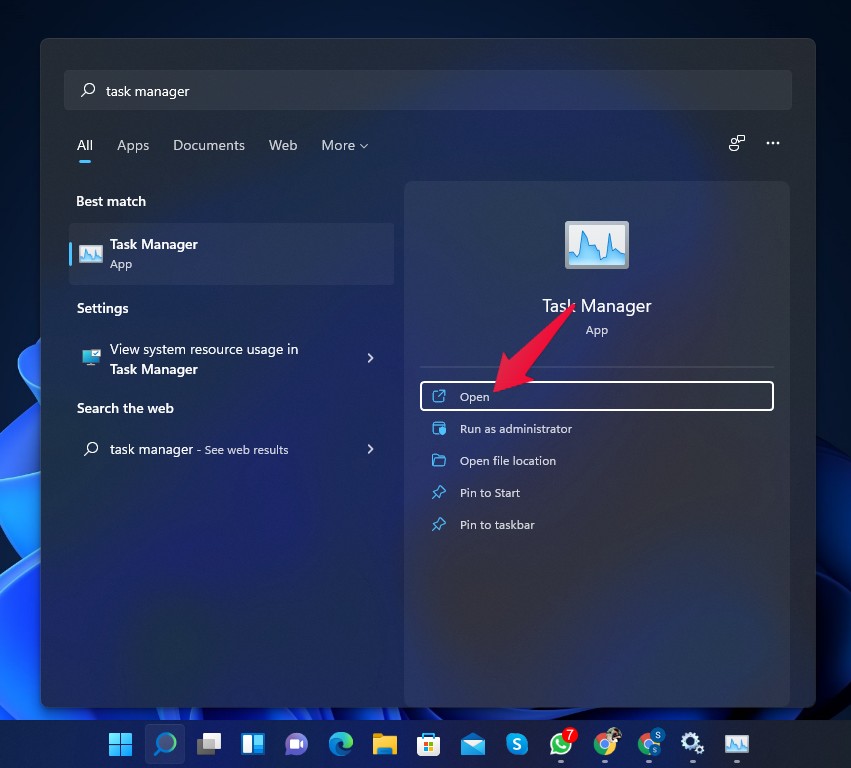
- Haga clic con el botón derecho del ratón enen Discordia.
- Haga clic enTarea final.
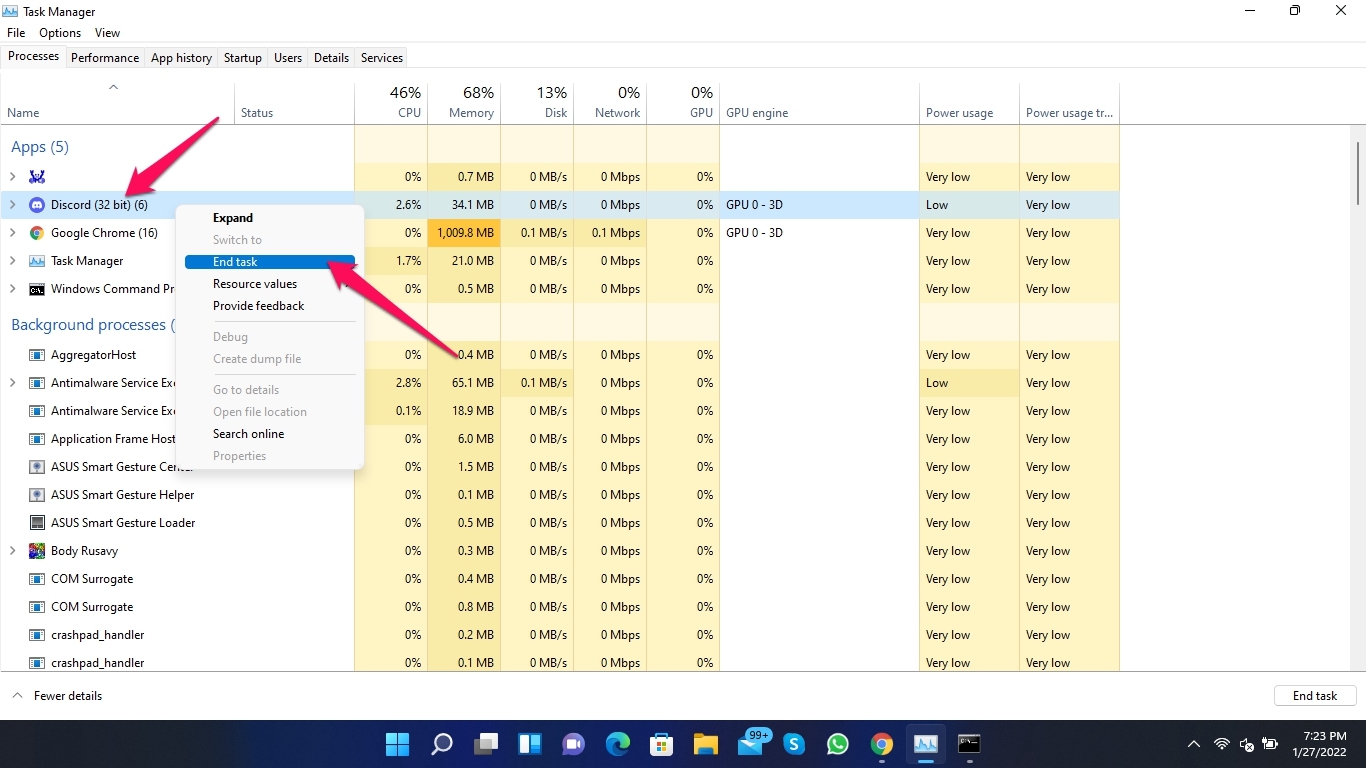
Solución 3: Ejecutar Discord como administrador
Ejecutar Discord como administrador a veces puede resolver el problema.Discord no se bloqueará mientras se ejecuta como administrador debido a la falta de permisos para acceder a archivos y datos específicos en su sistema.A continuación te explicamos cómo puedes ejecutar Discord como administrador:
- Haga clic enIniciey buscarDiscordia.
- Haga clic enEjecutar como administrador.
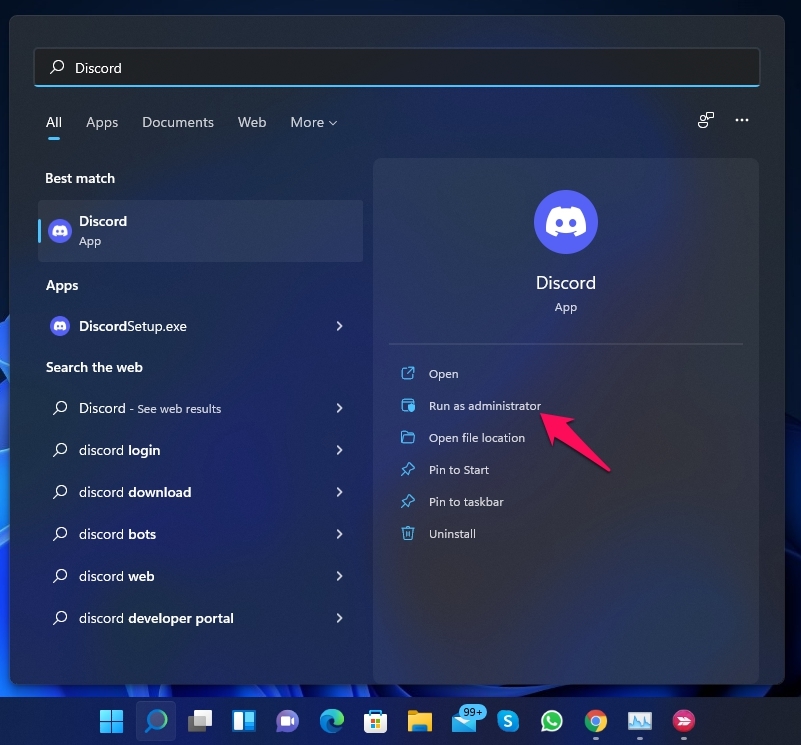
Arreglo 4: Limpiar la caché de DNS
Discord utiliza un servidor DNS para establecer una conexión segura con Internet.Si hay algún problema con sus servidores o sus archivos de caché, es posible que no permita abrir Discord.Al vaciar la caché de DNS, este problema se puede resolver potencialmente.A continuación te explicamos cómo puedes hacerlo:
- Haga clic enIniciey busque cmd.
- Haga clic enEjecutar como administrador.
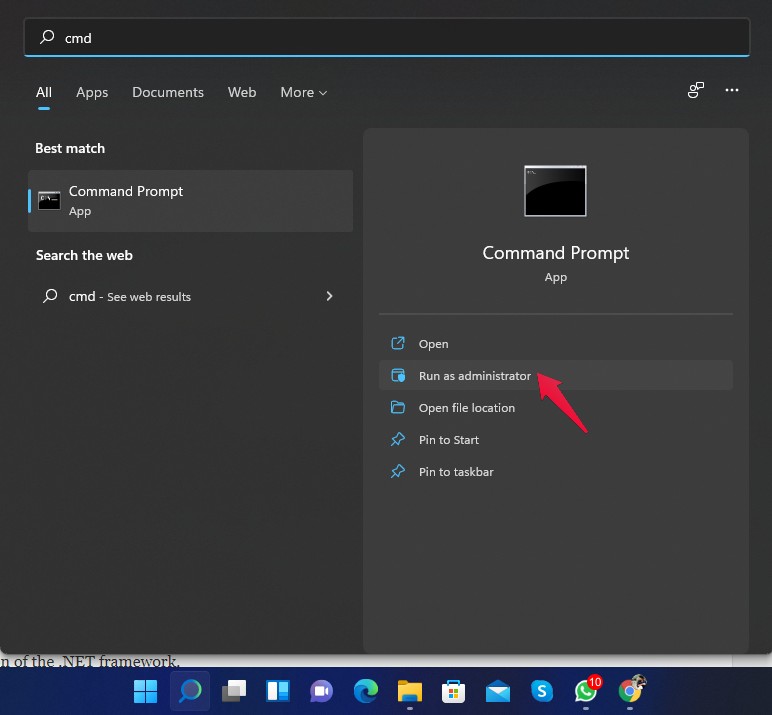
- Escriba el siguiente comando y pulseEntre en.
ipconfig/flushdns
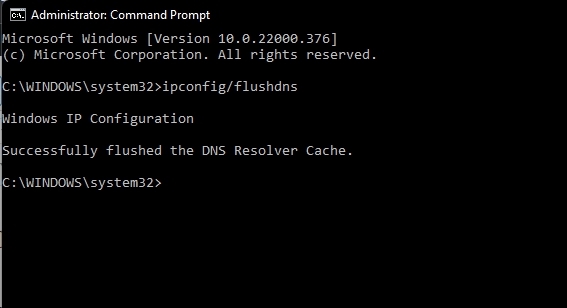
- Una vez completado el procedimiento, reinicie su ordenador y compruebe si el problema se ha solucionado o no.
Arreglo 5: Ejecutar el SFC
Los archivos corruptos y maliciosos también pueden causar este error.Ejecute un escaneo SFC para eliminar cualquiera de estos archivos presentes en su PC.A continuación te explicamos cómo puedes hacerlo:
- Haga clic enIniciey buscarSímbolo del sistema.
- Haga clic enEjecutar como administrador.
- Escriba el siguiente comando y pulseEntre en.
sfc/scannow
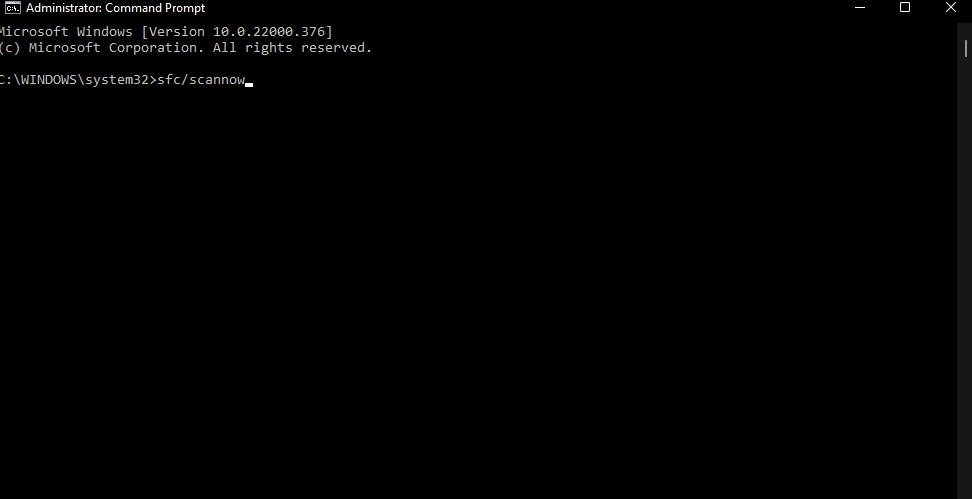
- Reinicie su ordenador una vez que el procedimiento se haya completado y compruebe si el problema se ha solucionado o no.
Arreglo 6: Eliminar los archivos temporales
A veces los archivos temporales pueden hacer que la discordia funcione mal.Elimine todos los archivos temporales para deshacerse de este problema.A continuación te explicamos cómo puedes hacerlo:
- PulseTecla Windows + Rpara abrir elEjecutarcuadro de diálogo.
- Tipo%temp%.y pulseEntre en.
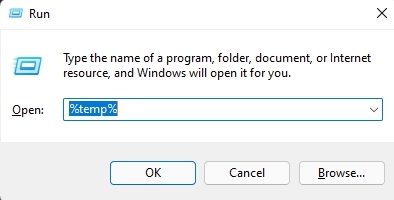
- PulseControl + Apara seleccionar todos los archivos y, a continuación, pulseMayúsculas + Suprpara eliminar permanentemente todos los archivos.
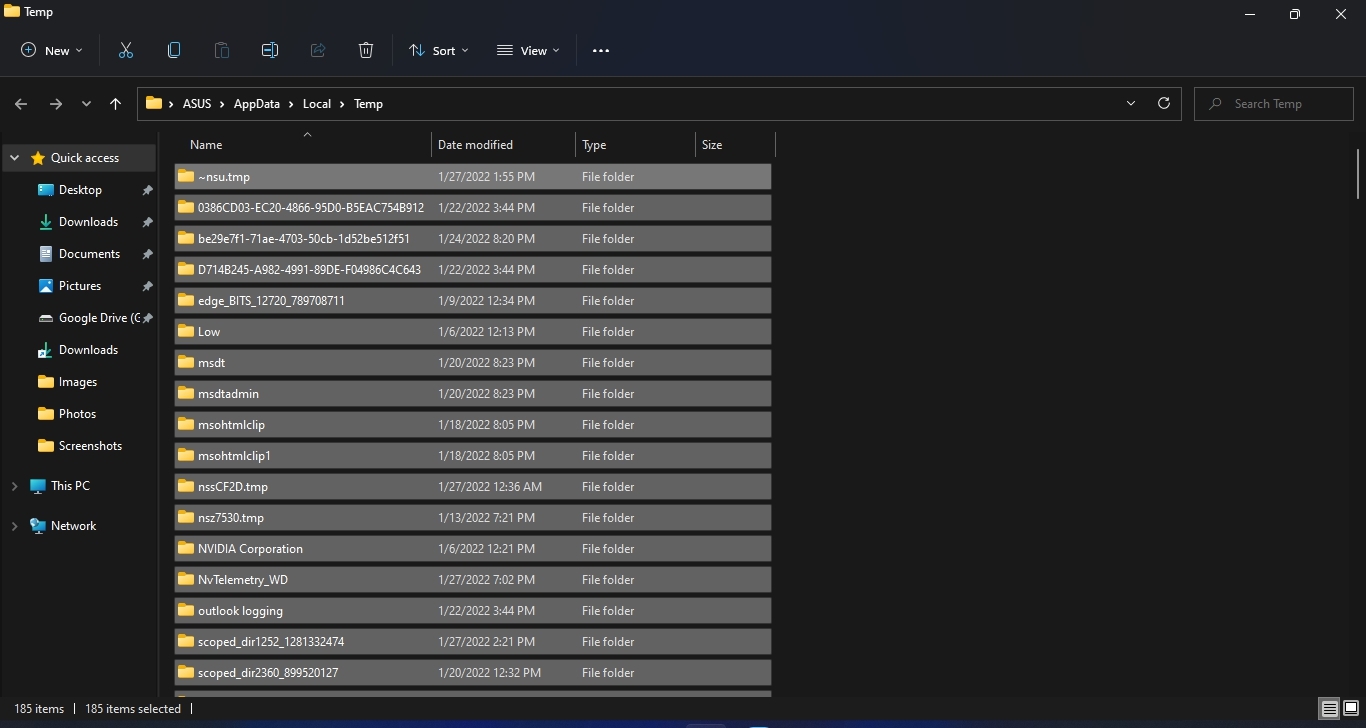
- Reinicie su ordenador y compruebe si el problema se ha solucionado o no.
Solución 7: Ejecutar Discord directamente desde su ubicación de instalación
Así es como puedes ejecutar Discord directamente desde su ubicación de instalación:
- AbrirExplorador de archivos.
- Navegue hasta la siguiente carpeta:C:\NProgramaDatos\Nnombre del usuario\NDiscord.
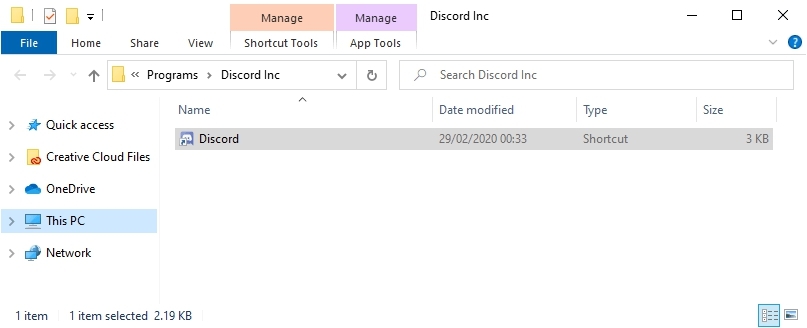
- Haga doble clic en elDiscord.exepara lanzar la aplicación.
Arreglo 8: Restablecer el catálogo Winsock
Restablecer el catálogo Winsock podría ayudar a resolver el problema de la discordia.La configuración de Winsock contiene la configuración de su PC’ para la conectividad a Internet y su restablecimiento puede resolverlo.A continuación te explicamos cómo puedes hacerlo:
- Haga clic enIniciey buscarSímbolo del sistema.
- Haga clic enEjecutar como administrador.
- Escriba el siguiente comando y pulseEntre en.
netsh Winsock reset
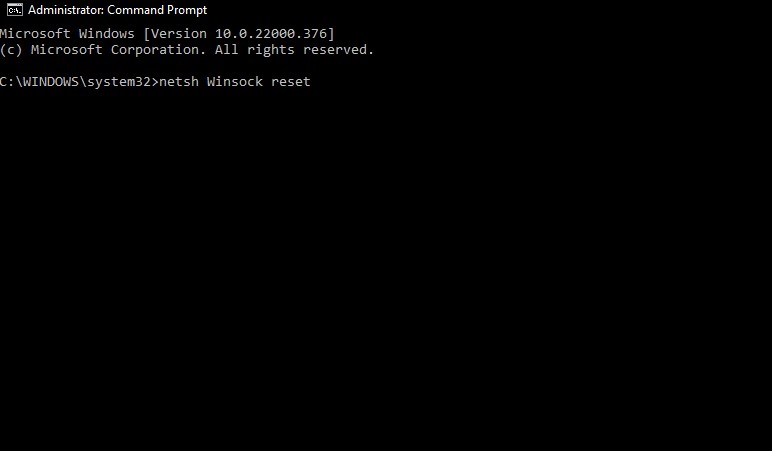
- Reinicie su ordenador para completar el proceso.
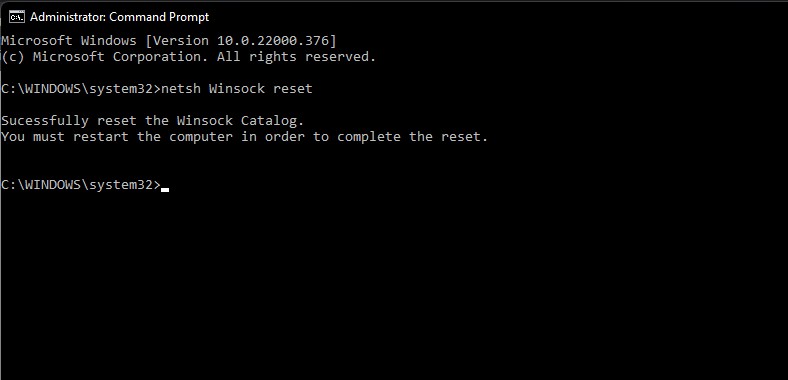
Solución 9: Reinstalar la aplicación Discord
Si alguno de los métodos de solución de problemas mencionados anteriormente no ha podido resolver el problema, prueba a reinstalar la aplicación Discord.Es posible que haya un problema con los archivos del núcleo de la aplicación y no pueda verificarlos manualmente.Al reinstalar Discord, se eliminarán todos los archivos antiguos y se instalarán los nuevos.Puedes descargar Discord aquí.
Conclusión
Esto era todo acerca de cómo se puede arreglar Discord no funciona problema.Siga estas correcciones mencionadas anteriormente para deshacerse del problema.
Esperamos que puedas arreglar el problema de Discord que no funciona.Aun así, si tiene algún problema, no dude en ponerse en contacto con nosotros en la sección de comentarios.
Si tiene alguna idea sobre¿Cómo arreglar que Discord no funcione en Windows 11?entonces no dudes en escribir en la caja de comentarios de abajo.Además, suscríbase a nuestro canal de YouTube de DigitBin para ver vídeos tutoriales.¡Salud!

