Cómo arreglar que Spotify Listen Along no funcione en Discord[2022]
Actualizado 2023 de enero: Deje de recibir mensajes de error y ralentice su sistema con nuestra herramienta de optimización. Consíguelo ahora en - > este enlace
- Descargue e instale la herramienta de reparación aquí.
- Deja que escanee tu computadora.
- La herramienta entonces repara tu computadora.
¿No funciona el "listen along" de Spotify en Discord?
No tiene que preocuparse en absoluto.
Ha llegado al lugar adecuado.
Te mostraré cómo solucionar el error de escucha de Spotify de Discord.
Notas importantes:
Ahora puede prevenir los problemas del PC utilizando esta herramienta, como la protección contra la pérdida de archivos y el malware. Además, es una excelente manera de optimizar su ordenador para obtener el máximo rendimiento. El programa corrige los errores más comunes que pueden ocurrir en los sistemas Windows con facilidad - no hay necesidad de horas de solución de problemas cuando se tiene la solución perfecta a su alcance:
- Paso 1: Descargar la herramienta de reparación y optimización de PC (Windows 11, 10, 8, 7, XP, Vista - Microsoft Gold Certified).
- Paso 2: Haga clic en "Start Scan" para encontrar los problemas del registro de Windows que podrían estar causando problemas en el PC.
- Paso 3: Haga clic en "Reparar todo" para solucionar todos los problemas.
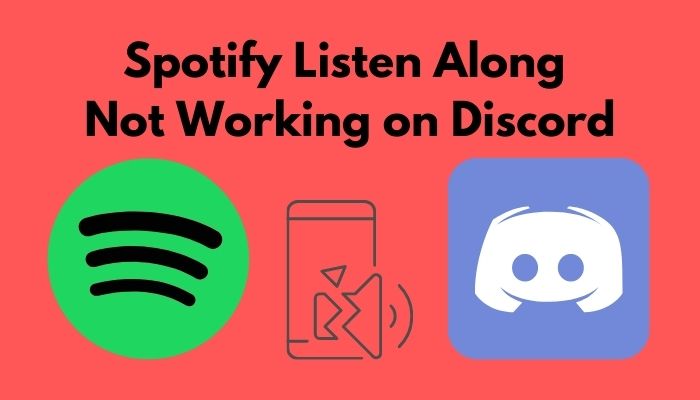
¿Qué es Discord Spotify listen along?
La función "Listen along" de Spotify es una gran función de Discord que te permite escuchar canciones de Spotify junto con tus amigos a través de Discord.Tus amigos pueden ver qué canciones estás escuchando, unirse a ti y escucharlas.
Sigue leyendo el post completo para conocerlo en detalle.
Revisa nuestro post separado sobre cómo arreglar los problemas de la pantalla compartida de Discord sin audio.
¿Puedes escuchar Spotify y Discord al mismo tiempo?
No puedes escuchar Spotify y Discord al mismo tiempo.Si hay alguna actividad de voz desde Discord durante más de 30 segundos, la función de Spotify "Listen Along" dejará de reproducir canciones.Se hace para cumplir con las condiciones de uso de Spotify.
Discord es una gran aplicación para conectar con la gente y chatear.Es muy popular entre los jugadores.
Spotify, por su parte, es un excelente servicio de transmisión de música en línea.Ofrece un amplio catálogo y una gran calidad de streaming de fácil acceso.
Además, lee nuestro tutorial sobre cómo añadir un bot de música en discordia.
Recientemente, Discord permitió a los usuarios escuchar juntos canciones de Spotify y muchas más.
Permite un montón de nuevas oportunidades y flexibilidades para estar conectados juntos.Puedes estar conectado con tus amigos, hacer un chat de texto y escuchar la misma canción, todo al mismo tiempo.
Ofrece una gran manera de vibrar juntos.
Discord permite lo siguiente a través de la conexión de Spotify:
- Los amigos pueden ver el estado de las canciones que estás escuchando.
- Los amigos pueden reproducir la canción que estás escuchando.
- Los amigos pueden escuchar junto a ti.Ten en cuenta que tus amigos necesitarán una cuenta premium de Spotify.
Cómo arreglar la escucha de Spotify en Discord que no funciona
El "listen along" de Spotify de Discord es una gran función, sin duda.
Sin embargo, a veces puede haber problemas según el usuario, el dispositivo o el tipo de cuenta.
Lo bueno es que los problemas son sencillos de solucionar.
Estos son los pasos para solucionar el error de escucha de Spotify en Discord:
1.Asegúrate de obtener Spotify Premium
El "listen along" de Discord requiere una cuenta premium de Spotify para todos los oyentes.Por lo tanto, si no funciona la opción "escuchar", asegúrate de que todos los oyentes tengan una cuenta premium de Spotify.
Si usted es un usuario de Airpods, definitivamente debe querer saber cómo arreglar los AirPods no funcionan en la discordia.
2.Asegúrese de que no hay actividad de voz
Si hay algún tipo de actividad de voz mientras se reproduce una canción, el "listen along" dejará de funcionar.Se debe a la política de uso personal y al acuerdo de usuario final de Spotify.
Ya sea que esté chateando por voz, compartiendo una pantalla o saliendo en vivo, todo esto cae bajo la actividad de voz.Así que la función de "escuchar a lo largo" se detendrá.Puedes cambiar a un canal de texto para superar el problema.
Si no estás involucrado en ninguna actividad de voz, tal vez el micrófono capte automáticamente el sonido y se registre como una actividad de voz.
Para solucionarlo, tienes que habilitar la función "pulsar para hablar".
Así es como se hace:
- Haga clic en el icono del engranaje para ir a la configuración.
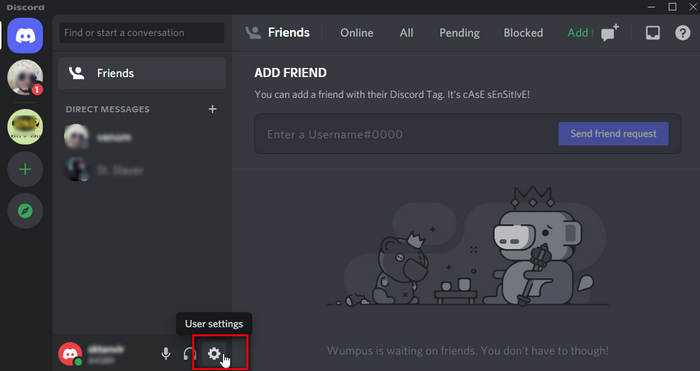
- Haga clic en Voz y Vídeo.
- Active la función Push To Talk en el modo de entrada.
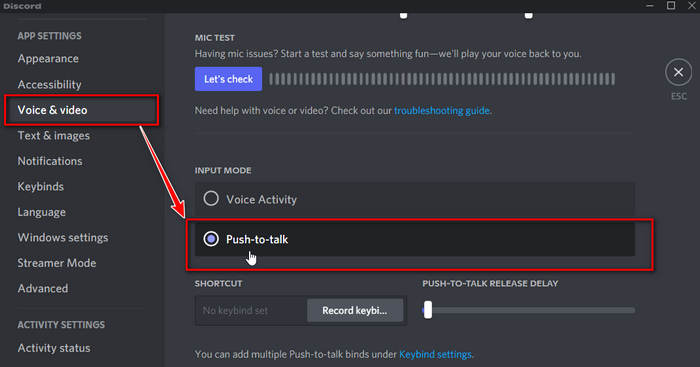
3.Desactivar el crossfading
Si activas el crossfade en Spotify, es posible que se detenga la reproducción para los oyentes mientras cambia la canción.
Para solucionarlo, simplemente desactiva el crossfade en los ajustes de la aplicación de Spotify.
4.Mantener el dispositivo despierto
Si utilizas un dispositivo móvil para "escuchar" Spotify, puede haber un problema.
Si el dispositivo entra en reposo y la canción que se está reproduciendo llega a su fin, la "escucha" podría detenerse abruptamente.Ocurre cuando la aplicación Discord pierde la conexión con Spotify.
Para evitar el problema, mantén el dispositivo despierto mientras usas "escuchar" cambiando el tiempo de espera en el dispositivo móvil.
O simplemente utiliza el cliente de escritorio para una mejor experiencia y menos molestias.
Además, consulta nuestro tutorial exclusivo sobre cómo usar mejor la discordia.
5.Seleccione el dispositivo correcto
A veces, si tienes varios dispositivos en tu cuenta de Spotify, Discord se confunde al elegir el correcto.
Selecciona un dispositivo desde tu aplicación de Spotify o simplemente reproduce una canción desde la aplicación de Spotify para solucionar la confusión.Entonces, Discord elegirá el dispositivo que se utilizará para la función "listen along".
Además, echa un vistazo a nuestra guía de formato de texto de discordia para darle vida a tus mensajes de chat de discordia.
6.Sincronizar la hora del sistema
Si la hora del sistema del dispositivo no está sincronizada con el tiempo real, puede haber un problema de retraso de audio.
Para solucionarlo, asegúrese de que el dispositivo sincroniza la hora del sistema correctamente para todos los oyentes y el usuario de origen.
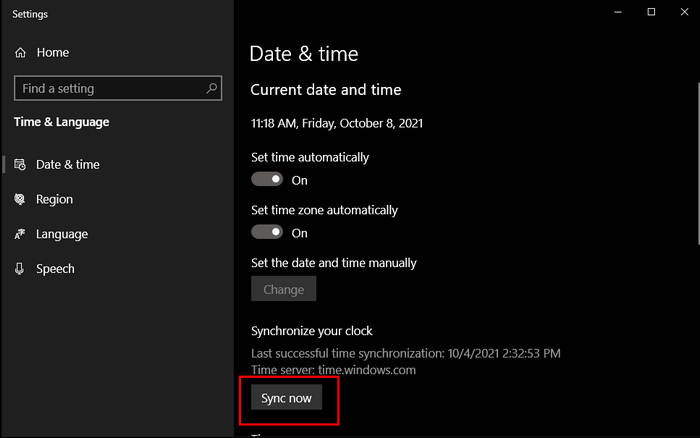
7.Vuelve a conectar tu cuenta de Spotify
Si todo lo demás falla, volver a conectar la cuenta de Spotify en Discord solucionará el problema en la mayoría de los casos.
Si escuchas la canción anterior o la canción no se sincroniza correctamente cuando te unes, desconecta la cuenta de Spotify y vuelve a conectarte para solucionar el problema.
Así es como se hace:
- Haga clic en el icono del engranaje para ir a la configuración.
- Haga clic en Conexiones.
- Haz clic en la cruz (x) junto a Spotify.
- Haz clic en el icono de Spotify.
- Sigue las instrucciones para añadir tu cuenta de Spotify.
Siga nuestra guía para arreglar el correo electrónico de la discordia no existe.
8.Utilizar bots musicales de terceros
El uso de bots musicales de terceros es una alternativa al uso del "listen along" de Spotify.
Puedes crear un canal de voz en un servidor y añadir un bot de música al canal.A continuación, puedes reproducir fácilmente las canciones utilizando los comandos adecuados.Tus amigos u otros miembros del servidor pueden unirse al canal de voz para escuchar la canción.
Además, aprende a añadir música a la discordia para tener una mejor experiencia musical mientras chateas.
Un punto a favor es que no necesitarás una cuenta premium de Spotify para escuchar las canciones juntos.Sólo tienes que teclear el comando correcto para reproducir la canción y unirte al canal para escuchar juntos la misma canción.
Estos son algunos de los bots más populares:
- Ritmo
- Groovy
- Hydra
Cómo invitar a amigos a escuchar en Discord
Utilizando la función de Spotify "listen along", puedes ver e invitar a tus amigos a "listen along" contigo en Discord.
Sin embargo, ten en cuenta que todos los oyentes deben tener una suscripción premium a Spotify; de lo contrario, no podrán escuchar junto a ti.
Aquí tienes cómo invitar a tus amigos a que te escuchen:
- Reproducir música en Spotify.
- Asegúrate de que Discord muestra la música correcta en tu estado.
- Selecciona el amigo al que quieres invitar.
- Haga clic en el icono + junto al cuadro de texto.Obtendrá una vista previa del mensaje.
- Escriba un comentario (si lo desea).
- Haga clic en "Enviar invitación" para enviar el enlace de invitación.
Una vez que sigas estos pasos, tu amigo recibirá un mensaje con un botón de "unirse".Haciendo clic en el botón "Unirse", pueden unirse rápidamente a ti para escuchar música juntos.
Ahora verás cuántos amigos te están escuchando en la esquina inferior izquierda de la aplicación.
Ten en cuenta que si dejas de reproducir música, el enlace de invitación mostrará "la sesión ha terminado".Una vez que reanude la música, el botón de unión volverá a aparecer.
Si sus canales de discordia no se muestran, entonces revise rápidamente nuestra guía épica.
Cómo conectar Spotify con Discord
Spotify "listen along" es una función muy interesante de Discord que te permite compartir lo que escuchas en Spotify a través de Discord.Tus amigos también pueden unirse para escuchar contigo si tienen Spotify Premium.
A continuación te explicamos cómo conectar Spotify con Discord:
- Vaya a la configuración del usuario.
- Ir a Conexiones.
- Haz clic en el logo de Spotify.
- Confirma que quieres conectar Spotify con Discord.
- Inicia sesión en Spotify con tus credenciales.Después de esto, verás un mensaje de éxito.
- Comprueba si Spotify aparece en la lista de cuentas conectadas.
Como puedes ver, conectar Spotify con Discord no es tan complicado.
Hay algunos ajustes que puedes configurar para una mejor experiencia.Si quieres mostrar tu nombre de Spotify en tu perfil de Discord, tienes la opción de activarlo aquí.También puedes mostrar "Spotify" como tu estado.
Este paso también ayuda a solucionar el problema de 'discord Nitro gift not working'.
Por qué la escucha de Spotify se interrumpe en la discordia
Debido a los Términos y Condiciones de Spotify, Discord pone en pausa la reproducción de la escucha si hay algún tipo de actividad de voz de Discord durante 30 segundos.La actividad de la voz puede ser que usted hable, que el micrófono capte el ruido del entorno o que haya otras fuentes de voz.
Spotify es para uso personal.Discord tiene que cumplir el Acuerdo de Usuario Final y algunos Términos y Condiciones de Spotify.
Por lo tanto, si tu micrófono transmite voz o sonido durante 30 segundos, Discord pausa la reproducción de Spotify.
Aparecerá un mensaje de error que dice: "Reproducción de Spotify en pausa".
Hay muchas maneras de que esto ocurra:
- A través del chat de voz.
- A través de una pantalla compartida.
- A través de la puesta en marcha.
Sea cual sea la causa, lo principal es la actividad vocal.No debe haber ningún tipo de actividad vocal por su parte durante 30 segundos seguidos.
Consulta nuestro post sobre cómo conseguir la Corona de Propietario del servidor de Discord.
Si no estás hablando o haciendo ruido, pero la reproducción de "escuchar a lo largo" sigue en pausa, puede ser que tu micrófono esté recogiendo el ruido de tu atmósfera.
Puedes recurrir a cambiar los ajustes de voz para evitar el error.
Cómo arreglar el error de reproducción de Spotify de Discord en pausa
El error de pausa en la reproducción de Spotify se produce cuando utilizas la función "escuchar junto" en Discord y hay una actividad de voz por tu parte.
La discordia pone en pausa la reproducción si hay una actividad de voz durante 30 segundos.
Si no estás hablando o haciendo ruido, el micrófono puede estar captando ruidos no deseados del fondo.
A continuación, te explicamos cómo solucionar el error de pausa en la reproducción de Spotify:
- Haga clic en el icono del engranaje para ir a la configuración.
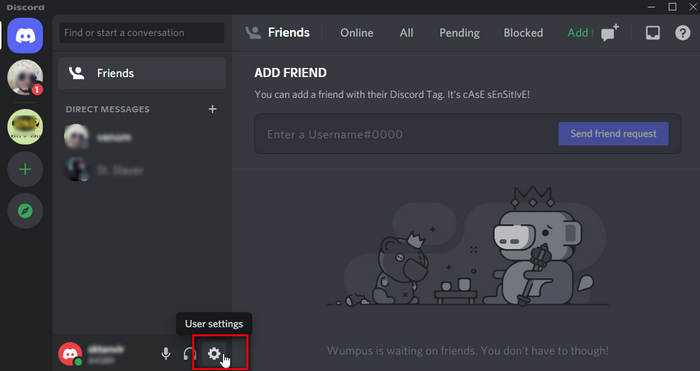
- Pulsa en Voz y Vídeo en los Ajustes de la aplicación.
- Seleccione Push To Talk en el modo de entrada.
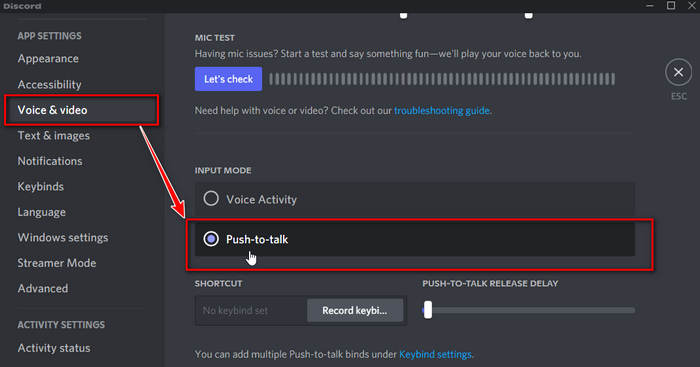
- Configure el botón de pulsar para hablar (si es necesario).
Ahora puedes pulsar la tecla de pulsar para hablar mientras hablas, y tu micrófono no recogerá la voz automáticamente.
Comprueba la forma más fácil de arreglar la incrustación de Discord que no funciona.
PREGUNTAS FRECUENTES
Pregunta:¿Por qué mi Spotify se detiene constantemente?
Respuesta:Si la función "escuchar" de Spotify se detiene constantemente, hay actividad de voz durante 30 segundos por tu parte.Cambia a "pulsar para hablar" para evitar el registro de actividades de voz no deseadas.
Pregunta:¿Necesitas Spotify Premium para Discord?
Respuesta:Necesitas Spotify Premium para utilizar la función "Listen Along" y escuchar las canciones de otros.Pero para reproducir tu canción o ver lo que otros están reproduciendo, no necesitas una suscripción premium a Spotify.
Reflexiones finales
El "listen along" de Spotify es una función magnífica para escuchar canciones juntos y vibrar a través de Discord.
Es una forma única de conectarse y compartir momentos.
Pero a veces, puede haber problemas menores con la función.
Por suerte, se pueden arreglar en poco tiempo.

