Cómo arreglar Salesforce no está conectado a Outlook
Actualizado 2023 de enero: Deje de recibir mensajes de error y ralentice su sistema con nuestra herramienta de optimización. Consíguelo ahora en - > este enlace
- Descargue e instale la herramienta de reparación aquí.
- Deja que escanee tu computadora.
- La herramienta entonces repara tu computadora.
Salesforce es una empresa mediante la cual los usuarios pueden administrar su negocio desde cualquier lugar. Esta es una aplicación que se enfoca en el servicio de relación con el cliente que permite a los usuarios transformar sus negocios. Reúne empresas y clientes. Permite a las empresas utilizar la tecnología en la nube para conectarse mejor con clientes, socios y clientes potenciales. La aplicación Salesforce tiene versiones para PC y dispositivos móviles para que los usuarios administren todos sus registros incluso si están desconectados.
Existe una opción en la aplicación Salesforce en la que los usuarios pueden conectarla con la aplicación Outlook. Pero recientemente, muchos usuarios han informado que se enfrentan a un error No conectado en el panel lateral mientras se conectan entre sí. El error No conectado se produce cuando las configuraciones de Internet de su PC son incorrectas. Entonces, si los usuarios enfrentan este error, deben corregir las configuraciones. A continuación, le mostraremos algunas de las soluciones mediante las cuales los usuarios pueden corregir que Salesforce no esté conectado a Outlook.
¿Reparar que Salesforce no se conecta con Outlook?
1. Personalizar la configuración de Internet Explorer
- En primer lugar, los usuarios deben cerrar todas las ventanas de Internet Explorer y las aplicaciones o programas que se ejecutan en sus PC.
- Luego, presione las teclas Tecla de Windows+R para abrir Ejecutar .
- Ahora escriba inetcpl.cpl y haga clic en Aceptar.
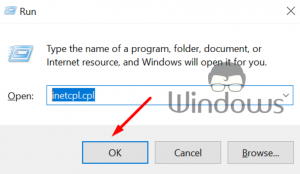
- Después de eso, se abrirá la ventana Propiedades de Internet.
- Desde allí, seleccione la opción Avanzado .
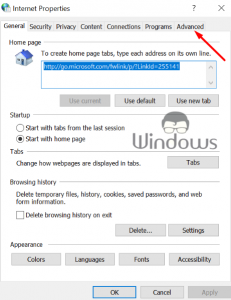
- Luego, haga clic en Restaurar configuración avanzada.
- Ahora elija la opción Restablecer para restaurar la configuración predeterminada.
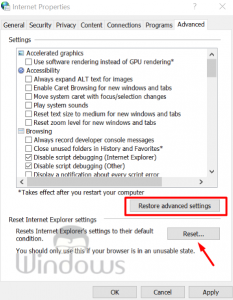
- A continuación, se abrirá la ventana Restablecer configuración de Internet Explorer .
- Desde allí, marque la opción Eliminar configuración personal y haga clic en Restablecer.
- Por fin, cierre la ventana Propiedades de Internet.
2. Limpiar historial de navegación de Opciones de Internet
- En primer lugar, presione Tecla de Windows+R para abrir Ejecutar.
- Ahora escriba inetcpl.cpl y haga clic en Aceptar.
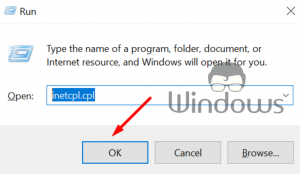
- Luego, desde la ventana Propiedades de Internet, debe hacer clic en la pestaña General .
- Y en la sección Historial de navegación , desmarque la opción Eliminar el historial de navegación al salir .
- Luego, haga clic en el botón Eliminar .
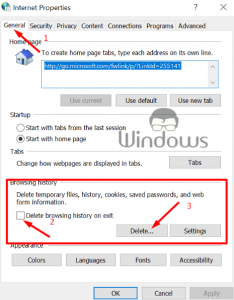
- Ahora, desde la ventana Eliminar el historial de navegación, los usuarios deben desmarcar la opción Conservar los datos del sitio web favorito .
- Luego, verifique las opciones Archivos temporales de Internet y archivos de sitios web Cookies y datos de sitios web e Historial.
- Luego, haga clic en la opción Eliminar .
- Luego cierre la opción Propiedades de Internet.
3. Personalizar la configuración de datos del sitio web
- Primero, presione las teclas Tecla de Windows+R para abrir Ejecutar.
- Ahora escriba inetcpl.cpl y haga clic en Aceptar.
- Luego, se abrirá la ventana Propiedades de Internet . Desde allí, haga clic en la pestaña General .
- Ahora, en la sección Historial de navegación , haga clic en Configuración.
- Se abrirá la configuración de datos del sitio web.
- Desde allí, seleccione la opción Cada vez que visito la página web .
- Luego, debe cambiar el espacio en disco a usar a 225.
- Y haga clic en Aceptar para guardar los cambios.
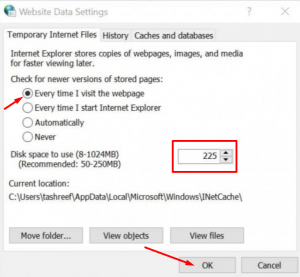
- Después de guardar los cambios, haga clic en la pestaña Seguridad .
- Luego, seleccione la opción Sitios de confianza disponible en Seleccione una zona para ver o cambiar la configuración de seguridad.
- Ahora haga clic en el botón Sitio .
- Se abrirá la ventana Sitio de confianza, allí escriba https://*.salesforce.com en Agregar este sitio web a la zona
- Después de eso, haga clic en el botón Agregar .
- Luego, haga clic en Cerrar.
- Ahora vuelva a seleccionar Sitios de confianza en la pestaña Seguridad .
- Luego, haga clic en la opción Nivel personalizado .
- Ahora, desde Configuración de seguridad-Zona de sitios de confianza , debe hacer clic en la opción Restablecer a: y establecerla en Bajo.
- Luego, haga clic en Restablecer .
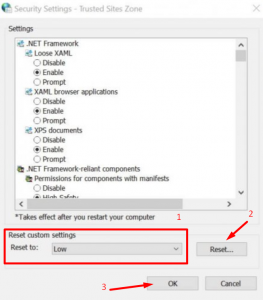
- Ahora haga clic en Sí para confirmar la acción.
4. Personalizar Zona de sitios de confianza Configuración de seguridad
- Para hacerlo, siga el método superior hasta la novena opción .
- Luego, desde la ventana Configuración de seguridad-Zona de sitios de confianza , en Configuración, busque la opción Los sitios web en la zona de contenido web con menos privilegios pueden navegar a esta zona.
- Y haga clic en Habilitar.
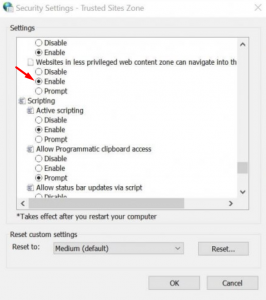
- Después de eso, ubique Mostrar contenido mixto y Habilitar esa opción también.
- Cuando habilitó esas opciones, haga clic en la opción Sí para confirmar la acción.
- A continuación, busque la opción Inicializar y crear secuencias de comandos de los controles ActiveX no marcados como seguros para secuencias de comandos y Habilitarla .
- Ahora haga clic en Aceptar y luego cierre la ventana Propiedades de Internet.
- Por fin, reinicie su PC para aplicar todos los cambios.
5. Personalizar la configuración de privacidad
- Para hacerlo, en primer lugar, presione las teclas Tecla de Windows+R para abrir Ejecutar.
- Luego, escriba inetcpl.cpl y haga clic en Aceptar.
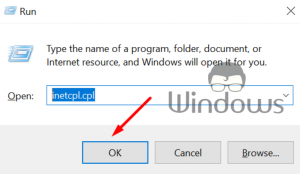
- Ahora se abrirá la ventana Propiedades de Internet y deberá hacer clic en la pestaña Privacidad .
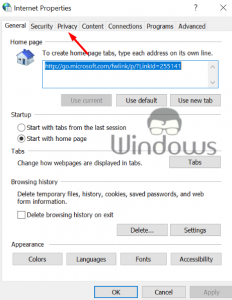
- Luego, haga clic en el botón Sitios .
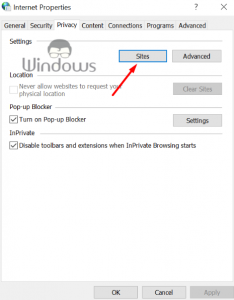
- Ahora, en el campo del nombre de dominio, agregue Salesforce.com y haga clic en la opción Permitir .
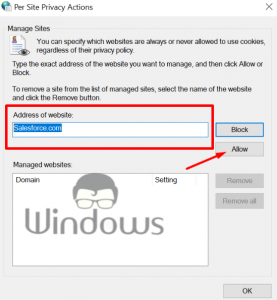
- Ahora vuelva a hacer clic en la opción Avanzado en la pestaña Privacidad.
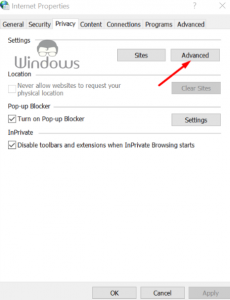
- Desde allí, marque las opciones Anular el manejo automático de cookies y Permitir siempre las cookies de sesión y luego haga clic en Aceptar.
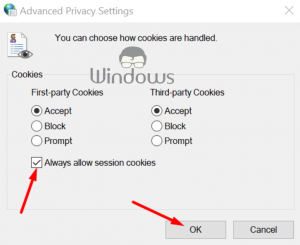
- Después de hacer eso, vaya a la pestaña Avanzado
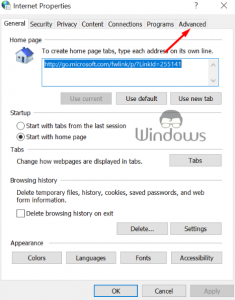
- Ahora debe marcar la opción Permitir que el contenido activo se ejecute en archivos en mi computadora .
- Y desmarque la opción Comprobar la revocación del certificado del servidor .
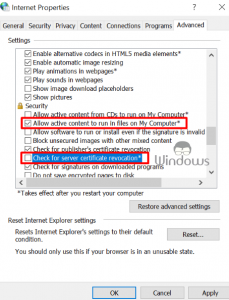
- Ahora cierre la ventana Propiedades de Internet .
- Después de eso, reinicie su PC y verifique el error.
Estas son algunas de las mejores soluciones para corregir el error de que Salesforce no está conectado a Outlook no está conectado.
Notas importantes:
Ahora puede prevenir los problemas del PC utilizando esta herramienta, como la protección contra la pérdida de archivos y el malware. Además, es una excelente manera de optimizar su ordenador para obtener el máximo rendimiento. El programa corrige los errores más comunes que pueden ocurrir en los sistemas Windows con facilidad - no hay necesidad de horas de solución de problemas cuando se tiene la solución perfecta a su alcance:
- Paso 1: Descargar la herramienta de reparación y optimización de PC (Windows 11, 10, 8, 7, XP, Vista - Microsoft Gold Certified).
- Paso 2: Haga clic en "Start Scan" para encontrar los problemas del registro de Windows que podrían estar causando problemas en el PC.
- Paso 3: Haga clic en "Reparar todo" para solucionar todos los problemas.
Si tiene alguna pregunta o desea dar una sugerencia, deje un comentario en la sección de comentarios a continuación.

