Cómo arreglar si el duplicado del proyector no funciona
Actualizado 2023 de enero: Deje de recibir mensajes de error y ralentice su sistema con nuestra herramienta de optimización. Consíguelo ahora en - > este enlace
- Descargue e instale la herramienta de reparación aquí.
- Deja que escanee tu computadora.
- La herramienta entonces repara tu computadora.
En estos días, la mayoría de los jugadores o transmisores configuran la pantalla de su computadora de escritorio o PC / computadora portátil en el proyector para duplicar uno.Sin embargo, a veces algunos de los problemas pueden aparecer cuando el duplicado del proyector no funciona en el sistema de la PC.Si también eres una de las víctimas, consulta esta guía de solución de problemas para solucionar el problema.En la mayoría de los casos, la resolución de la pantalla del escritorio no coincide con la resolución del proyector o, a veces, un controlador incompatible u obsoleto también puede causar problemas de duplicación del proyector.
El duplicado del proyector es muy útil en varios aspectos.Sin embargo, el problema de la conectividad HDMI también puede ser una razón detrás de esto.Por lo tanto, antes de pasar a los pasos de solución de problemas a continuación, debe saber que algunas de las posibles soluciones pueden resolver este problema.Como actualizar controladores, deshabilitar gráficos integrados, solucionar problemas del dispositivo, actualizar Windows, realizar una restauración del sistema, etc.
Cómo arreglar si el duplicado del proyector no funciona
Ahora, sin perder más tiempo, entremos en materia.
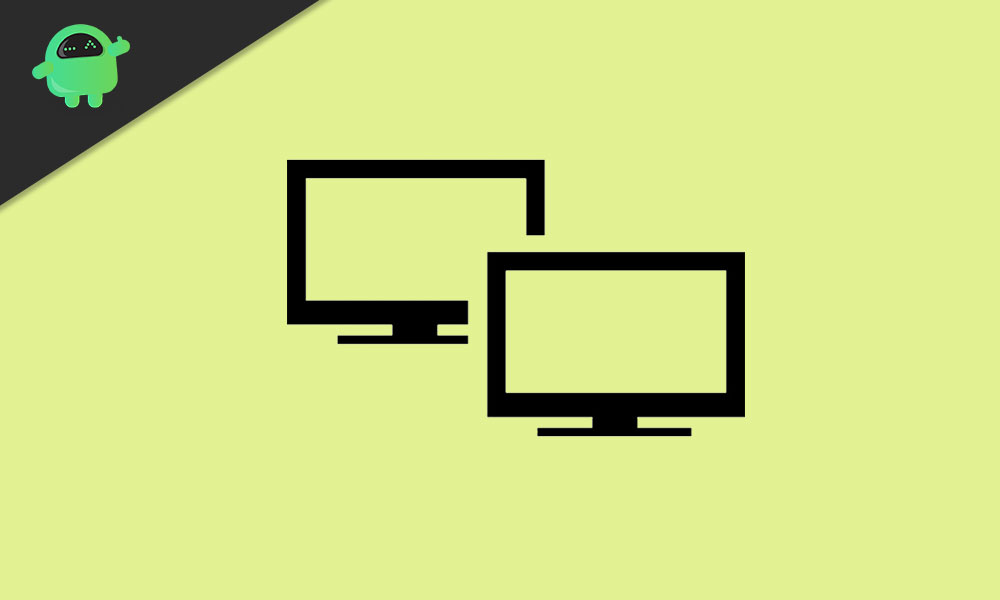
Notas importantes:
Ahora puede prevenir los problemas del PC utilizando esta herramienta, como la protección contra la pérdida de archivos y el malware. Además, es una excelente manera de optimizar su ordenador para obtener el máximo rendimiento. El programa corrige los errores más comunes que pueden ocurrir en los sistemas Windows con facilidad - no hay necesidad de horas de solución de problemas cuando se tiene la solución perfecta a su alcance:
- Paso 1: Descargar la herramienta de reparación y optimización de PC (Windows 11, 10, 8, 7, XP, Vista - Microsoft Gold Certified).
- Paso 2: Haga clic en "Start Scan" para encontrar los problemas del registro de Windows que podrían estar causando problemas en el PC.
- Paso 3: Haga clic en "Reparar todo" para solucionar todos los problemas.
1.Actualizar los controladores
Los controladores obsoletos pueden causar principalmente múltiples problemas en la PC.Por lo tanto, todo lo que necesita hacer es visitar el sitio web del fabricante de la placa base específico y descargar la última versión del controlador de acuerdo con el número de modelo.
A continuación, simplemente instale todos los controladores en su computadora y reiníciela.Finalmente, intente verificar el duplicado del proyector con respecto a los problemas.Alternativamente, también puede descargar e instalar cualquier herramienta de actualización de controladores de terceros en su PC para actualizar automáticamente todos los controladores sin ningún esfuerzo adicional.
2.Ejecute el controlador de gráficos en modo de compatibilidad
Al ejecutar el modo de compatibilidad, puede verificar si el programa es adecuado para ejecutarse en Windows 10 o cualquier versión anterior del sistema operativo.
- En primer lugar, deberá descargar el controlador de gráficos en su PC de acuerdo con el número de modelo de su tarjeta gráfica.
- A continuación, haga clic con el botón derecho en el controlador de la tarjeta gráfica descargado > Seleccionar propiedades.
- Vaya al Modo de compatibilidad > Seleccione "Ejecutar este programa en modo de compatibilidad para:".
- Simplemente seleccione Windows 7 de la lista desplegable > Haga clic en Aplicar.
- Haga clic en Aceptar para guardar los cambios> Reinicie su computadora e intente verificar el problema nuevamente.
3.Ajuste la misma resolución para PC y pantalla de proyector
- Haga clic derecho en el Escritorio (área en blanco)> Haga clic en Configuración de pantalla.
- En Resolución de pantalla, cambie la resolución de acuerdo con la adecuada. (Asegúrese de que la resolución de la pantalla sea la misma)
- Una vez hecho esto, es posible que no obtenga el problema de que el duplicado del proyector no funciona.
4.Cambiar la configuración de la GPU
A veces, la configuración de la tarjeta gráfica se puede configurar incorrectamente o sobrescribir sin querer.Por lo tanto, también debe verificar la configuración de la tarjeta gráfica, ya sea que esté utilizando gráficos HD integrados o uno dedicado.
- Dirígete al centro de control de gráficos (Intel / AMD / Nvidia).
- Vaya a la sección Pantalla > Comprobar la opción de visualización Secundaria o Espejo.
- Seleccione la pantalla principal y guarde los cambios.
Lea también: Cómo solucionar el problema del controlador de audio de alta definición Realtek
5.Deshabilitar gráficos incorporados
- Presione las teclas Windows + X para abrir el menú Inicio rápido (menú Acción).
- Haga clic en Administrador de dispositivos > Haga clic en Adaptadores de pantalla (icono de flecha).
- Haz clic derecho en la tarjeta gráfica que estés usando.
- Seleccione Desactivar dispositivo > Haga clic en Sí para confirmar.
- Reinicie su computadora y verifique si el problema de Projector Duplicate no funciona aparece o no.
Nota: Si su problema se solucionó, asegúrese de habilitar el dispositivo de gráficos nuevamente siguiendo los mismos pasos.
6.Usar divisor de cable
Como sugiere el nombre, un divisor de cable tiene dos extremos, lo que significa que un extremo irá al monitor y el otro irá a la pantalla secundaria (monitor o proyector). Una cantidad similar de señal o voltaje irá a ambos extremos para una visualización perfecta sin ningún problema.
7.Pruebe el Solucionador de problemas de Windows
- Presione las teclas Windows + I para abrir el menú de configuración de Windows.
- Vaya a Actualización y seguridad > Haga clic en Solucionar problemas en el panel izquierdo.
- Ahora, seleccione Hardware y dispositivos en el panel derecho.
- Haga clic en Ejecutar el solucionador de problemas y espere a que se complete el proceso.
- Una vez que se complete el proceso de solución de problemas, asegúrese de verificar el problema nuevamente.
8.Ejecutar escaneo SFC y DISM
- Haga clic en Inicio > Escriba cmd.
- Luego, haga clic con el botón derecho en Símbolo del sistema en los resultados de búsqueda.
- Seleccione Ejecutar como administrador > Escriba el siguiente comando y presione Entrar:
sfc /scannow
- La exploración SFC comenzará y tardará entre 10 y 15 minutos.
- Espere a que se complete el proceso.
- Ahora, intente verificar el problema del proyector nuevamente.Si persiste, escriba el siguiente comando en el símbolo del sistema y presione Entrar para ejecutar el escaneo DISM:
DISM /Online /Cleanup-Image /RestoreHealth
- Una vez más, llevará algún tiempo completarlo.Por lo tanto, tenga un poco de paciencia y, una vez hecho esto, reinicie su computadora e intente verificar el problema, ya sea que se haya solucionado o no.
9.Actualizar compilación de Windows
- Vaya al menúInicio> Haga clic enConfiguración.
- A continuación, vaya aActualización y seguridad.
- Haga clic en Buscar actualizaciones > Si hay alguna actualización disponible, simplemente descárguela e instálela.
- Espere a que se complete el proceso y luego reinicie su computadora.
- Durante el proceso de actualización, no apague su sistema.
- Finalmente, su PC se reiniciará en el sistema nuevamente.
- Ahora, verifique si el proyector duplicado no funciona o no.
10Realizar una restauración del sistema
- Presione las teclas Windows + S para abrir la opción de búsqueda de Windows.
- Ahora, escriba Restaurar sistema y haga clic en Crear un punto de restauración.
- Desde la interfaz de Propiedades del sistema, haga clic en la pestaña Protección del sistema.
- Haga clic en el botón Restaurar sistema > Una vez que aparezca la ventana Restaurar sistema, haga clic en Siguiente.
- Haga clic en Mostrar más puntos de restauración (si los hay).
- Seleccione el punto de restauración del sistema adecuado que haya guardado anteriormente.
- Haga clic en Siguiente > Luego, siga las indicaciones en pantalla para completar el proceso.
- Estás listo.
Eso es todo, chicos.Suponemos que esta guía le resultó útil.Para más consultas, no dude en preguntar en el comentario a continuación.

