Cómo arreglar si el Explorador de archivos no responde
Actualizado 2023 de enero: Deje de recibir mensajes de error y ralentice su sistema con nuestra herramienta de optimización. Consíguelo ahora en - > este enlace
- Descargue e instale la herramienta de reparación aquí.
- Deja que escanee tu computadora.
- La herramienta entonces repara tu computadora.
El Explorador de Windows es la herramienta de administración de archivos predeterminada para Windows.Es un proceso integrado del sistema de Windows.Los procesos de Windows tienen un historial de fallas o bloqueos ocasionales, y el Explorador de Windows no es una excepción.Muchos usuarios de Windows han informado que han encontrado problemas de bloqueo con el servicio Windows Explorer.Simplemente dejaría de responder por completo, dejando a los usuarios de Windows frustrados durante su uso.
A lo largo de los años, las personas pudieron resolver este problema utilizando diferentes métodos.Si también enfrenta este problema con su sistema Windows, este artículo lo ayudará.Aquí, hemos incluido todas las soluciones posibles que puede intentar para resolver el problema del explorador de Windows que no responde.Así que sin más preámbulos, entremos en materia.
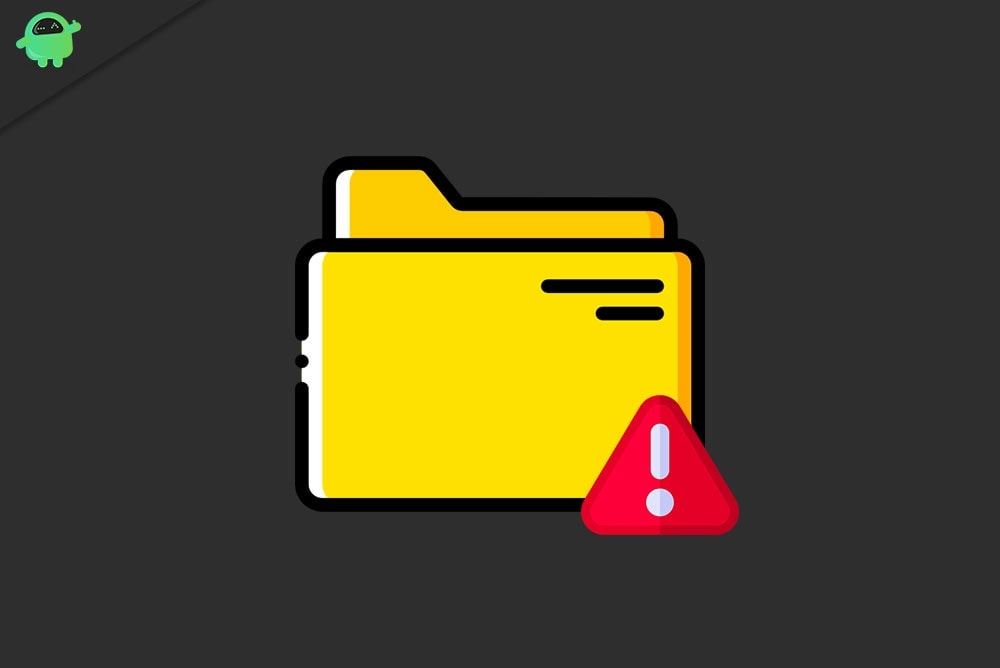
¿Cómo arreglar el Explorador de Windows que no responde?
Las soluciones que se mencionan a continuación son las soluciones probadas que han resuelto el problema de que el Explorador de Windows no responde para muchos usuarios de Windows.No es posible determinar qué método funcionará con un dispositivo en particular.Por lo tanto, debe probar una solución tras otra hasta que encuentre la que resuelva su problema.
Notas importantes:
Ahora puede prevenir los problemas del PC utilizando esta herramienta, como la protección contra la pérdida de archivos y el malware. Además, es una excelente manera de optimizar su ordenador para obtener el máximo rendimiento. El programa corrige los errores más comunes que pueden ocurrir en los sistemas Windows con facilidad - no hay necesidad de horas de solución de problemas cuando se tiene la solución perfecta a su alcance:
- Paso 1: Descargar la herramienta de reparación y optimización de PC (Windows 11, 10, 8, 7, XP, Vista - Microsoft Gold Certified).
- Paso 2: Haga clic en "Start Scan" para encontrar los problemas del registro de Windows que podrían estar causando problemas en el PC.
- Paso 3: Haga clic en "Reparar todo" para solucionar todos los problemas.
Reinicie el Explorador de Windows:
Reiniciar el Explorador de Windows es lo primero que debe intentar cuando deja de responder.Hay dos maneras de hacerlo.Puede reiniciar el Explorador utilizando el Administrador de tareas o la ventana del símbolo del sistema.
Para reiniciar el Explorador usando el Administrador de tareas,
- presione Ctrl + Shift + Esc para abrir la ventana del Administrador de tareas.
- Haga clic con el botón derecho en el Explorador de Windows en la sección de aplicaciones y elija 'Finalizar tarea' de la lista de opciones que aparecen.
- Haga clic en la opción Archivo en la barra de menú y elija 'Ejecutar nueva tarea'.
- Introduzca 'explorer.exe' en el cuadro de diálogo y haga clic en Aceptar.Esto reiniciará su Explorador de Windows.
Para reiniciar el Explorador usando el símbolo del sistema,
- presione Windows Key + R para abrir el cuadro de diálogo Ejecutar.
- Ingrese 'cmd' en el cuadro de diálogo y presione Ctrl + Shift + Enter.
- Elija Sí cuando aparezca la ventana UAC.
- Ingrese el siguiente comando y presione la tecla Enter.Esto terminará el proceso del Explorador.
taskkill /f /im explorer.exe
- Ahora ingrese el siguiente comando en la ventana cmd nuevamente y presione Entrar.Este comando iniciará el proceso del Explorador de Windows en su sistema Windows.
iniciar explorer.exe
Esta solución es como una solución temporal que soluciona el problema de inmediato por el momento.Podría volver a aparecer, hay algún problema con los archivos de su sistema.
Ajuste la configuración de escala de visualización:
Si la configuración de Escala de pantalla no está configurada correctamente, es posible que tenga problemas con el Explorador de Windows.
- Presione Windows + I para abrir la ventana Configuración de Windows.
- Haga clic en Sistema.
- Luego haga clic en la pestaña Mostrar en el panel izquierdo de la ventana.
- Asegúrese de que el tamaño del texto, las aplicaciones y otros elementos esté configurado al 100% o cualquier cosa que recomiende Windows.
Si está configurado al 100% o se recomienda, pero el Explorador de Windows sigue sin responder, prueba la siguiente solución que se menciona a continuación.
Ejecutar escaneo SFC:
System File Checker o SFC es una utilidad integrada de Windows que escanea el sistema en busca de archivos de sistema perdidos o dañados.Si encuentra algún problema, el programa de utilidad intenta solucionarlo.
- Presione la tecla de Windows + R para abrir el cuadro de diálogo Ejecutar.
- Ingrese 'cmd' en el cuadro de diálogo y presione Ctrl + Shift + Enter.
- Elija Sí cuando aparezca la ventana UAC.
- Ingrese el siguiente comando y presione la tecla Enter.
sfc /escanear ahora
- Deje que el proceso se complete y luego reinicie su computadora.
Si su Explorador de Windows aún deja de responder, busque la siguiente solución que se menciona a continuación.
Borrar historial del explorador:
El Explorador de Windows realiza un seguimiento de todos los directorios a los que accede el usuario en el sistema.Si hay alguna incoherencia en esta base de datos histórica, es posible que encuentre bloqueos ocasionales con el Explorador de Windows.Por lo tanto, debe borrar el historial de Windows Explorer y ver si eso resuelve su problema.
- Haga clic en la barra de búsqueda y busque 'Panel de control'.
- Una vez que aparezca en la sección de resultados, haga clic en Abrir.
- Una vez que aparezca la ventana del panel de control, configure la vista por opción en la esquina superior derecha como iconos grandes.
- Haga clic en Opciones del Explorador de archivos.
- Aparecerá una nueva ventana.Aquí, en la pestaña General, verá la opción 'Borrar historial del Explorador de archivos'.Junto a él, verá un botón 'Borrar'.Haz click en eso.
- Finalmente, haga clic en Aplicar y luego haga clic en Aceptar.
Si encuentra el problema de que el Explorador de Windows no responde incluso después de esto, pruebe la siguiente solución que se menciona a continuación.
Ejecute el restablecimiento de netsh y winsock:
El restablecimiento de netsh y winscok resuelve muchos problemas relacionados con Explorer.Así que también puedes intentarlo.
- Presione la tecla de Windows + R para abrir el cuadro de diálogo Ejecutar.
- Ingrese 'cmd' en el cuadro de diálogo y presione Ctrl + Shift + Enter.
- Elija Sí cuando aparezca la ventana UAC.
- Ingrese el siguiente comando y presione la tecla Enter.
restablecimiento de netsh winsock
- Deje que el proceso se complete y luego reinicie su computadora.
Si encuentra el problema de que el Explorador de Windows no responde incluso después de esto, pruebe la siguiente solución que se menciona a continuación.
Desinstalar actualizaciones particulares:
Un par de actualizaciones de Windows 10, a saber, KB3081449 y KB3081448, han causado problemas con el proceso del Explorador de Windows para muchos.Si tiene alguna de estas dos actualizaciones de Windows instaladas en su computadora, desinstálelas de inmediato.
- Presione Windows + I para abrir la ventana Configuración de Windows.
- Haga clic en Actualización y seguridad.
- Luego vaya a 'Ver historial de actualizaciones instaladas'.
- Aquí, verá la opción Desinstalar actualizaciones.Haga clic en él y verá una lista de todas las actualizaciones instaladas.
- Busque las actualizaciones KB3081449 y KB3081448 y luego desinstálelas.
Si encuentra el problema de que el Explorador de Windows no responde incluso después de esto, pruebe la siguiente solución que se menciona a continuación.
Cambiar la opción de archivos y carpetas ocultos:
Oculte sus archivos y carpetas ocultos para solucionar el problema de que el Explorador de Windows no responde.
- Haga clic en la barra de búsqueda y busque 'Panel de control'.
- Una vez que aparezca en la sección de resultados, haga clic en Abrir.
- Una vez que aparezca la ventana del panel de control, configure la vista por opción en la esquina superior derecha como iconos grandes.
- Haga clic en Opciones del Explorador de archivos.
- Aparecerá una nueva ventana.Aquí, en la pestaña Ver, dentro de la sección Configuración avanzada, encontrará una opción para "Archivos y carpetas ocultos". Debajo, elige la opción "No mostrar archivos, carpetas o unidades ocultos".
- Haga clic en Aplicar y luego haga clic en Aceptar.
Si todavía encuentra el problema de que el Explorador de Windows no responde, vaya a la siguiente solución que se menciona a continuación.
Actualizar controladores de gráficos:
A veces, los controladores de gráficos también pueden ser la causa de que el Explorador de Windows no funcione correctamente.Debe actualizar el controlador de gráficos a la última versión para asegurarse de que no encuentre ningún error.
Hay tres formas de actualizar los controladores de gráficos.Puede hacerlo de forma automática, manual o utilizando una aplicación de terceros.
Para actualizar los controladores de gráficos automáticamente,
- Presione la tecla de Windows + R para abrir el cuadro de diálogo Ejecutar.
- Ingrese 'devmgmt.msc' en el cuadro de diálogo y haga clic en Aceptar.
- En la lista de dispositivos que aparecen, haga doble clic en Adaptadores de pantalla.Aquí verá sus GPU integradas y dedicadas.
- Haga clic derecho en cada uno de ellos y elija 'Actualizar controlador'.
- Verás dos opciones ahora.Haga clic en 'Buscar automáticamente software de controlador actualizado'.
- Luego, siga las instrucciones en pantalla y Windows descargará e instalará automáticamente los controladores más recientes de Internet.
Para actualizar los controladores de gráficos manualmente, use su navegador web para visitar el sitio web del fabricante de su GPU.Aquí encontrará los archivos de instalación de los controladores de gráficos para cada sistema operativo.Según las especificaciones de su sistema operativo, descargue el archivo de instalación apropiado.Después de eso, instale ese archivo y sus controladores de gráficos se actualizarán a la última versión.
Incluso puede usar una aplicación o programa de terceros para actualizar sus controladores de gráficos.Varios programas de utilidad de terceros tienen la función de escanear su computadora en busca de controladores obsoletos y luego instalar los controladores más recientes una vez que los encuentre.Por lo tanto, estos programas actualizarán no solo sus controladores de gráficos sino también otros controladores de dispositivos.Estos programas de utilidad cobran un poco por su servicio, pero vale la pena ya que no necesita preocuparse por tener controladores obsoletos nunca más.
Si todavía encuentra el problema de que el Explorador de Windows no responde, vaya a la siguiente solución que se menciona a continuación.
Analizar en busca de virus:
A veces, incluso las infecciones de malware pueden ralentizar los procesos de Windows.Entonces, si su computadora está infectada, es posible que tenga problemas con el Explorador de Windows.Para solucionar esto, instale un programa antivirus en su computadora y actualice sus definiciones.Luego escanee toda su computadora con este programa antivirus.Asegúrese de realizar un análisis completo y no uno personalizado o rápido, ya que podría omitir algunos archivos.
Si el análisis de virus no revela ninguna infección, pruebe la siguiente solución posible que se menciona a continuación.
Habilite Iniciar ventanas de carpetas en un proceso separado:
"Iniciar ventanas de carpetas en un proceso separado" es una configuración específica en la sección de opciones de carpetas de Windows.Tener esta configuración habilitada en su computadora puede deshacerse de sus problemas con el Explorador de Windows.
- Haga clic en la barra de búsqueda y busque 'Panel de control'.
- Una vez que aparezca en los resultados, haga clic en Abrir.
- Configure la vista por opción en la esquina superior derecha como iconos grandes.
- Haga clic en Opciones del Explorador de archivos.
- Verá la opción 'Iniciar carpeta de Windows en una ventana separada' en la sección Configuración avanzada en la pestaña Ver.Marque la casilla junto a él y actívelo.
- Haga clic en Aplicar y luego haga clic en Aceptar.
Si todavía encuentra el problema de que el Explorador de Windows no responde, vaya a la siguiente solución que se menciona a continuación.
Deshabilite el acceso rápido y la vista previa de archivos:
Hay dos configuraciones de privacidad en las opciones del Explorador de archivos.Deshabilitarlos puede resolver el problema de que el Explorador de Windows no responde para algunas personas.
- Haga clic en la barra de búsqueda y busque 'Panel de control'.
- Una vez que aparezca en los resultados, haga clic en Abrir.
- Configure la vista por opción en la esquina superior derecha como iconos grandes.
- Haga clic en Opciones del Explorador de archivos.
- En la pestaña General, verá una sección de Privacidad.En esta sección, hay dos opciones, 'Mostrar archivos usados recientemente en Acceso rápido' y 'Mostrar carpetas usadas con frecuencia en Acceso rápido'. Deshabilitar ambos
- desmarcando las casillas junto a ellos.
- Ahora vaya a la pestaña Ver y, en la sección Configuración avanzada, encontrará "Mostrar controladores de vista previa en el panel de vista previa". Desactívelo desmarcando la casilla junto a él.
- Haga clic en Aplicar y luego haga clic en Aceptar.
Si encuentra el problema de que el Explorador de Windows no responde incluso después de esto, pruebe la siguiente solución que se menciona a continuación.
Revisa tu memoria:
Windows tiene una herramienta de diagnóstico de memoria incorporada que puede escanear su tarjeta de memoria y solucionar cualquier posible problema con ella.El problema de que el Explorador de Windows no responde podría estar relacionado con su memoria.Así que use esta herramienta de utilidad integrada para tratar de solucionar su problema con el Explorador de Windows.
Haga clic en la barra de búsqueda y busque "Diagnóstico de memoria".
En los resultados, verá "Diagnóstico de memoria de Windows". Haga clic en Abrir.
Aparecerán dos opciones ahora.Elija 'Reiniciar ahora y buscar problemas (recomendado)” aquí. Su computadora se reiniciará por sí sola y ejecutará la herramienta de diagnóstico en el inicio.
Si la herramienta de diagnóstico de memoria no resuelve su problema con el Explorador de Windows, pruebe la siguiente solución que se menciona a continuación.
Realice un arranque limpio:
Realizar un inicio limpio puede eliminar la mayoría de los problemas relacionados con Windows.Incluso con el problema de que el Explorador de Windows no responde, puede intentar arrancar su sistema de forma limpia.
- Presione la tecla de Windows + R para abrir el cuadro de diálogo Ejecutar.
- Ingrese 'msconfig' en el cuadro de diálogo y haga clic en Aceptar.
- Haga clic en la pestaña Servicios y marque la casilla junto a "Ocultar todos los servicios de Microsoft".
- Ahora haga clic en el botón Deshabilitar todo.
- Vaya a la pestaña Inicio de la ventana Configuración del sistema y haga clic en 'Abrir Administrador de tareas'.
- Seleccione cada aplicación en la lista una por una y haga clic en el botón 'Deshabilitar' cada vez.
- Cierre el Administrador de tareas y luego, en la pestaña de inicio de la ventana de configuración del sistema, haga clic en Aceptar.
- Finalmente, reinicie su computadora.
Si incluso después del inicio limpio, el Explorador de Windows deja de responder, pruebe la siguiente solución que se menciona a continuación.
Restablecer asociación de archivos:
Este método ha funcionado de maravilla para algunos usuarios de Windows que tenían problemas de bloqueo y bloqueo del Explorador de Windows.
- Presione la tecla de Windows + I para abrir la ventana de configuración de Windows.
- Haz clic en Aplicaciones.
- Luego haga clic en la pestaña 'Aplicaciones predeterminadas'.
- En el panel derecho, desplácese hacia abajo hasta "Restablecer los valores predeterminados recomendados por Microsoft" y haga clic en el botón Restablecer.
Si restablecer las asociaciones de archivos no resuelve su problema, pruebe la siguiente solución posible.
Actualizar ventanas:
Tener la última versión de Windows ejecutándose en su sistema es importante si no desea que ningún proceso del sistema actúe fuera de servicio.Entonces, si tiene una versión anterior o una compilación de Windows, actualícela a la última versión, y podría resolver su problema de que el Explorador de Windows no responde.
- Presione la tecla de Windows + I para abrir la ventana de configuración de Windows.
- Haga clic en Actualización y seguridad.
- Luego haga clic en la pestaña 'Actualización de Windows'.
- En el panel derecho, haga clic en el botón 'Buscar actualizaciones'.
Espere hasta que Windows encuentre e instale las nuevas actualizaciones de Windows.Si incluso después de actualizar el sistema operativo Windows, todavía encuentra el problema de que el Explorador de Windows no responde, pruebe la siguiente solución que se menciona a continuación.
Usar Restaurar sistema:
La restauración del sistema lleva su sistema de vuelta al momento en que todo en su sistema funcionaba bien, es decir, si la computadora tiene un punto de restauración guardado para ese punto.Básicamente, hace que el sistema retroceda en el tiempo, lo que resultará en la pérdida de cualquier cambio del sistema realizado en la computadora.Si instaló alguna actualización o alguna aplicación, todo desaparecerá nuevamente.Esta restauración del sistema ayuda a los usuarios de Windows a eliminar muchos problemas cuando las personas, sin saberlo, instalan algo que daña los archivos del sistema.Entonces, incluso con el problema de que el Explorador de Windows no responde, debe intentar restaurar su sistema.
- Haga clic en la barra de búsqueda y busque 'Panel de control'.
- Una vez que aparezca en los resultados, haga clic en Abrir.
- Configure la vista por opción en la esquina superior derecha como iconos grandes.
- Haga clic en 'Recuperación' y luego haga clic en 'Abrir restauración del sistema'.
- En la ventana de restauración del sistema, haga clic en Siguiente.Ahora verá una lista de todos los puntos de restauración en su computadora.Elija el que se ajuste a sus necesidades y luego haga clic en Siguiente.
- Finalmente, haga clic en Finalizar y luego se restaurará su sistema.
Por lo tanto, estas son todas las soluciones que se pueden intentar para solucionar el problema de que el Explorador de Windows no responde.Si tiene alguna pregunta o consulta sobre este artículo, comente a continuación y nos pondremos en contacto con usted.Además, asegúrese de consultar nuestros otros artículos sobre consejos y trucos para iPhone, consejos y trucos para Android, consejos y trucos para PC y mucho más para obtener información más útil.

