Cómo arreglar si la luz nocturna de Windows 10 no funciona
Actualizado 2023 de enero: Deje de recibir mensajes de error y ralentice su sistema con nuestra herramienta de optimización. Consíguelo ahora en - > este enlace
- Descargue e instale la herramienta de reparación aquí.
- Deja que escanee tu computadora.
- La herramienta entonces repara tu computadora.
Si en el caso, recientemente instaló la última actualización en su computadora con Windows 10 y el sistema comienza a comportarse de manera extraña, entonces no está solo aquí.Mientras tanto, muchos usuarios se ven afectados después de instalar la última actualización del parche y si Windows 10 Night Light no funciona en su computadora, puede seguir esta guía de solución de problemas para solucionar el problema por completo.
Hablando de Windows 10 Night Light, es una función útil para los usuarios de Windows que básicamente funciona como un filtro de luz azul.Reduce el efecto de luz azul en la pantalla durante la noche o incluso en condiciones de poca luz.Eso significa que, como usuario, esta función ayudará a reducir la fatiga visual y también mejorará la calidad del sueño.No hace falta decir que es similar al Night Shift de Apple y al modo Night de Android.
Aunque siempre está disponible para usar en su computadora con Windows 10 muy fácilmente, a veces puede no funcionar como se esperaba por algunas razones desconocidas.Este problema en particular puede aparecer después de instalar la actualización de características de Windows 10 versión 2004 o anterior.Por ejemplo, es posible que la función Night Light no se apague automáticamente incluso después de programar, reiniciar o apagar la computadora.
Cómo arreglar si la luz nocturna de Windows 10 no funciona
Para ser muy precisos, Night Light depende principalmente del controlador de gráficos para ajustar la temperatura del color y reducir el efecto de luz azul.Si en el caso, el controlador de la tarjeta gráfica se vuelve obsoleto o se corrompe, tal problema puede aparecer.También hay varias razones detrás de este problema y también hemos compartido algunas soluciones.Ahora, sin perder más tiempo, pasemos a la siguiente guía.
Notas importantes:
Ahora puede prevenir los problemas del PC utilizando esta herramienta, como la protección contra la pérdida de archivos y el malware. Además, es una excelente manera de optimizar su ordenador para obtener el máximo rendimiento. El programa corrige los errores más comunes que pueden ocurrir en los sistemas Windows con facilidad - no hay necesidad de horas de solución de problemas cuando se tiene la solución perfecta a su alcance:
- Paso 1: Descargar la herramienta de reparación y optimización de PC (Windows 11, 10, 8, 7, XP, Vista - Microsoft Gold Certified).
- Paso 2: Haga clic en "Start Scan" para encontrar los problemas del registro de Windows que podrían estar causando problemas en el PC.
- Paso 3: Haga clic en "Reparar todo" para solucionar todos los problemas.
1.Actualizar controlador de gráficos
Si es así, no ha actualizado su controlador de gráficos en la computadora con Windows 10, asegúrese de intentar actualizar el controlador de GPU correctamente.No solo mejora múltiples problemas relacionados con los gráficos, sino que también corrige muchos errores.Para hacerlo:
- Presione las teclasWindows + Xpara abrir elmenú de inicio rápido.
- Haga clic en Administrador de dispositivos>Haga doble clicenAdaptadores de pantallapara expandirlo.
- Haga clic con el botón derecho en el dispositivo activo > seleccione Actualizar controlador.
- ElijaBuscar controladores automáticamente > Si hay una actualización disponible, el sistema la descargará e instalará automáticamente.
- Una vez hecho esto, reinicie su PC/Laptop para aplicar los cambios.
2.Reinstalar el controlador de gráficos
A veces, también es posible que la reinstalación del controlador de gráficos solucione varios problemas técnicos del sistema o archivos dañados de Windows 10.Para hacer esto:
- Haga clic en el menú Inicio > Ahora, escriba Administrador de dispositivos y búsquelo.
- Haga clic en él desde el resultado de la búsqueda para abrir la nueva ventana.
- Haga doble clic en la opción Adaptadores de pantalla para expandirla.
- Haga clic derecho en el dispositivo gráfico activo > Haga clic en Desinstalar.
- Seleccione la opción 'Eliminar el software del controlador de este dispositivo'.
- Si UAC lo solicita, asegúrese de hacer clic en Sí para continuar.
- Una vez finalizada la desinstalación, reinicie su computadora para aplicar los cambios.
- Ahora, el sistema Windows 10 reinstalará automáticamente el controlador de gráficos que falta.
3.Deshabilitar la función de luz nocturna
Si los métodos anteriores no funcionaron para usted, intente deshabilitar completamente la función Night Light siguiendo los pasos a continuación:
- Presione las teclas Windows + I para abrir la Configuración de Windows.
- Haga clic en Dispositivos > Seleccionar configuración de pantalla en la ventana de la derecha.
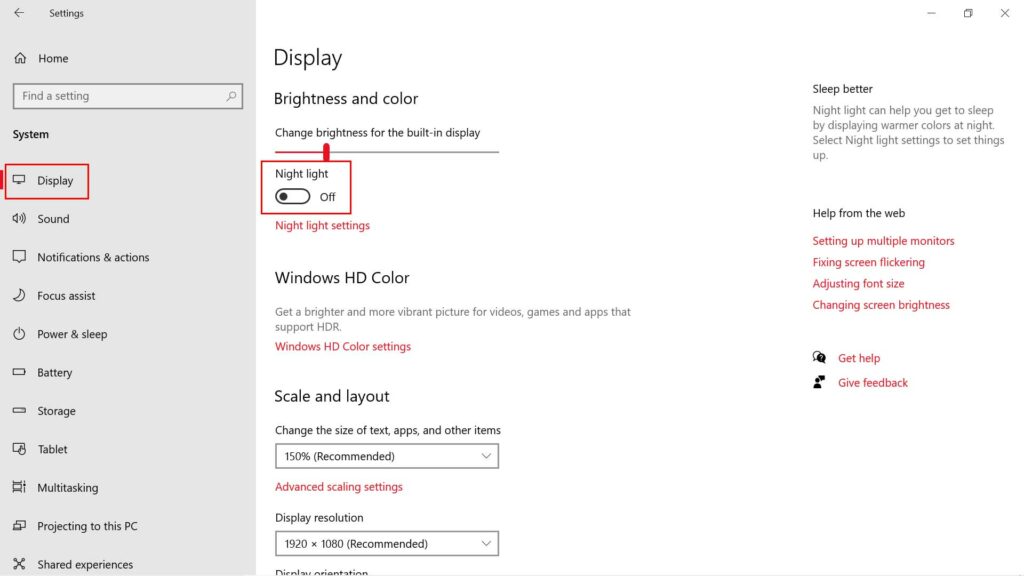
- Aquí puede simplemente apagar la luz nocturna.
- Finalmente, asegúrese de reiniciar su computadora para aplicar los cambios.
4.Restablecer manualmente la configuración de luz nocturna
Parece que la función Night Light en su problema de Windows 10 se está activando debido a algunas de las claves de registro rotas o faltantes.Por lo tanto, eliminar manualmente la configuración de Night Light del Editor del Registro puede recrear a la fuerza el sistema que eventualmente soluciona el problema.Para hacer esto:
Tenga en cuenta: la modificación o eliminación de claves de registro puede causar problemas graves en el sistema Windows 10.Por lo tanto, si no sabe lo que está haciendo, asegúrese de realizar una copia de seguridad completa del sistema o cree un punto de restauración del sistema antes de hacer nada.
- Presione las teclas Windows + R para abrir el cuadro de diálogo Ejecutar.
- Escriba regedit y presione Entrar para abrir el Editor del Registro.
- Si UAC lo solicita, haga clic en Sí para continuar.
- A continuación, navegue hasta la siguiente ruta:
HKEY_CURRENT_USERSoftwareMicrosoftWindowsCurrentVersionCloudStoreStoreDefaultAccountCloud
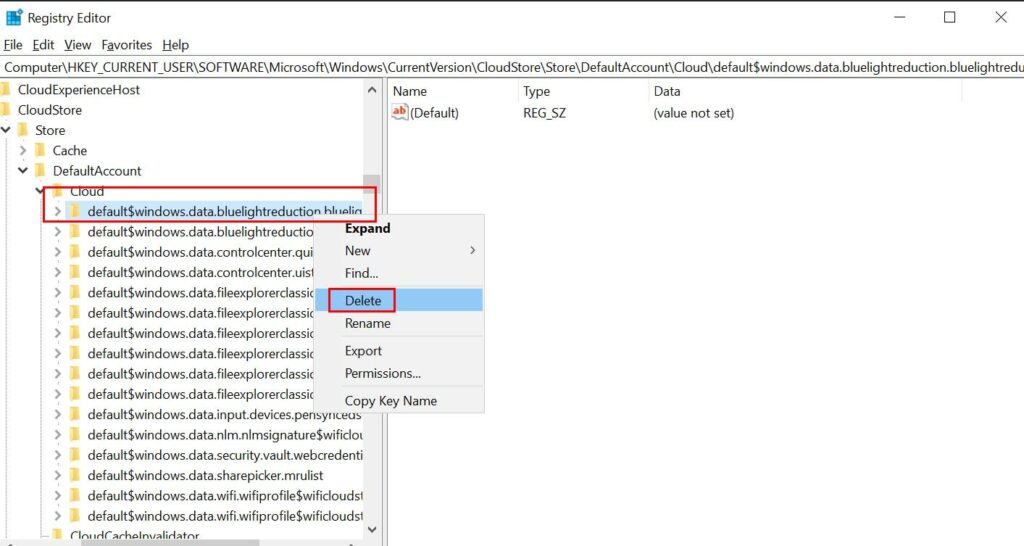
- Desde la clave de la carpeta 'Cloud', tendrás que hacer clic derecho sobre ella.
- Ahora, asegúrese de eliminar por completo las siguientes dos claves de carpeta:
$$windows.data.bluelightreduction.bluelightreductionstate$$windows.data.bluelightreduction.settings
- Una vez hecho esto, asegúrese de reiniciar su computadora.
- Finalmente, la configuración de Night Light se restablecerá.
Debería resolver completamente el problema de Windows 10 Night Light Not Working.
5.Iniciar y cerrar sesión en la cuenta
A veces, cerrar sesión e iniciar sesión en su cuenta también puede solucionar el problema de congelación o no funcionamiento de Night Light.Podemos entender que suene ridículo, pero si ninguno de los métodos anteriores funcionó para usted, pruebe el resto de los métodos también.Para hacer esto:
- Haga clic en el menú Inicio > Haga clic en el icono Perfil o Cuenta de usuario.
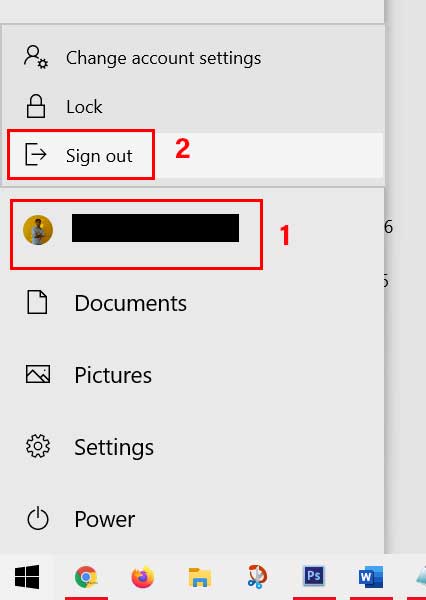
- Ahora, seleccione Cerrar sesión > Una vez que haya cerrado sesión, puede volver a iniciar sesión.
6.Cambiar la configuración del reloj
Asegúrese de cambiar la hora temporalmente en su computadora con Windows.Como la función Night Light depende del horario de encendido o apagado automático, cambiar la configuración del reloj por un tiempo y luego volver a la hora correcta puede solucionar este problema.Para hacer esto:
- Haga clic derecho en el reloj (fecha/hora) en la bandeja del sistema (barra de tareas).
- Seleccione Ajustar fecha/hora de la lista > Haga clic en Cambiar.
- Si en ese caso, el botón Cambiar parece atenuado, asegúrese de desactivar el interruptor 'Establecer hora automáticamente' para habilitarlo.
- Ahora, simplemente puede cambiar la hora de AM a PM o viceversa.
- Luego haga clic en Cambiar> Una vez que haya terminado, regrese nuevamente y configure la fecha/hora correcta.
- Alternativamente, puede activar la opción Establecer hora automáticamente.
- Estás listo.
Finalmente, debería poder solucionar el problema de Windows 10 Night Light Not Working correctamente.Sin embargo, si nada funcionó para usted, pruebe el siguiente método.
7.Deshabilitar servicio de ubicación
Dado que la función Night Light también se ejecuta en el servicio de ubicación incorporado con su sistema Windows 10, se enciende o apaga automáticamente para programar el atardecer hasta el amanecer.Por lo tanto, se recomienda encarecidamente desactivar el servicio de ubicación desde el Centro de actividades o el menú Configuración de Windows.Para hacer esto:
- Haga clic en el icono de Notificaciones de la barra de tareas.
- Haga clic en el mosaico Ubicación para desactivarlo.
Sin embargo, si no puede encontrar la opción, puede seguir los pasos a continuación:
- Haga clic en el menú Inicio > Escriba la ubicación y seleccione Configuración de privacidad de la ubicación en el resultado de la búsqueda.
- Aquí, desactive el servicio de ubicación desde 'Configuración de privacidad de ubicación'.
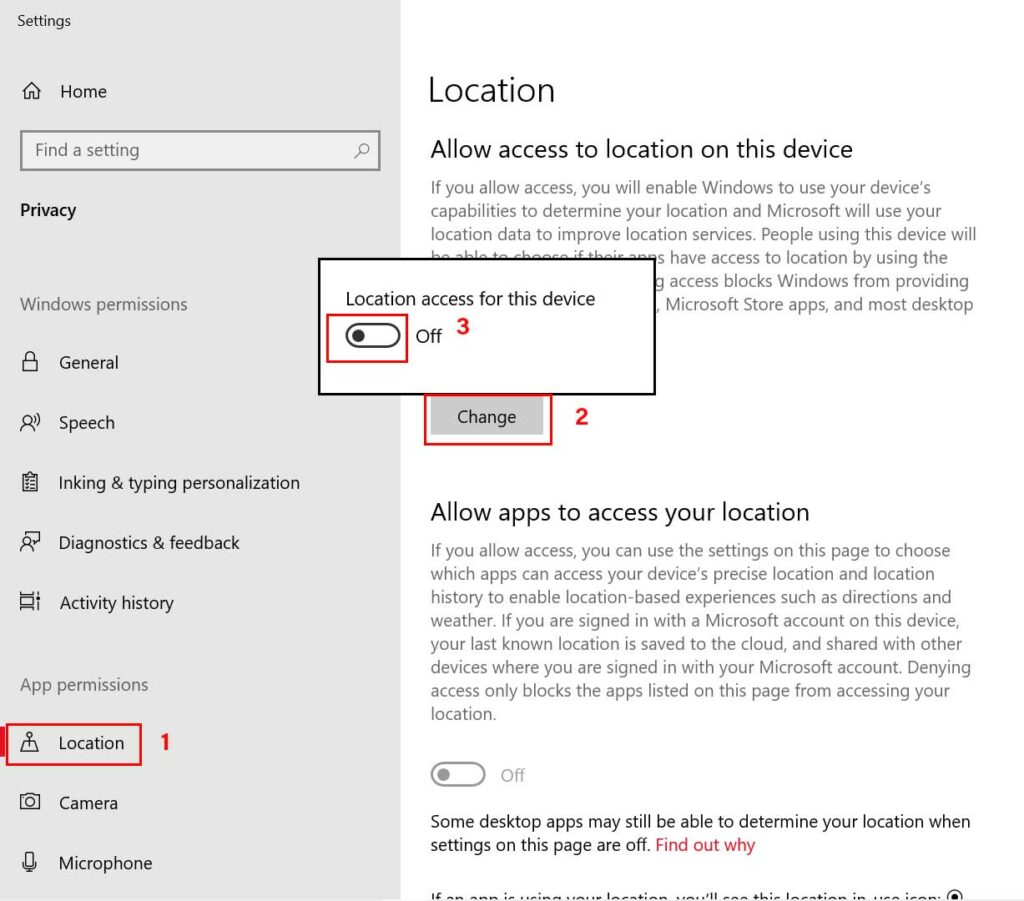
- Ahora, haga clic en Cambiar > Deshabilitar la palanca en 'Ubicación para este dispositivo'.
- Una vez hecho esto, reinicie su computadora y vaya a la opción Configuración de privacidad de ubicación nuevamente.
- Vuelva a habilitar la opción Ubicación para este dispositivo y Servicio de ubicación.
- ¡Disfrutar!
Eso es todo, chicos.Suponemos que ha encontrado útil esta guía.Para más consultas, háganoslo saber en el comentario a continuación.

