Cómo arreglar si Microsoft Office no se abre en Windows 10
Actualizado 2023 de enero: Deje de recibir mensajes de error y ralentice su sistema con nuestra herramienta de optimización. Consíguelo ahora en - > este enlace
- Descargue e instale la herramienta de reparación aquí.
- Deja que escanee tu computadora.
- La herramienta entonces repara tu computadora.
Desde el primer lanzamiento oficial de Microsoft a finales de los 90, siempre ha sido uno de los servicios esenciales reconocidos por todos los usuarios de PC.Microsoft Office es una familia de software que se usa en la vida cotidiana, sin importar el uso personal o profesional.
Microsoft Office es muy útil y al mismo tiempo simple y fácil de aprender.Los usuarios generalmente no esperan malware ni errores al usar "Office".Sin embargo, algunos de los usuarios han afirmado que Microsoft Office no se abre en Windows 10.Si usted también está experimentando lo mismo, entonces este artículo es específicamente para usted.
Correcciones para "Microsoft Office no se abre en Windows 10"
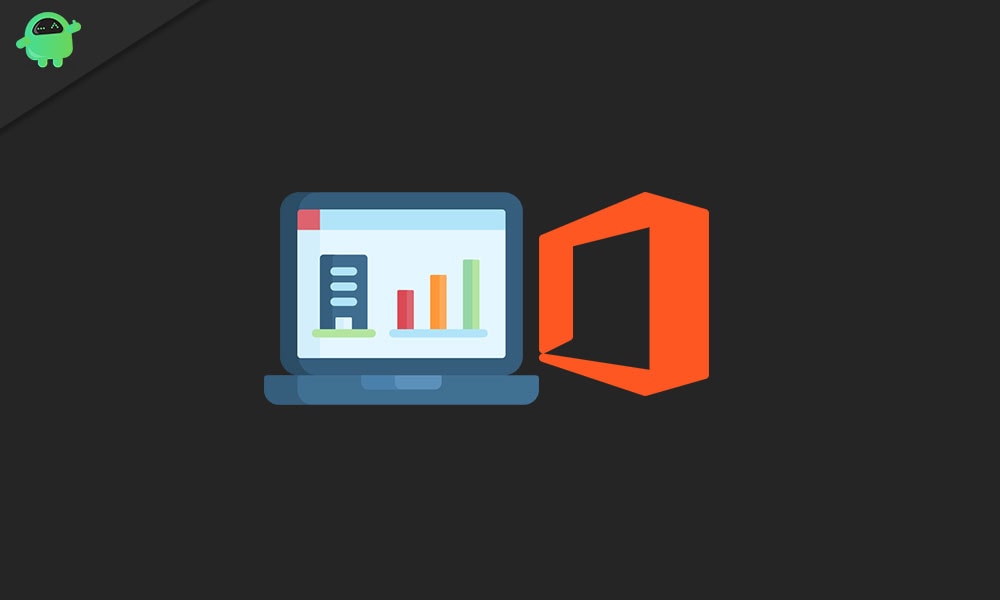
Últimamente, muchos usuarios de Windows 10 se han encontrado con un error inusual de Microsoft Office.Dentro de esto, cada vez que intentan navegar a través de cualquiera de los componentes de Microsoft Office como Word, Excel, PowerPoint, etc., simplemente no se procesa.Según las afirmaciones, los componentes de Microsoft Office funcionaron bien durante algún tiempo y, de repente, dejaron de funcionar juntos.Y la desventaja aquí es que los usuarios no están familiarizados con la razón detrás de tal falla.
Notas importantes:
Ahora puede prevenir los problemas del PC utilizando esta herramienta, como la protección contra la pérdida de archivos y el malware. Además, es una excelente manera de optimizar su ordenador para obtener el máximo rendimiento. El programa corrige los errores más comunes que pueden ocurrir en los sistemas Windows con facilidad - no hay necesidad de horas de solución de problemas cuando se tiene la solución perfecta a su alcance:
- Paso 1: Descargar la herramienta de reparación y optimización de PC (Windows 11, 10, 8, 7, XP, Vista - Microsoft Gold Certified).
- Paso 2: Haga clic en "Start Scan" para encontrar los problemas del registro de Windows que podrían estar causando problemas en el PC.
- Paso 3: Haga clic en "Reparar todo" para solucionar todos los problemas.
Como se dijo anteriormente, se desconoce la razón por la que Microsoft Office no se abre en Windows 10; sin embargo, hay varias soluciones posibles para dicho problema.A continuación se presentan algunas de esas correcciones que han funcionado para muchos usuarios sufridos.
REVISIÓN 1: Visite la Fuente:
Cuando hay algún problema de comunicación entre los componentes de Microsoft Office y la fuente ejecutable real, puede causarle problemas durante el proceso de inicio.En tales casos, visitar la fuente podría ayudar a solucionar el problema.Ahora, según la versión de Microsoft Office que tenga en su sistema, navegue a través de una ubicación adecuada:
- C:Archivos de programa (x86)Microsoft OfficeOffice14
O
- C:Archivos de programaMicrosoft OfficeOffice14
Al iniciar las herramientas desde cualquiera de estas ubicaciones, si avanza rápidamente, significa que el problema radica en el atajo.Por lo tanto, deberá crear un nuevo acceso directo (para el componente que no se estaba abriendo) y reemplazarlo por el defectuoso.
Una vez hecho esto, intente abrir el acceso directo recién creado y verifique si el problema está resuelto o si persiste.
REVISIÓN 2: Instale la última actualización de Windows:
Cada actualización de Windows juega un papel muy importante en la mejora del rendimiento y la velocidad de un sistema.Además, las actualizaciones periódicas de Windows también mejoran las características de Microsoft Office.Por lo tanto, si "Microsoft Office no se abre en Windows 10", una actualización regular de Windows podría ayudar a solucionarlo.
Además de esto, algunas otras características más recientes instaladas en su PC pueden causar el problema "Microsoft Office no se abre en Windows 10". Aquí también la actualización de Windows ayudará a eliminar el problema.Para instalar las últimas actualizaciones de Windows, siga los pasos que se explican a continuación:
- Vaya a la barra de búsqueda del escritorio y escriba Configuración.
- Desde los resultados de la búsqueda, abra la opción apropiada.
- En la ventana Configuración, vaya a Actualización y seguridad.
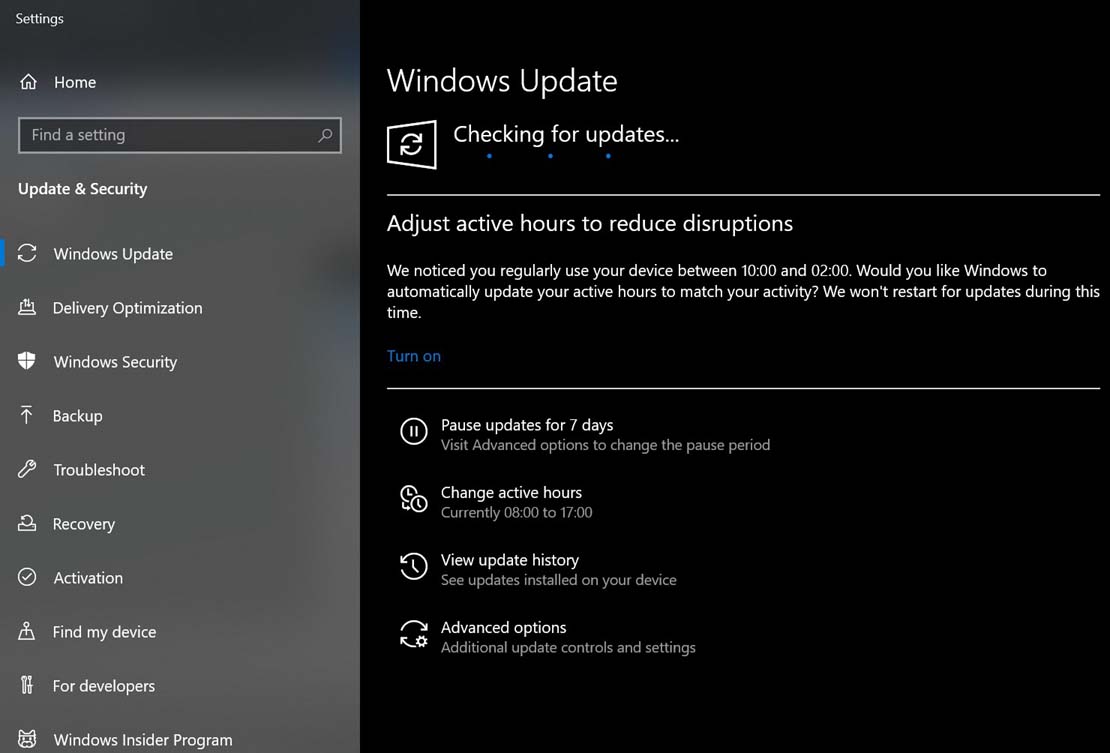
- Aquí, en el menú del lado derecho, haga clic en la pestaña Buscar actualizaciones.
- Ahora, si hay alguna última actualización disponible o pendiente, procederá automáticamente.Asegúrese de seguir las instrucciones en pantalla cuando se le solicite.
- El proceso de descarga e instalación de la última actualización de Windows puede llevar algún tiempo.Una vez hecho esto, reinicie su PC o computadora portátil y verifique si ahora puede abrir Microsoft Office sin problemas o no.
REVISIÓN 3: desinstale la actualización de Windows:
Invertir el procedimiento anterior (FIX 2) ha ayudado a muchos usuarios a deshacerse del problema "Microsoft Office no se abre en Windows 10".Es posible que exista la posibilidad de que su última actualización de Windows haya provocado algunos problemas con Microsoft Office o sus componentes.Por lo tanto, le recomendamos que desinstale las últimas actualizaciones y se deshaga de dicho problema.Por hacerlo,
- Vaya a la barra de búsqueda del escritorio y escriba Configuración.
- Desde los resultados de la búsqueda, abra la opción apropiada.
- En la ventana Configuración, vaya a Actualización y seguridad.

- Aquí haga clic en la opción Ver historial de actualizaciones y luego navegue hasta Desinstalar actualizaciones.
- Descubra la última actualización de Office instalada en su sistema.Para eso, puede aplicar un filtro de clasificación por fecha (desde Instalado en el menú desplegable) o ubicarlo manualmente.
- Una vez que encuentre la opción requerida, haga clic derecho sobre ella y seleccione Desinstalar.
- Por último, reinicie su sistema y verifique si puede abrir Microsoft Office en Windows 10.
REVISIÓN 4: Abra el Administrador de tareas (para Microsoft Word o Excel)
Si tiene problemas con el problema "Microsoft Office no se abre en Windows 10", considere abrir el Administrador de tareas.Para abrir el Administrador de tareas.
- Vaya a la barra de búsqueda del escritorio, escriba Administrador de tareas y abra el resultado de búsqueda correspondiente.
O
- Haga clic derecho en la barra de búsqueda del escritorio y seleccione Administrador de tareas de la lista que aparece.
O
- Presione Ctrl + Shift + Esc en conjunto.

- Ahora, ya sea en la pestaña Detalles o a través de las aplicaciones abiertas, mire dónde puede ubicarlo como WINWORD.EXE (para Word) o WINEXCEL.EXE (para Excel). Si puede verlos allí, eso indica que Windows cree que el programa relevante está abierto y no hará ninguna interferencia.
- Con esto, todo lo que puede hacer es crear un nuevo documento, luego hacer clic derecho sobre él y seleccionar Editar.
REVISIÓN 5: deshabilitar complementos:
Como afirman algunos de los usuarios afectados, los complementos dañados a veces pueden impedirle acceder a cualquiera de los componentes de Microsoft Office.Para encontrar qué complemento en particular está causando el problema, es esencial deshabilitarlos todos y luego habilitarlos uno tras otro hasta encontrar la respuesta.Por hacerlo,
- Vaya al componente de Microsoft Office que causa problemas.
- Aquí haga clic en Archivo (esquina superior izquierda) y luego haga clic en Opciones.
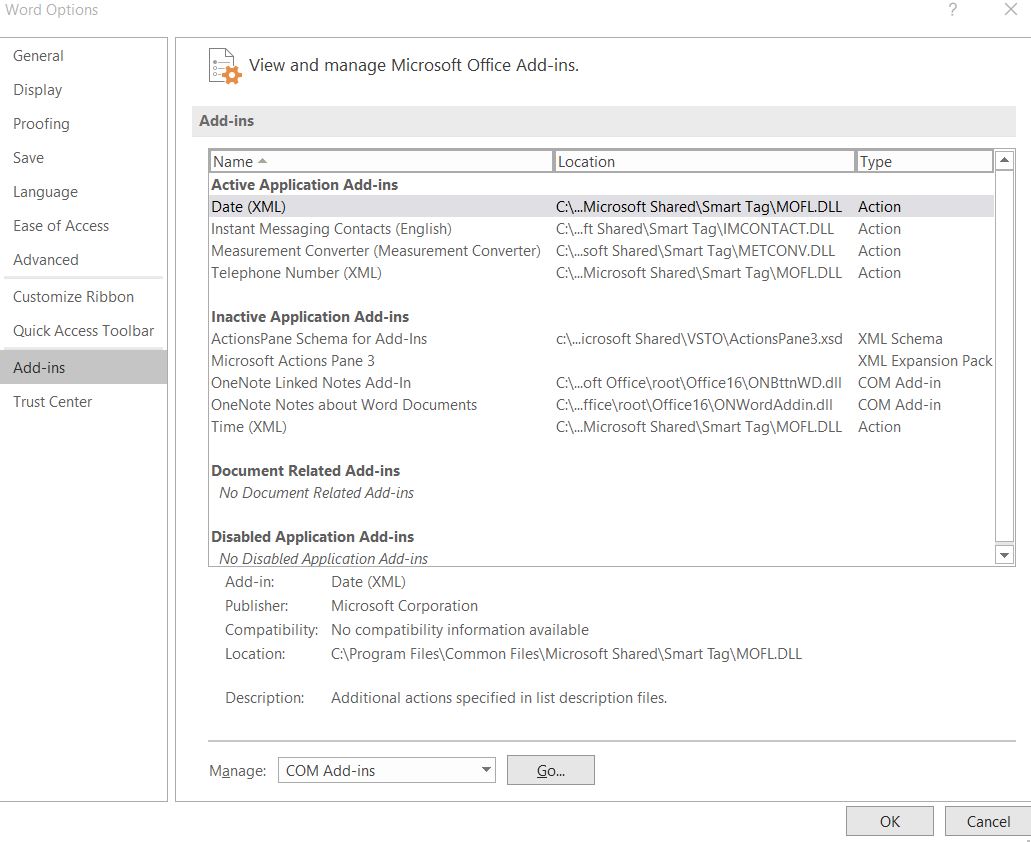
- En el indicador Opciones, seleccione Complementos y deshabilite cada uno de los complementos uno tras otro.
- Ahora reinicie el programa e intente iniciarlo sin ningún complemento habilitado.
REVISIÓN 6: asegúrese de que Microsoft Office esté correctamente activado:
Si su Microsoft Office no es original o no está activado correctamente, entonces no podrá ejecutar ninguno de sus componentes/programas.Por lo tanto, asegúrese de que sea un software auténtico y esté correctamente activado antes de intentar ejecutar un programa.
REVISIÓN 7: Eliminar claves de registro de Word (para Microsoft Word):
Si el programa que no se abre es Microsoft Word, intente eliminar cualquiera de las siguientes claves de registro.La eliminación de estas claves de registro lo ayudará a iniciar el documento de Word rápidamente nuevamente.Por hacerlo,
- Vaya a la barra de búsqueda del escritorio, escriba Regedit y abra el editor del Registro.
- Aquí navegue a cualquiera de las siguientes rutas:
Word 2002: HKEY_CURRENT_USERSoftwareMicrosoftOffice10.0WordData
Microsoft Word 2003: HKEY_CURRENT_USERSoftwareMicrosoftOffice11.0WordData
Word 2007: HKEY_CURRENT_USERSoftwareMicrosoftOffice12.0WordData
Word 2010: HKEY_CURRENT_USERSoftwareMicrosoftOffice14.0WordData
Microsoft Word 2013: HKEY_CURRENT_USERSoftwareMicrosoftOffice15.0Word
Palabra 2016: HKEY_CURRENT_USERSoftwareMicrosoftOffice16.0Palabra
- Ahora haga clic en la clave de datos y elimínela o elimínela.
Por último, reinicie su PC y luego reinicie Microsoft Word, es posible que el problema no persista ahora.
REVISIÓN 8: inicie el componente de Office en modo seguro:
Abrir cualquiera de los componentes de Microsoft Office (Word, Excel, PowerPoint, etc.) en modo seguro lo ayudaría a ejecutar el programa rápidamente sin causar dicho problema.Para iniciar cualquiera de los componentes de Office en modo seguro, siga los pasos que se indican a continuación:
- Presione WINDOWS + R por completo y abra el mensaje EJECUTAR.
- Ahora escriba el nombre del componente de Office que desea abrir en modo seguro.Como Word/seguro o excel/seguro o PowerPoint/seguro o Outlook/seguro, etc.
- Esto ahora iniciará cualquiera de los programas requeridos en modo seguro.
REVISIÓN 9: elimine los controladores de impresora antiguos:
Según algunos de los usuarios afectados, los controladores de impresora antiguos también podrían impedir que Microsoft Office se abra en Windows 10.Por lo tanto, eliminar o eliminar los controladores de impresora antiguos podría ayudar aquí.Después de hacerlo, el programa requerido se iniciará sin ninguna intervención.
REVISIÓN 10: reparar o reinstalar Microsoft Office:
Si ninguna de las soluciones anteriores funciona para usted, considere reparar o reinstalar Microsoft Office en su sistema.
Para reparar Microsoft Office, siga los pasos que se indican a continuación:
- Vaya a la barra de búsqueda del escritorio, escriba Panel de control y ábralo.
- Ahora navegue a Programas y características.
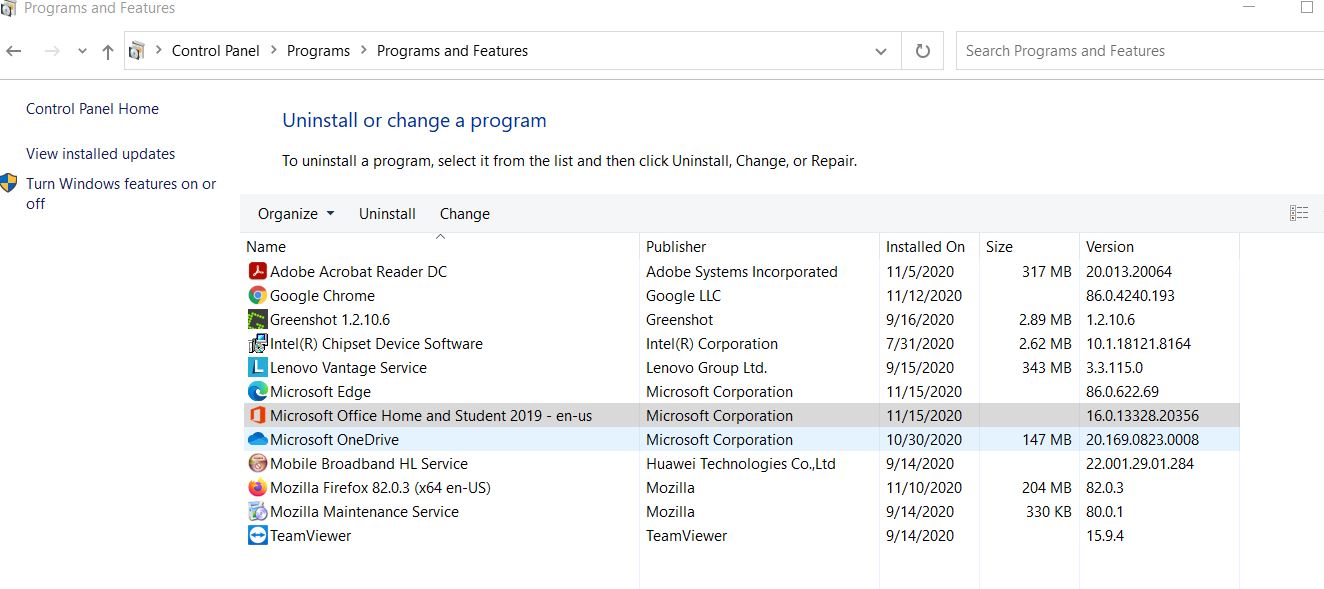
- Aquí localiza Microsoft Office y luego selecciona la opción Cambiar del menú superior.
- En la siguiente ventana, haga clic en Reparar y siga las instrucciones en pantalla.
Para reinstalar Microsoft Office, siga los pasos que se indican a continuación:
- Vaya a la barra de búsqueda del escritorio, escriba Panel de control y ábralo.
- Ahora navegue a Programas y características y luego ubique Microsoft Office.
- Haga clic derecho sobre él y seleccione Desinstalar.
- Ahora, para reinstalar Microsoft Office, visite el sitio web oficial y descargue e instale el paquete en su sistema.
- Una vez hecho esto, ahora puede verificar si el problema "Microsoft Office no se abre en Windows 10" está resuelto o no.
Entonces, estas fueron todas las soluciones posibles que pueden ayudarlo si "Microsoft Office no se abre en Windows 10".Todos ellos han sido probados, probados y han funcionado con éxito para muchos usuarios.Sin embargo, las soluciones son específicamente para usuarios de Windows 10 únicamente.
El "Microsoft Office no se abre en Windows 10" ocurre principalmente con Microsoft Word y Microsoft Excel.Sin embargo, las correcciones mencionadas en el artículo anterior son aplicables a todo el componente de oficina.Si tiene alguna consulta o comentario, escriba el comentario en el cuadro de comentarios a continuación.

