Cómo arreglar un Gboard que no funciona
Actualizado 2023 de enero: Deje de recibir mensajes de error y ralentice su sistema con nuestra herramienta de optimización. Consíguelo ahora en - > este enlace
- Descargue e instale la herramienta de reparación aquí.
- Deja que escanee tu computadora.
- La herramienta entonces repara tu computadora.
Gboard es la aplicación de teclado de Google, disponible en dispositivos iOS y Android.Sustituye al teclado estándar y permite acceder a muchas de las funciones de Google directamente desde el nuevo teclado Gboard.Si llevas un tiempo usando esta aplicación, probablemente habrás notado que Gboard no funciona en algunos casos.
A veces la aplicación del teclado Gboard se congela de repente, no se carga completamente, etc.Si tienes problemas con esto, hay algunas cosas que puedes hacer para solucionar el problema y conseguir que Gboard funcione correctamente.
¿Por qué no funciona Gboard?

El caché de tu dispositivo:La primera causa del problema que encontramos es el caché del dispositivo.En general, los ordenadores y los teléfonos móviles crean una caché y la almacenan en su memoria.Esto permite el procesamiento del almacenamiento y ofrece resultados más rápidos al usuario.
Notas importantes:
Ahora puede prevenir los problemas del PC utilizando esta herramienta, como la protección contra la pérdida de archivos y el malware. Además, es una excelente manera de optimizar su ordenador para obtener el máximo rendimiento. El programa corrige los errores más comunes que pueden ocurrir en los sistemas Windows con facilidad - no hay necesidad de horas de solución de problemas cuando se tiene la solución perfecta a su alcance:
- Paso 1: Descargar la herramienta de reparación y optimización de PC (Windows 11, 10, 8, 7, XP, Vista - Microsoft Gold Certified).
- Paso 2: Haga clic en "Start Scan" para encontrar los problemas del registro de Windows que podrían estar causando problemas en el PC.
- Paso 3: Haga clic en "Reparar todo" para solucionar todos los problemas.
Por ejemplo, cuando haces fotos y las guardas en la galería, tu teléfono genera una caché.Cada vez que quieres verlas, tu dispositivo accede a la caché.De este modo, el teléfono no tiene que procesar las imágenes para generar la salida.
Sin embargo, este caché puede corromperse por diversas razones.Si está dañado, no podrá utilizar las funciones normales del teléfono.Por lo tanto, si observamos la situación, podemos concluir que una caché corrupta puede ser la razón por la que Gboard no funciona.
Actualizaciones con errores:la siguiente razón por la que puede aparecer el error "Gboard ha dejado de funcionar" es por las actualizaciones.Los desarrolladores de cada plataforma trabajan día y noche.Hacen todo lo posible para que sus productos estén libres de errores y sean útiles al mismo tiempo.
Sin embargo, a veces se producen errores en estos programas y aplicaciones.Estos fallos se codifican en el programa, lo que puede dar lugar a diversos errores.
Seguridad de los dispositivos:Hoy en día, la seguridad es la principal preocupación de cualquier ciberempresa.Nuestros smartphones son como las mini máquinas que llevamos en el bolsillo cada día.
Almacenamos una gran variedad de información en nuestros teléfonos, desde listas de tareas hasta datos de tarjetas de crédito.Así que queremos que sean lo más seguros posible.Por eso la Google Playstore y la iOS App Store ofrecen a sus usuarios la máxima seguridad.
Así es como se arregla una tabla que no funciona
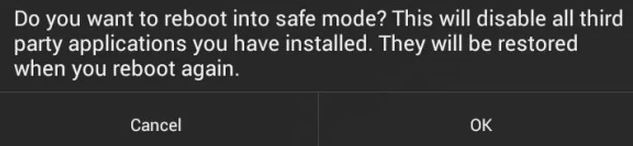
Obligado a abandonar la aplicación Gboard
Un Gboard puede colapsar mientras estás corriendo y dejarte caer.En este caso, el cierre forzado (no el cierre) de la aplicación puede solucionar el problema.Esto esencialmente borrará todas las configuraciones operativas y temporales de Gboard y las recargará cuando volvamos a abrir la aplicación.
- En el dispositivo, abre los ajustes.
- Ahora busque Aplicaciones (o App Manager) y haga clic en él.
- Luego, busca a Gorda y toca sobre ella.
- Ahora pulse sobre Forzar Parada y confirme la parada forzada pulsando sobre OK.
- Ahora abre cualquier aplicación en la que necesites usar el teclado y comprueba si Gboard funciona correctamente.
Desactivar y volver a activar Gboard en la configuración del teclado
En Android, los teclados se controlan a nivel de idioma y de entrada.Desactivar y volver a activar Gboard puede resolver el problema si hay problemas con la configuración.
- Abre los ajustes de tu dispositivo.
- Busque y pulse sobre "Idioma y entrada" (quizá en "Ajustes avanzados").
- Ahora haga clic en Teclado Virtual (dependiendo del modelo, puede ver la opción de teclado actual).
- Ahora desactiva Gboard y actívalo.
- Ahora comprueba si Gboard funciona correctamente.
- Si no es así, abra de nuevo la configuración del teclado virtual.Ahora desactiva todos los teclados, luego vuelve a activar sólo Gboard y comprueba si funciona correctamente.
Reinicia tu dispositivo
El fallo de Gboard puede ser causado por un error de software, que puedes solucionar simplemente reiniciando el teléfono.Sin embargo, si tu dispositivo te pide una contraseña cuando lo reinicias, no lo reinicies.De esta manera, no podrás introducir la contraseña si Gboard no funciona (puedes seguir si el teclado por defecto funciona).
- Pulsa prolongadamente el botón de encendido de tu teléfono.
- A continuación, pulse "Reiniciar".
- Después de reiniciar el teléfono, comprueba si Gboard funciona correctamente.
Borrar la caché y los datos de la aplicación Gboard
Una caché/datos de la aplicación Gboard corruptos pueden hacer que Gboard deje de funcionar.En este caso, borrar la caché y los datos de la aplicación Gboard puede resolver el problema.Si sólo una aplicación está causando el problema, borrar la caché y los datos de esa aplicación también puede resolver el problema.
- En tu teléfono, abre los Ajustes.
- Busque y pulse Aplicaciones (o App Manager).
- Busca y toca en el tablero.
- A continuación, pulse sobre "Memoria".
- A continuación, pulse "Borrar caché" y confirme para borrar la caché.
- A continuación, pulse Borrar datos y confirme el borrado de datos.
- Ahora ejecuta la aplicación en la que quieres utilizar el teclado y comprueba si Gboard funciona correctamente.
Actualizar el tablero a la última versión
La placa se actualiza a menudo para añadir nuevas funciones y mejorar el rendimiento.Si el problema que tienes se debe a un error conocido, la actualización a la última versión puede resolver el problema.
- Inicie la Play Store y abra el menú hamburguesa.
- A continuación, haz clic en Mis aplicaciones y juegos.
- Ahora busca a Gord y toca sobre él.
- A continuación, pulse sobre actualizar.
- Una vez finalizado el proceso de actualización, compruebe si el problema se ha resuelto.
Eliminación de las actualizaciones de Gboard
Gboard es conocido por sus actualizaciones que no siempre funcionan correctamente.El problema actual con Gboard puede ser el resultado de una actualización defectuosa.En este caso, desinstalar las actualizaciones puede resolver el problema.
Esta opción puede no estar disponible para todos los usuarios (dependiendo de la marca y el modelo de su dispositivo).
- Inicie la Play Store y abra el menú hamburguesa tocando sobre él.
- A continuación, haz clic en Mis aplicaciones y juegos.
- Ahora busca a Gord y toca sobre él.
- A continuación, pulse sobre los 3 puntos (menú de acción) en la esquina superior derecha.
- Ahora haga clic en Eliminar actualizaciones.
- Después de desinstalar las actualizaciones, comprueba si Gboard funciona correctamente.
Desinstalar y volver a instalar la aplicación Gboard
Si nada ha ayudado hasta ahora, desinstalar y volver a instalar Gboard puede resolver el problema.Esto resolverá cualquier problema de daños causados por la instalación incorrecta de la aplicación.
- Inicia la Play Store y abre el menú de Gboard.
- A continuación, haz clic en Mis aplicaciones y juegos.
- Ahora busca a Gorda y toca sobre ella.
- A continuación, haga clic en Desinstalar y confirme la desinstalación.
- Una vez completada la desinstalación, vuelve a instalar la aplicación Gboard y comprueba si funciona correctamente.
Restablecer los valores de fábrica
Si nada ha funcionado hasta ahora, su única opción puede ser restablecer los ajustes de fábrica.Tenga en cuenta que esto eliminará todos los datos existentes en su dispositivo Android.Asegúrese de guardar toda la información importante antes de continuar.También tendrás que introducir tu dirección de correo electrónico y contraseña de Google si tu dispositivo está registrado allí.
Preguntas frecuentes
¿Cómo puedo hacer que mi Gboard vuelva a funcionar?
- En tu teléfono o tableta Android, abre la aplicación Ajustes.
- Pulse Idiomas y Entrada del sistema.
- Pulse en Gestionar teclados virtuales.
- Activa el Gboard.
¿Por qué ha dejado de funcionar mi Gboard?
Este error puede estar causado por una caché defectuosa, por fallos de la aplicación o incluso por problemas del propio dispositivo.Para solucionar este error, intenta borrar la caché o reinstalar la aplicación Gboard.Si el problema persiste, consulta los otros consejos para la solución de problemas que se indican en el artículo siguiente.
¿Qué pasa con Gboard?
El teclado de Google para Android ha perdido la prominente tecla "G" de acceso a la búsqueda.La función de búsqueda de Google integrada en Gboard parece haber sido eliminada por completo hoy para algunos usuarios de la versión beta.
¿Cómo puedo actualizar mi Gboard?
Abre la aplicación Google Play Store y busca Gboard.Haz clic en Gboard y si ves la palabra "Open" en el cuadro verde, ya tienes la última versión.Si ves la palabra "Actualizar", haz clic en ella y comenzará el proceso de actualización.

