Cómo arreglar un teclado que escribe varias letras en Windows 10
Actualizado 2023 de enero: Deje de recibir mensajes de error y ralentice su sistema con nuestra herramienta de optimización. Consíguelo ahora en - > este enlace
- Descargue e instale la herramienta de reparación aquí.
- Deja que escanee tu computadora.
- La herramienta entonces repara tu computadora.
Los teclados son uno de los dispositivos periféricos más importantes que le ayudan a dar entrada a su sistema.La tarea más importante que realiza un teclado es escribir en su sistema.Esta característica de un teclado es esencial para todo el mundo, ya sea estudiante, codificador o cualquier otro profesional.

Sin embargo, los teclados son propensos a un montón de problemas que pueden obstaculizar su experiencia de escritura impecable.A veces puede ocurrir que el teclado empiece a actuar de forma extraña.Notará que su teclado escribirá más de una letra, incluso tres o cuatro para una sola pulsación.Este error puede incluso habilitar atajos de teclado innecesarios, arruinar tu trabajo e incluso interrumpir tus sesiones de juego.
Es posible que sienta que su teclado es inútil ahora y que el problema no se puede solucionar.Antes de gastar su dinero en la compra de un nuevo teclado, usted debe ir a través de este artículo para encontrar maneras de arreglar el teclado erróneo que está escribiendo varias letras.
Lea también: Cómo proteger su sitio web de WordPress en 5 sencillos pasos
Notas importantes:
Ahora puede prevenir los problemas del PC utilizando esta herramienta, como la protección contra la pérdida de archivos y el malware. Además, es una excelente manera de optimizar su ordenador para obtener el máximo rendimiento. El programa corrige los errores más comunes que pueden ocurrir en los sistemas Windows con facilidad - no hay necesidad de horas de solución de problemas cuando se tiene la solución perfecta a su alcance:
- Paso 1: Descargar la herramienta de reparación y optimización de PC (Windows 11, 10, 8, 7, XP, Vista - Microsoft Gold Certified).
- Paso 2: Haga clic en "Start Scan" para encontrar los problemas del registro de Windows que podrían estar causando problemas en el PC.
- Paso 3: Haga clic en "Reparar todo" para solucionar todos los problemas.
Reinicie su PC
Puede comenzar el proceso de solución de problemas simplemente reiniciando su sistema una vez.Reiniciar el escritorio puede que no resuelva el problema, pero borrará cualquier proceso que pueda estar ralentizando el sistema u ocupando demasiada memoria RAM del mismo.Reiniciar el PC puede arreglar problemas de hardware y dispositivos periféricos hasta cierto punto.También debe reiniciar su sistema si acaba de instalar una actualización en su sistema.
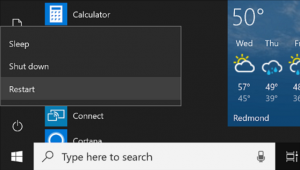
Limpiar el polvo del teclado
Si utiliza su teclado durante bastante tiempo, es muy probable que haya acumulado muchas partículas de polvo y residuos.Estas partículas podrían estar obstruyendo sus llaves e impidiendo su correcto funcionamiento.Este problema es muy común en los teclados mecánicos debido al espacio suficiente entre dos teclas.Por lo tanto, es necesario limpiar adecuadamente el teclado con un paño.También puede poner el teclado boca abajo y sacudirlo para que caiga el polvo.Puede utilizar un extractor de teclas para sacar todas las teclas del teclado mecánico o soplar el polvo utilizando un pequeño soplador de aire.
Leer: ¿Cómo convertir un viejo disco duro y un SSD en un disco externo?
Ejecutar el solucionador de problemas del teclado de Windows 10
Si el problema aún persiste, puedes ejecutar los solucionadores de problemas integrados para Windows 10.Para ejecutar el solucionador de problemas especialmente para el teclado, siga estos pasos:
- Haga clic con el botón derecho del ratón en el icono de Inicio y vaya a Configuración.También puede utilizar la combinación de teclas ‘Win + I'.
- Ahora vaya a la sección ‘Actualización y seguridad'.
- Vaya a la categoría ‘Solucionar problemas' y luego a 'Solucionadores de problemas adicionales'.
- Busca la sección "Encontrar y solucionar otros problemas".
- Seleccione Teclado en la lista de opciones y luego ejecute el solucionador de problemas.
- Ahora sólo tienes que seguir las instrucciones.
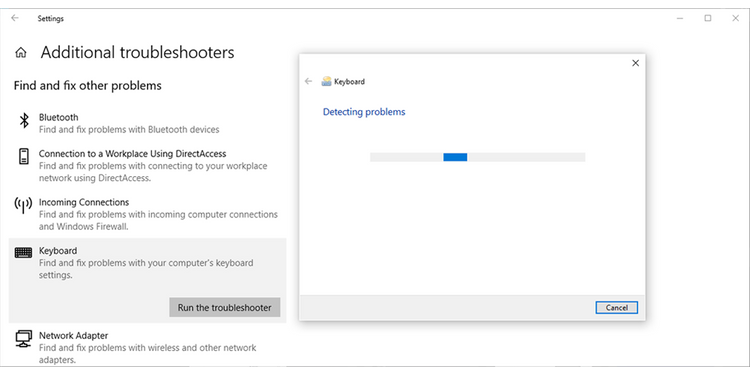
Ejecute la herramienta de seguridad de Windows
A veces, el malware puede ser el culpable y puede hacer que su teclado se comporte de manera anormal.Debería escanear su PC con Windows Security para buscar cualquier archivo corrupto o software malicioso que esté causando este problema.
- Siga estos pasos para ejecutar Windows Security
- Abre los Ajustes y luego dirígete a Actualización y Seguridad.
- En el panel izquierdo de la pantalla, seleccione Seguridad de Windows.
- Seleccione "Seguridad" en la lista de opciones y luego vaya a "Abrir la seguridad de Windows".
- Haga clic en "Protección contra virus y amenazas".
- Elija realizar un escaneo rápido.
Ahora Windows 10 buscará cualquier malware y eliminará los archivos infectados.Deberá probar su teclado después de que se realice el análisis.
Lea también: Cómo mantenerse seguro cuando se juega en línea
Actualice el controlador de su teclado
Una de las principales razones del mal funcionamiento del teclado es un controlador obsoleto o corrupto de su teclado.El controlador corrupto puede crear muchos problemas en el funcionamiento del teclado.Uno de los problemas que puede existir es el problema de comunicación entre el teclado y el procesador.Si un controlador obsoleto es el culpable, la actualización del controlador puede solucionar este problema.
- Vaya a Inicio y haga clic con el botón derecho del ratón
- Ir al administrador de dispositivos
- Encontrar el menú para el teclado
- Haga clic con el botón derecho del ratón en la unidad para el teclado y haga clic en la opción "Actualizar controlador".

Si este proceso no localiza ninguna actualización del controlador, debe buscar el nombre del fabricante del teclado e ir a su sitio web oficial para buscar el controlador del teclado.
Lee también: Telegram Messenger añade una capa extra de seguridad para proteger tu cuenta en 2021
Conclusión
Puede seguir los métodos anteriores para solucionar los problemas de su teclado.Esperamos que estos métodos solucionen el problema.Sin embargo, si el problema persiste, es posible que haya algún fallo en el propio teclado.Puedes conectar tu teclado con otro sistema y si el problema persiste en él, tienes que invertir en un nuevo teclado.
Leer: ¿Olvidaste el código de acceso de tu Android?4 maneras de volver a entrar

