Cómo arreglar un vídeo 4K que no se reproduce (tartamudeo) en Windows 11
Actualizado 2023 de enero: Deje de recibir mensajes de error y ralentice su sistema con nuestra herramienta de optimización. Consíguelo ahora en - > este enlace
- Descargue e instale la herramienta de reparación aquí.
- Deja que escanee tu computadora.
- La herramienta entonces repara tu computadora.
¿El vídeo 4K tiene demasiado retardo cuando se reproduce?Prueba una de estas soluciones para resolver el problema en tu ordenador con Windows y recuperar la fluidez de la reproducción.
Windows 11 es superior a todas las iteraciones anteriores de Windows en casi todos los aspectos posibles.Sin embargo, recientemente, muchos usuarios han experimentado problemas de lag o tartamudeo (retraso de un par de segundos) al reproducir vídeos en el dispositivo.
Ha habido casos en los que el retardo se producía sólo al reproducir el vídeo con un reproductor de vídeo concreto.Dicho esto, también hay un conjunto de usuarios que se enfrentan a este problema en varios reproductores de vídeo sin ninguna solución aparente al problema.
Aunque la naturaleza del problema no es crítica, puede ser molesto para algunos.Además, si tu rutina de trabajo implica que veas vídeos en 4K, puede que sea imprescindible que lo arregles.Por lo tanto, vamos a entender primero la posible causa raíz del problema antes de profundizar en su solución.
Notas importantes:
Ahora puede prevenir los problemas del PC utilizando esta herramienta, como la protección contra la pérdida de archivos y el malware. Además, es una excelente manera de optimizar su ordenador para obtener el máximo rendimiento. El programa corrige los errores más comunes que pueden ocurrir en los sistemas Windows con facilidad - no hay necesidad de horas de solución de problemas cuando se tiene la solución perfecta a su alcance:
- Paso 1: Descargar la herramienta de reparación y optimización de PC (Windows 11, 10, 8, 7, XP, Vista - Microsoft Gold Certified).
- Paso 2: Haga clic en "Start Scan" para encontrar los problemas del registro de Windows que podrían estar causando problemas en el PC.
- Paso 3: Haga clic en "Reparar todo" para solucionar todos los problemas.
Algunas de las posibles razones que causan este problema son:
- Controladores gráficos obsoletos
- Windows debe estar actualizado con las últimas novedades
- Reproducción de archivos de vídeo con un reproductor multimedia obsoleto
- Configuración incorrecta del sistema
- Corrupción de archivos de vídeo
- La configuración del reproductor multimedia no es correcta
- Infección por malware
Antes de intentar cualquier arreglo, asegúrese de que hay algo que arreglar.A veces, el vídeo se retrasa no por ningún problema, sino simplemente por falta de recursos.Si hay demasiados programas ejecutándose en tu PC, y no estás en un sistema de muy alta gama, cierra los programas que no sean cruciales.Además, si el vídeo se retrasa en el modo Picture-in-Picture del navegador, es porque Windows 11 prioriza los procesos en primer plano.En este caso, limita tu configuración de FPS a 60 y comprueba si hay alguna diferencia.
Pero si sigues teniendo problemas, es hora de probar estas soluciones.Dado que hay varias razones por las que podría estar enfrentando el problema, es posible que tenga que realizar más de una solución presente en la lista para asegurarse de que ha desarraigado completamente el problema de su PC con Windows.
1.Asegúrese de que está ejecutando la última versión de Windows
Normalmente, el propio Windows gestiona las actualizaciones.Sin embargo, muchas veces puede darse el caso de que una actualización requiera su intervención para ser ejecutada, o que las actualizaciones automáticas hayan sido desactivadas.En cualquier caso, asegurarse de que su PC está en la última versión de Windows disponible es un proceso muy sencillo.
Para comprobar si tienes alguna actualización pendiente, primero dirígete al menú de inicio.A continuación, haz clic en la pestaña "Ajustes" presente en la sección "Aplicaciones ancladas" para continuar.De lo contrario, escriba Configuración en la barra de búsqueda para buscarla.

A continuación, en la ventana de Configuración, localice y haga clic en la pestaña "Windows Update" presente en la barra lateral izquierda para continuar.
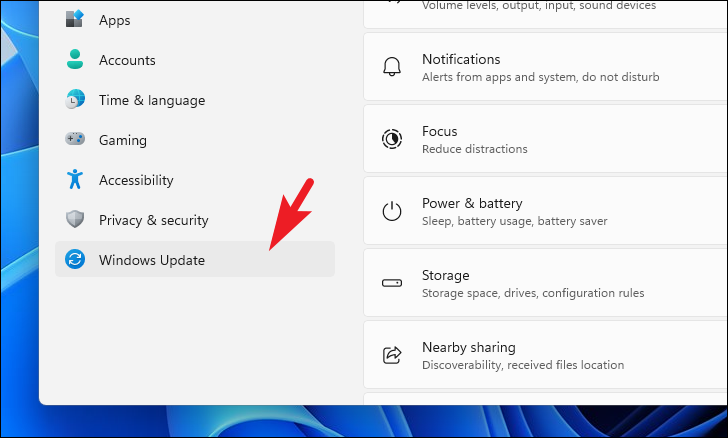
Ahora, en la sección derecha de la pantalla, podrá ver las actualizaciones disponibles (si las hay). En caso de que no haya actualizaciones disponibles, haga clic en el botón "Buscar actualizaciones".De lo contrario, haga clic en el botón "Reiniciar ahora" para aplicar las actualizaciones descargadas en su PC.

Una vez actualizado, intenta reproducir el vídeo de nuevo en tu PC para comprobar si el problema persiste.
2.Actualice sus controladores gráficos
Podría haber un escenario en el que su controlador de gráficos está anticuado y por lo tanto, como resultado no la entrega de que la reproducción suave y sedosa de su vídeo 4K.Por lo tanto, el hecho de actualizarlo podría servirle.
Para ello, dirígete a la opción de Búsqueda y escribe Administrador de dispositivos en la barra de búsqueda.A continuación, desde los resultados de la búsqueda, haz clic en la pestaña "Administrador de dispositivos" para abrirla.
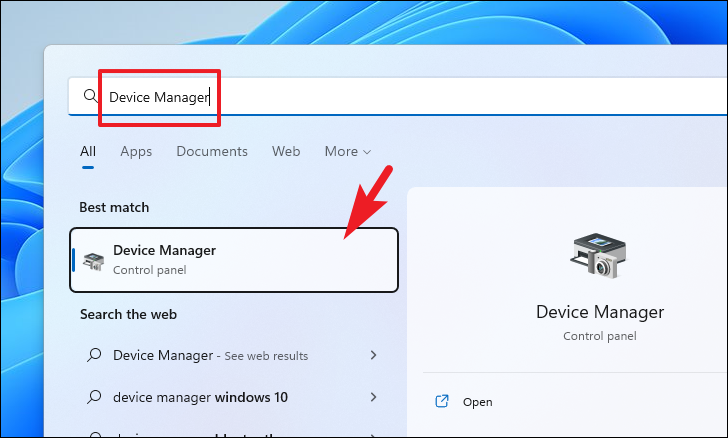
También puede abrir el Administrador de Dispositivos mediante el comando "Ejecutar".Para abrir el Administrador de dispositivos de esta manera, pulse la teclaWindows+Rde su teclado para que aparezca en su pantalla la utilidad del comando Ejecutar.A continuación, escribadevmgmt.mscy golpearEntre enen su teclado para abrirlo.
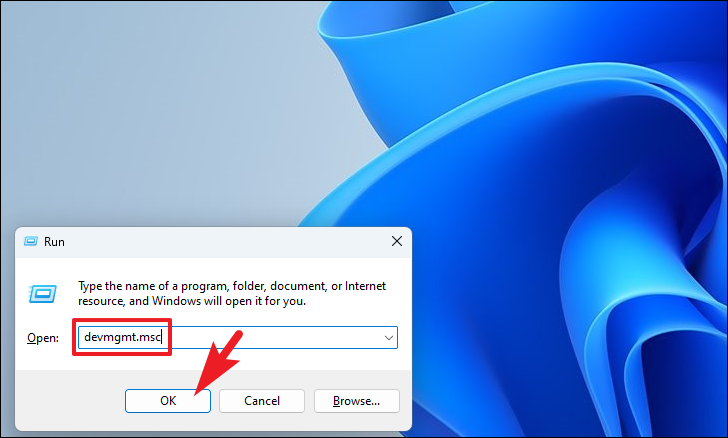
A continuación, en la ventana "Administrador de dispositivos", localice la opción "Adaptadores de pantalla" y haga clic en la flecha que precede a la opción para ampliar la sección.A continuación, haz clic con el botón derecho del ratón en tu tarjeta gráfica principal (en caso de que tengas más de una) y selecciona la opción "Actualizar controlador" en el menú contextual.Esto abrirá una ventana separada en su pantalla.

Ahora, desde la ventana abierta por separado, haga clic en la opción "Buscar automáticamente los controladores" para que Windows busque un controlador automáticamente y lo instale en su sistema.

De lo contrario, si ya ha descargado el paquete de controladores, haga clic en la opción "Buscar controladores en mi ordenador" para abrir una ventana del Explorador de archivos y buscar el archivo manualmente.

Una vez actualizado, reinicie su sistema e intente reproducir el archivo de nuevo, y compruebe si esta corrección le ha resuelto el problema.
3.Cambiar la configuración del plan de energía
Si utiliza un ordenador portátil, Windows le permite cambiar el plan de energía en función de sus necesidades actuales para obtener la mayor duración de la batería de su ordenador o el mejor rendimiento.Dado que la reproducción de un vídeo 4K es costosa en recursos, necesitas que tu PC utilice el modo de alto rendimiento.
Para cambiar el plan de energía actual de tu sistema, en primer lugar, dirígete al anuncio del Menú Inicio y haz clic en el azulejo "Configuración" presente en la sección "Aplicaciones ancladas".

A continuación, asegúrese de haber seleccionado la pestaña "Sistema" presente en la barra lateral izquierda de la ventana de Configuración.
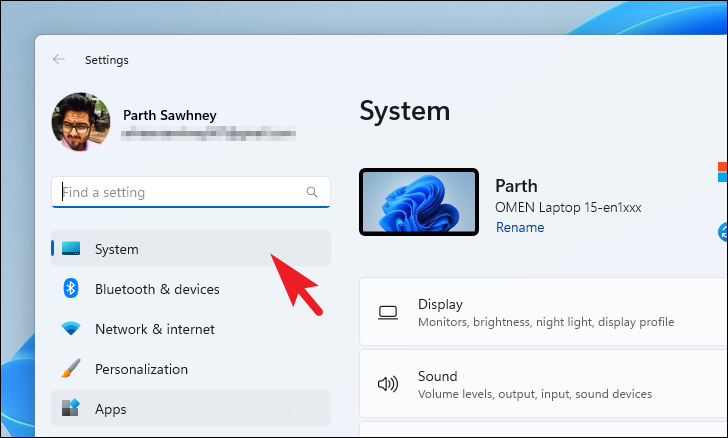
A continuación, desde la sección derecha de la ventana, desplácese hacia abajo para localizar y hacer clic en el azulejo "Power & batería" de la lista.
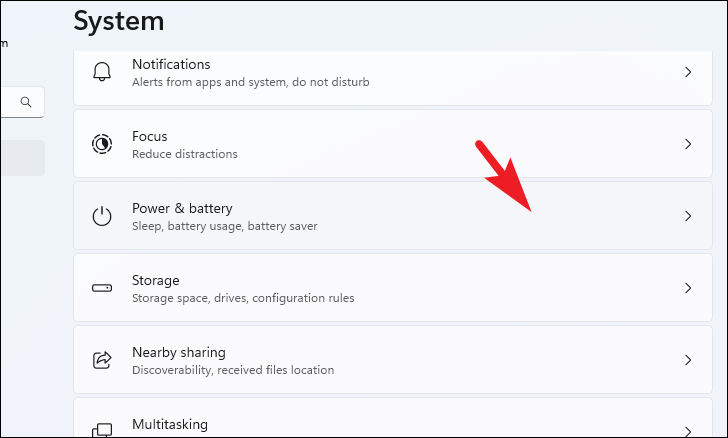
En la siguiente pantalla, haga clic en el menú desplegable presente en el extremo derecho de la ficha "Modo de energía" situada en la sección "Energía".A continuación, seleccione la opción "Mejor rendimiento" de la lista.

Una vez que hayas actualizado el modo de energía de tu ordenador, vuelve a lanzar el vídeo con tu reproductor multimedia favorito y deberías notar el impacto positivo del mismo.
4.Cambio de tarjeta gráfica integrada a tarjeta gráfica dedicada
Este método sólo será aplicable si tienes más de una tarjeta gráfica instalada en tu sistema.Por lo general, todos los ordenadores portátiles modernos suelen tener una tarjeta gráfica integrada que se encarga de las tareas de baja intensidad y una tarjeta gráfica dedicada que puede aguantar incluso en las condiciones más exigentes.Por lo tanto, si nada ha funcionado hasta ahora, puedes asegurarte de que estás dando toda la potencia necesaria para reproducir el vídeo sin problemas con esta solución.
Para dotar de aceleración por hardware a tu reproductor de vídeo, en primer lugar, dirígete al menú de inicio y haz clic en el icono de la baldosa de "Configuración" anclada en el menú para abrir la aplicación.Como alternativa, pulse la teclaWindows+Idel teclado para abrir la aplicación.

A continuación, en la ventana de Configuración, asegúrese de haber seleccionado la pestaña "Sistema" presente en la barra lateral izquierda para continuar.

A continuación, en la sección derecha de la pantalla, localice y haga clic en la ficha "Pantalla" de la lista de opciones.

A continuación, en la pantalla de configuración de "Pantalla", desplácese hacia abajo para localizar la ficha "Gráficos" presente en la sección "Ajustes relacionados" y haga clic en ella.

Ahora, en la pantalla de configuración de "Gráficos", localiza la barra de búsqueda presente en la sección "Opciones personalizadas para aplicaciones" y escribe el nombre del reproductor de vídeo que deseas utilizar para reproducir el archivo.Si no, también puedes desplazarte manualmente por la lista para localizar la aplicación.
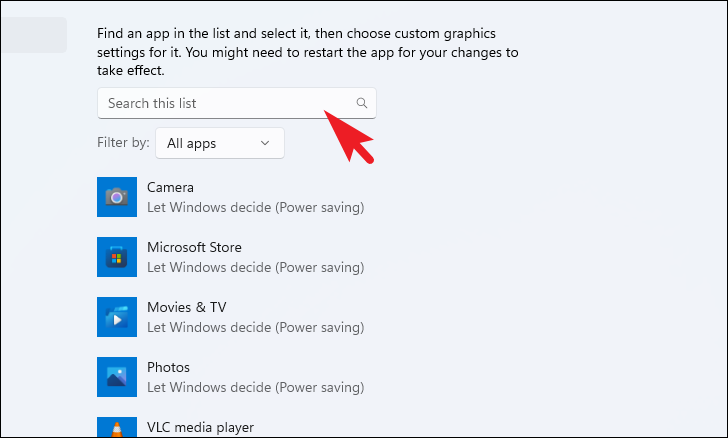
Una vez localizado, haz clic en la opción del reproductor multimedia en cuestión para cambiar la tarjeta gráfica por defecto del mismo.Aparecerán algunas opciones.Haga clic en el botón "Opciones" presente en la esquina inferior derecha del mosaico de la aplicación.Esto hará que aparezca una ventana de superposición separada en su pantalla.

Ahora, desde la ventana de superposición, haz clic en el botón de radio que precede a la opción "Alto rendimiento" para seleccionar el controlador gráfico dedicado en lugar del integrado.Haga clic en el botón "Guardar" para aplicar los cambios y cerrar la ventana.

Una vez hecho esto, cierra la aplicación si ya estaba en marcha y reproduce el archivo de nuevo.Definitivamente, deberías ver una reproducción más suave del vídeo en relación a la anterior.
Eso es todo, amigos, esta guía te ayudará a erradicar el problema de un vídeo 4K que muestra lag y/o tartamudeo en tu PC.

