Cómo arreglar un volumen de arranque que no se puede montar en Windows 10
Actualizado 2023 de enero: Deje de recibir mensajes de error y ralentice su sistema con nuestra herramienta de optimización. Consíguelo ahora en - > este enlace
- Descargue e instale la herramienta de reparación aquí.
- Deja que escanee tu computadora.
- La herramienta entonces repara tu computadora.
Boot Volume es una partición del disco duro que almacena tanto los archivos de arranque como el sistema de Windows.A veces, al iniciar Windows 10, es posible que haya encontrado el error "UNMOUNTABLE_BOOT_VOLUME" que genera un BSOD y le impide acceder a Windows.El error puede ser complicado de tratar; sin embargo, ahora imposible de resolver también.
Si está atascado con el error "UNMOUNTABLE_BOOT_VOLUME" y no puede encontrar ninguna solución, entonces ha aterrizado en el lugar correcto.Hoy, dentro de este artículo, discutiremos las razones detrás de dicho error y discutiremos varias soluciones posibles que lo ayudarán a deshacerse de ellos rápidamente.Aprendamos más.
Motivos que desencadenan el error "UNMOUNTABLE_BOOT_VOLUME"
Hay varias razones detrás del error "UNMOUNTABLE_BOOT_VOLUME".De todos modos, aquí hemos enumerado algunas de las razones comunes:
- Archivos corruptos del sistema
- Archivos dañados en el disco duro
- Una importante actualización de Windows 10
- Disco duro o RAM dañados
- Si el BIOS se modifica manualmente (indebidamente fuera de curso), la configuración incorrecta también puede ser una de las razones.Aunque sólo en algunos casos raros.
Métodos para corregir el error UNMOUNTABLE_BOOT_VOLUME
Pruebe las correcciones mencionadas a continuación:
Notas importantes:
Ahora puede prevenir los problemas del PC utilizando esta herramienta, como la protección contra la pérdida de archivos y el malware. Además, es una excelente manera de optimizar su ordenador para obtener el máximo rendimiento. El programa corrige los errores más comunes que pueden ocurrir en los sistemas Windows con facilidad - no hay necesidad de horas de solución de problemas cuando se tiene la solución perfecta a su alcance:
- Paso 1: Descargar la herramienta de reparación y optimización de PC (Windows 11, 10, 8, 7, XP, Vista - Microsoft Gold Certified).
- Paso 2: Haga clic en "Start Scan" para encontrar los problemas del registro de Windows que podrían estar causando problemas en el PC.
- Paso 3: Haga clic en "Reparar todo" para solucionar todos los problemas.
REVISIÓN 1: usar la reparación automática de Windows:
El uso de la función de reparación automática de Windows lo ayudaría a deshacerse del error "UNMOUNTABLE_BOOT_VOLUME".Sin embargo, como es obvio, no puede iniciar Windows normalmente, se recomienda que utilice una unidad USB de inicio o un disco de instalación de Windows para acceder a la herramienta de solución de problemas de Windows.Por hacerlo,
- Primero, inserte el disco de instalación de Windows y luego presione el botón de Encendido simultáneamente.
- Una vez que su sistema comience a arrancar, presione una tecla (F8, F9, F12, Esc o Supr) para ingresar a la configuración del BIOS.La clave para esta función en particular puede variar de una PC a otra, para asegurarse de que la que es ideal para usted se conecte con el fabricante.
- Una vez que ingrese al BIOS, elija iniciar desde el disco de instalación de Windows.
- Ahora su PC se iniciará desde el disco de instalación de Windows y lo llevará a la pantalla de configuración de Windows.

- Aquí, desde la esquina inferior izquierda, haga clic en la opción Reparar su computadora.
- Ahora seleccione Solucionador de problemas y luego haga clic en Opciones avanzadas.
- A continuación, seleccione la opción Reparación de inicio y luego, en la siguiente pantalla, haga clic en la opción Windows 10.
- El proceso posterior para los intentos de la utilidad de reparar archivos llevaría algún tiempo.Espere hasta que se complete por sí solo y no cierre la ventana por casualidad.
- Una vez hecho esto, salga del instalador e intente reiniciar su sistema normalmente nuevamente.Compruebe y confirme si funciona o no.
REVISIÓN 2: repare el registro de arranque maestro:
Un registro de inicio maestro (MBR) dañado puede desencadenar el error "UNMOUNTABLE_BOOT_VOLUME", lo que le impide ingresar a Windows.
El Registro de inicio maestro (MBR) es la primera pieza de información en cualquier disco duro o disco que identifica cómo y dónde se encuentra el sistema operativo, para que pueda iniciarse en el almacenamiento principal o RAM de la computadora.
Para arreglar o reparar el Master Boot Record, siga los pasos que se indican a continuación:
- En primer lugar, inicie su sistema desde un medio de instalación de Windows 10.
- Ahora navegue a la siguiente ruta: Repare su computadora -> Solucionar problemas -> Opciones avanzadas -> Símbolo del sistema.
- En la ventana del símbolo del sistema, escriba 'bootrec /fixmbr' y luego presione Entrar.Este comando ejecutará inmediatamente un proceso de reparación de MBR.
- Una vez hecho esto, ahora ejecute los siguientes comandos individualmente.Asegúrate de presionar Enter después de cada uno de los comandos:
bootrec /fixboot
bootrec /reconstruirbcd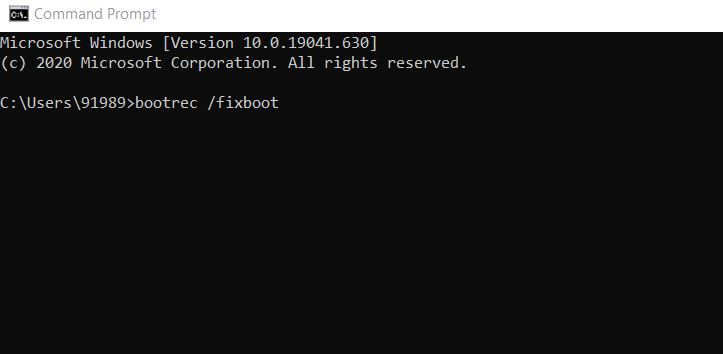
- Una vez que el proceso se haya completado por completo, escriba Salir para salir del Símbolo del sistema
- Una vez que haya terminado por completo, inicie su sistema manualmente y verifique si el problema se resolvió ahora o si persiste.
REVISIÓN 3: Ejecute el comando CHKDSK (Comprobar disco):
Como se dijo anteriormente, un disco duro dañado puede desencadenar el error "UNMOUNTABLE_BOOT_VOLUME", lo que lo lleva a BSOD.Para asegurarse de que este sea su caso y deshacerse de él con éxito, siga los pasos que se detallan a continuación:
- En primer lugar, inicie su sistema desde un DVD de Windows 10.
- Ahora navegue a la siguiente ruta: Repare su computadora -> Solucionar problemas -> Opciones avanzadas -> Símbolo del sistema.
- En la ventana del símbolo del sistema, escriba o copie + pegue el siguiente comando y luego presione Entrar.
chkdsk /r c: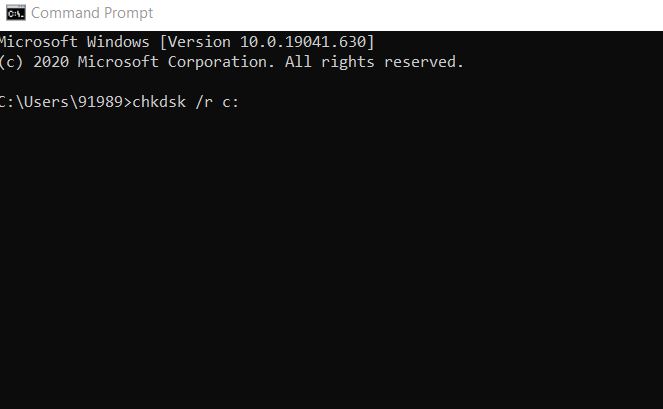
- Se iniciará un proceso automatizado que puede tardar más tiempo.Asegúrese de no cancelarlo en el medio.
- Una vez hecho esto, intente iniciar su sistema normalmente y verifique si ingresa a Windows o no.
INFORMACIÓN IMPORTANTE:
- El indicador "/r" generalmente ubica sectores defectuosos en su disco y luego corrige automáticamente esos errores.Sin incluir el indicador "/r", el comando informará los errores que encuentre.
- Si su unidad de arranque no es "C", reemplace "C:" con una letra de unidad de arranque que sea ideal para su PC.
REVISIÓN 4: Ejecute el análisis del Comprobador de archivos del sistema (SFC):
Según algunos de los usuarios afectados, el error "UNMOUNTABLE_BOOT_VOLUME" también podría activarse debido a archivos corruptos del sistema.Para marcar esta posibilidad y resolver el error, ejecute el análisis SFC en la ventana del símbolo del sistema.Para hacerlo, siga los pasos que se detallan a continuación:
- En primer lugar, inicie su sistema desde un DVD de Windows 10.
- Ahora navegue a la siguiente ruta: Repare su computadora -> Solucionar problemas -> Opciones avanzadas -> Símbolo del sistema.
- Ahora, en la ventana del símbolo del sistema, escriba o copie + pegue el siguiente comando y luego presione Entrar.
sfc /escanear ahora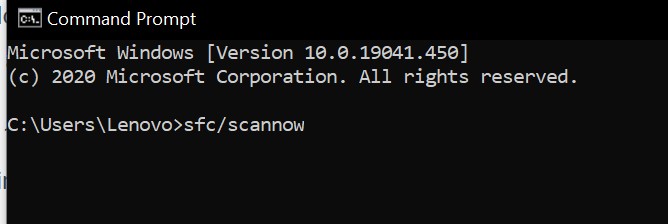
- Deje que el comando ejecute un escaneo.Le notificará si encuentra algún error y lo reparará automáticamente.Si sucede lo mismo, déjalo procesar.Una vez hecho esto, inicie su sistema nuevamente y verifique si ahora puede ingresar a la pantalla de Windows o no.
Si no encuentra ningún error, indica que no hay ningún archivo de sistema corrupto en su computadora.
Estos fueron algunos de los métodos más efectivos y fáciles que lo ayudarían a solucionar el error "UNMOUNTABLE_BOOT_VOLUME".Todas las correcciones enumeradas anteriormente están cansadas, probadas y han funcionado para numerosos usuarios sufridos.
Sin embargo, si ninguno de ellos funciona para usted, le recomendamos que pruebe algunas soluciones básicas.En primer lugar, reinicie su sistema y verifique si ayuda.También puede intentar reinstalar Windows 10 y comprobar si ayuda o no. (asegúrese de haber hecho una copia de seguridad del archivo antes). Después de leer este artículo, si tiene alguna consulta o comentario, escriba el comentario en el cuadro de comentarios a continuación.

