Cómo arreglar una actualización de Windows 11 atascada
Actualizado 2023 de enero: Deje de recibir mensajes de error y ralentice su sistema con nuestra herramienta de optimización. Consíguelo ahora en - > este enlace
- Descargue e instale la herramienta de reparación aquí.
- Deja que escanee tu computadora.
- La herramienta entonces repara tu computadora.
Una actualización de Windows puede fallar o atascarse por muchas razones en su PC con Windows 11.Aquí hay algunas formas rápidas y fáciles de resolver el problema.
Hay muchos aspectos excelentes de Windows como sistema operativo.Uno de ellos es el flujo constante de actualizaciones de su desarrollador Microsoft.Si tiene una conexión a Internet activa en su computadora con Windows 11, seguirá recibiendo actualizaciones.Las actualizaciones pueden traer muchas cosas a la mesa, como nuevas funciones, funciones de rediseño, correcciones de errores y fallas actuales que están presentes en el sistema y, por último, pero no menos importante, mejoras de estabilidad.Incluso se puede ver a algunos usuarios quejándose de recibir demasiadas actualizaciones.
Cuando está descargando una actualización en su PC con Windows 11, generalmente indica el progreso mostrando un porcentaje de progreso.Si el contador de porcentaje está atascado, por ejemplo, el contador muestra el 90 % durante las últimas 2 horas, significa que algo anda mal y que Windows no puede descargar completamente la actualización o instalarla.Si bien, en general, Windows no tiene problemas para instalar actualizaciones, también es cierto que algunos usuarios han experimentado este problema.
¿Qué causa que las actualizaciones de Windows se congelen o se atasquen?
Hay muchas razones que pueden hacer que las actualizaciones de Windows se bloqueen.Algunos de ellos son:
Notas importantes:
Ahora puede prevenir los problemas del PC utilizando esta herramienta, como la protección contra la pérdida de archivos y el malware. Además, es una excelente manera de optimizar su ordenador para obtener el máximo rendimiento. El programa corrige los errores más comunes que pueden ocurrir en los sistemas Windows con facilidad - no hay necesidad de horas de solución de problemas cuando se tiene la solución perfecta a su alcance:
- Paso 1: Descargar la herramienta de reparación y optimización de PC (Windows 11, 10, 8, 7, XP, Vista - Microsoft Gold Certified).
- Paso 2: Haga clic en "Start Scan" para encontrar los problemas del registro de Windows que podrían estar causando problemas en el PC.
- Paso 3: Haga clic en "Reparar todo" para solucionar todos los problemas.
- Cualquier problema con la conectividad a Internet.
- Problemas con la memoria
- Servicio de actualización de Windows deshabilitado o roto
- Conflicto con cualquier proceso o aplicación existente
- Descarga de archivos de actualización incompleta
Si por alguna razón se enfrenta a este problema, esta guía lo guiará a través de numerosos métodos que puede seguir para eliminar el problema de bloqueo de la actualización de Windows en Windows 11.
Use el Solucionador de problemas de actualización de Windows
Windows 11 tiene una sección de solución de problemas dedicada en su menú de Configuración para ayudarnos a solucionar ciertos problemas sin buscar ayuda externa.El menú de solución de problemas de Windows 11 también tiene un solucionador de problemas para las actualizaciones de Windows.
Para llegar al solucionador de problemas, primero, abra el menú Configuración presionandoventanas+ien su teclado o buscándolo en la búsqueda del menú Inicio.
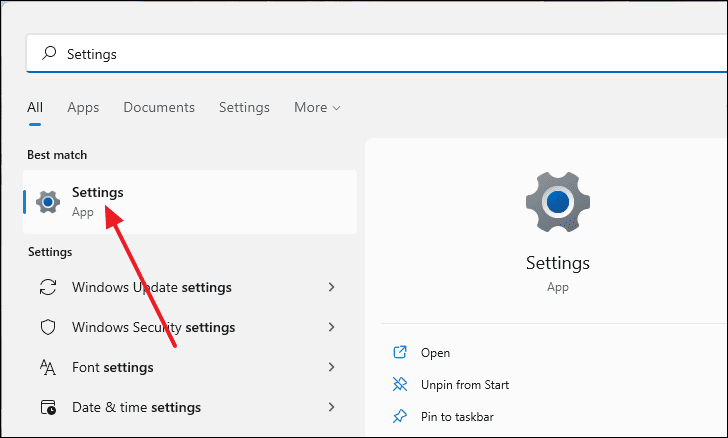
En la ventana Configuración, desplácese hacia abajo en el panel derecho y luego seleccione la opción 'Solucionar problemas'.
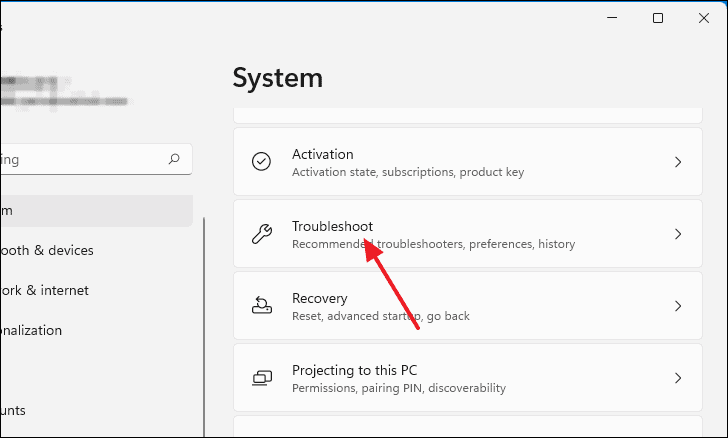
Después de eso, haga clic en 'Otros solucionadores de problemas'.
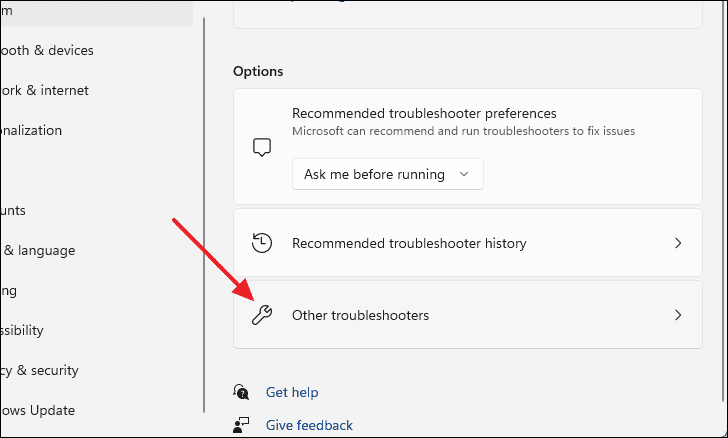
Se le presentará una lista llena de solucionadores de problemas para partes específicas de Windows y habrá uno para la actualización de Windows en la sección Más frecuente.Haga clic en el botón 'Ejecutar' junto al texto 'Actualización de Windows' para iniciar el solucionador de problemas.
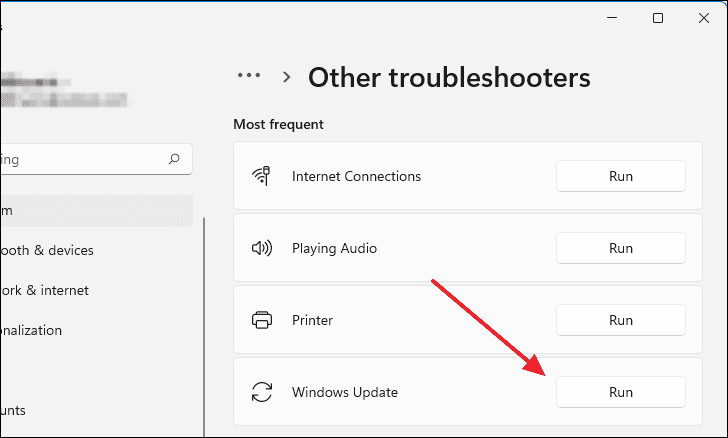
Aparecerá la ventana del solucionador de problemas y automáticamente comenzará a buscar cualquier error interno que pueda estar causando que la actualización se bloquee.
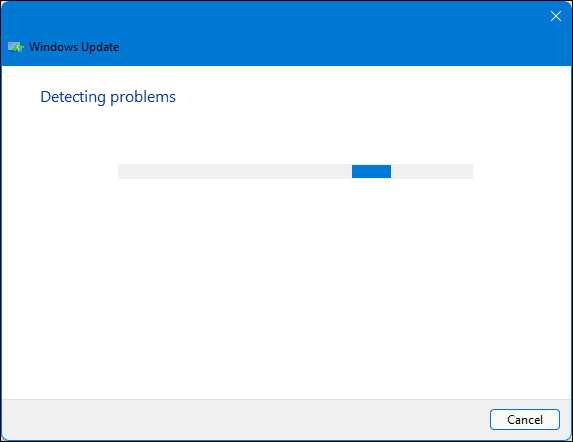
Después de que el solucionador de problemas detecte el problema, intentará resolverlo realizando los cambios necesarios en su computadora.
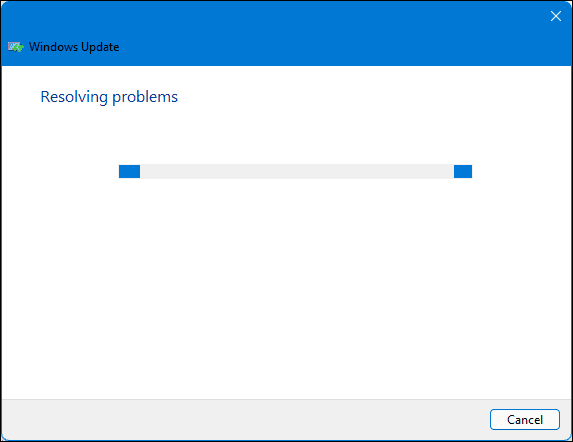
Finalmente, el proceso de solución de problemas terminará mostrándole los resultados del proceso de solución de problemas.
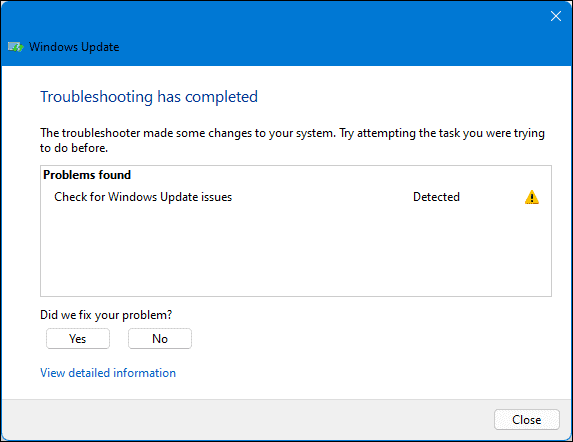
Arranque en modo seguro
Es posible que la actualización esté atascada en su computadora con Windows 11 porque podría estar en conflicto con cualquier servicio en ejecución, proceso en segundo plano o cualquier aplicación de terceros en ejecución.En tales casos, reiniciar su computadora en Modo seguro podría resolver el problema.El modo seguro es básicamente cuando Windows se ejecuta en su configuración predeterminada y solo usa los controladores y archivos necesarios para ejecutarse.
Para iniciar su computadora en modo seguro, primero debe abrir la ventana Ejecutar.Haga esto presionandoventanas+ren su teclado.Dentro de la línea de comando, escriba 'msconfig' y luego presioneIngresar.
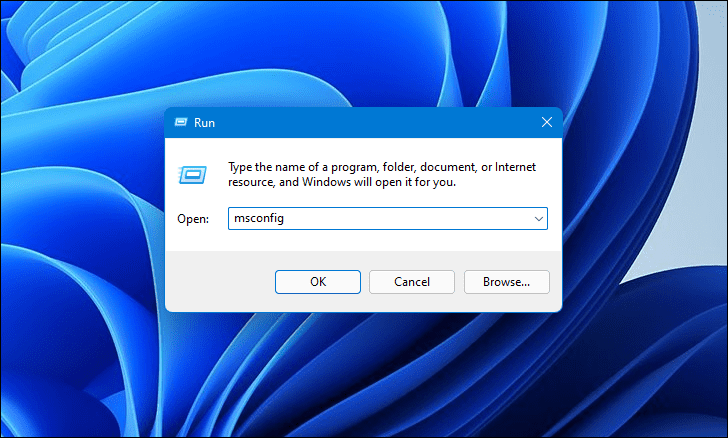
Aparecerá una ventana etiquetada como 'Configuración del sistema'.
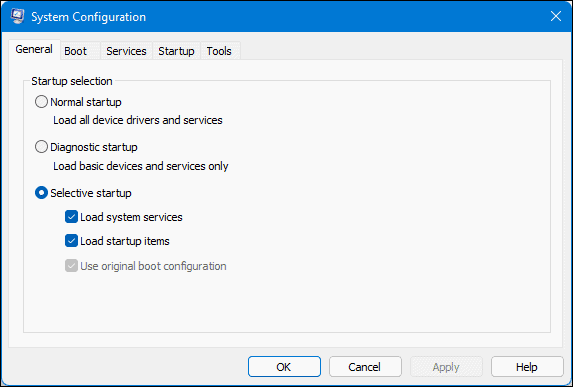
Después de eso, cambie a la pestaña Arranque haciendo clic en 'Arranque' entre 'General' y 'Servicios'.Desde allí. seleccione 'Arranque seguro' y luego, en Arranque seguro, asegúrese de que 'Mínimo' esté seleccionando 'Aceptar'.
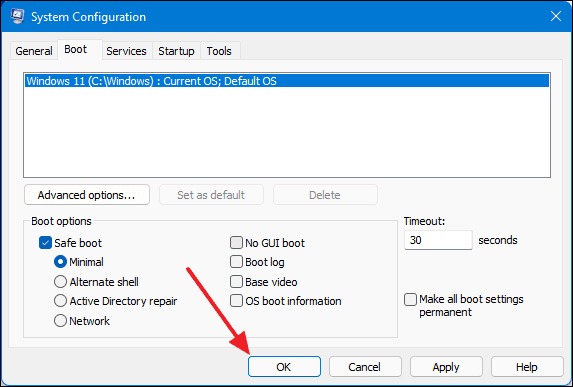
Ahora, cierre la ventana y presione Windows en su teclado.Haga clic en el botón de encendido y luego seleccione 'Reiniciar'.Su PC ahora se iniciará en modo seguro y podrá continuar con la actualización.
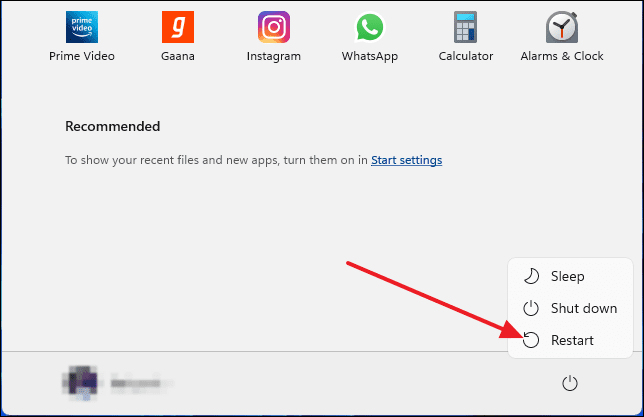
Asegúrese de que el servicio de actualización de Windows se esté ejecutando
El servicio de actualización de Windows es un proceso en segundo plano esencial que permite que Windows descargue e instale actualizaciones automáticamente.Para verificar si este servicio se está ejecutando, primero busque 'Servicios' en la búsqueda de Windows y luego selecciónelo de los resultados de búsqueda.
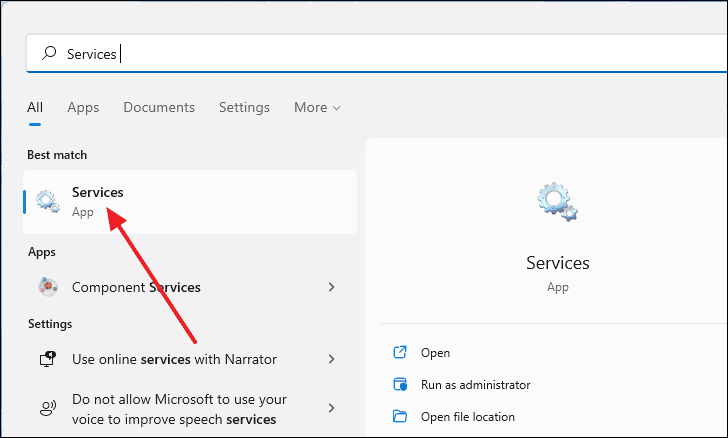
Desplácese hacia abajo en la lista de servicios y verá 'Actualización de Windows'.
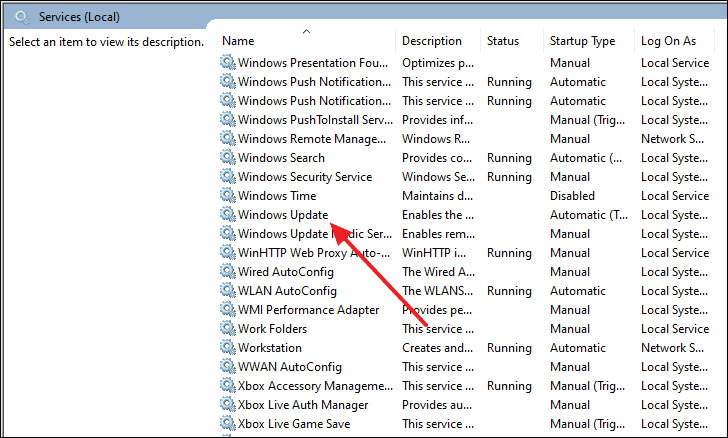
Aparecerá una nueva ventana.A partir de ahí, establezca el Tipo de inicio en 'Automático'.Y si dice "Detenido" junto al Estado del servicio, haga clic en el botón "Iniciar" debajo.
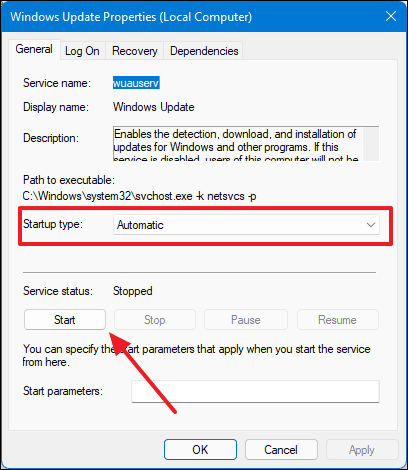
Después de cambiar el estado del Servicio a En ejecución, haga clic en 'Aceptar'.
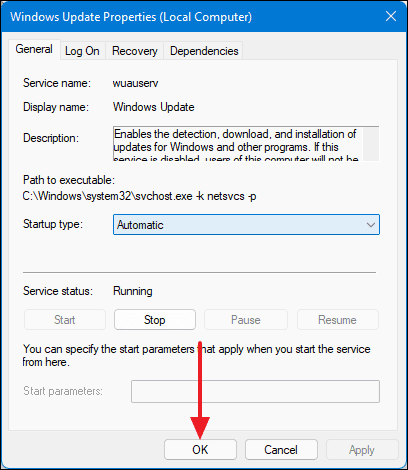
Ahora, reinicie su computadora e intente descargar la actualización nuevamente.
Eliminar manualmente los archivos de actualización de Windows
Como cualquier otro archivo, los archivos de Windows Update también se guardan en su dispositivo de almacenamiento principal.Por lo tanto, si una actualización de Windows está atascada, puede eliminar los archivos de actualización ya descargados y forzará a Windows a iniciar el proceso de descarga nuevamente.
Para iniciar este proceso, primero tenemos que deshabilitar los servicios de Windows Update.Para hacer eso, busque 'Servicios' en la búsqueda del menú Inicio y selecciónelo de los resultados de búsqueda.
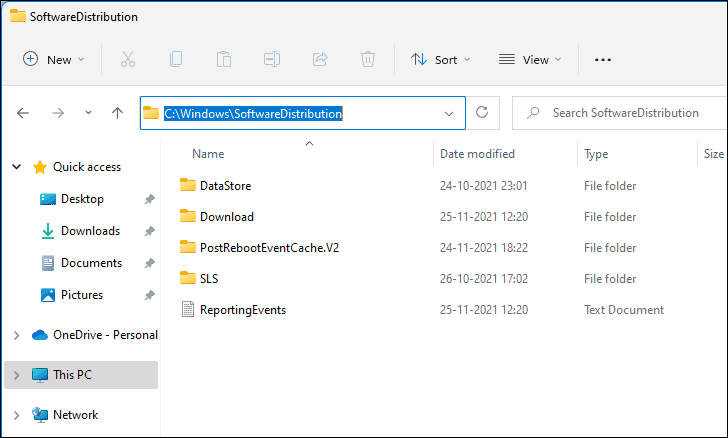
Después de eso, presioneCONTROL+aen su teclado para seleccionar cada archivo y luego presioneDELpara borrar todo.
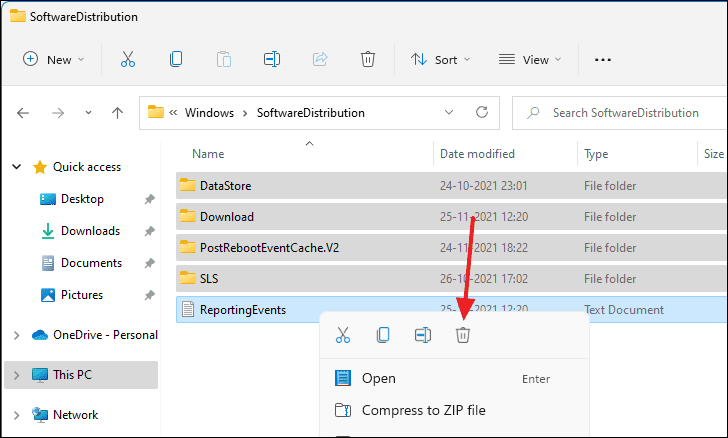
Después de eliminar los archivos de actualización existentes, debe volver a habilitar los servicios de actualización de Windows y obligará a su computadora a volver a descargar los archivos de actualización.
Reinicie su computadora con Windows 11
Si ninguno de los métodos anteriores funciona para usted, simplemente puede reiniciar su computadora con Windows 11 y puede deshacerse del problema de actualización de Windows 11 atascado.Primero, abra el menú Configuración presionandoventanas+ien tu teclado.
Después de que aparezca la ventana Configuración, desplácese hacia abajo en el panel derecho y luego seleccione 'Recuperación'.
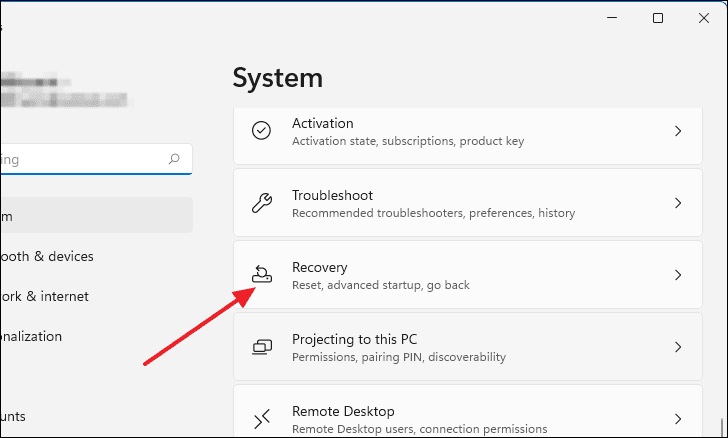
Ahora, seleccione la opción 'Restablecer PC' en la sección Opciones de recuperación.
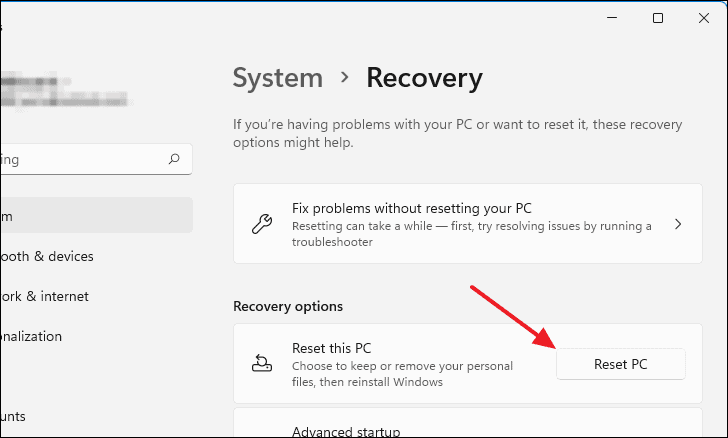
Aparecerá una nueva ventana llamada 'Restablecer esta PC'.Desde allí seleccione la opción 'Guardar mis archivos'.
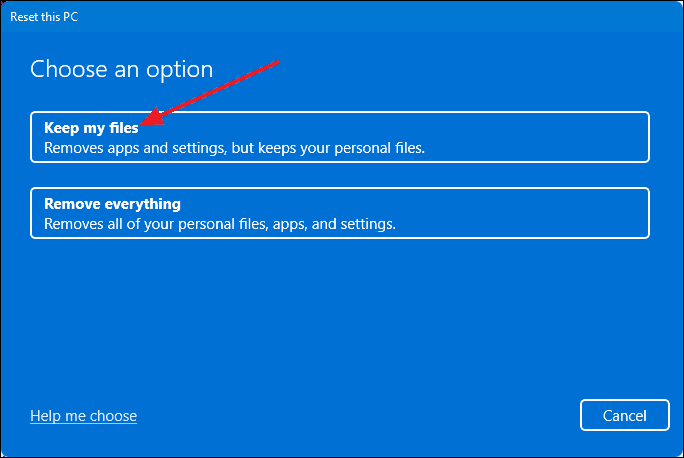
Después de eso, seleccione el botón 'Reinstalación local'.
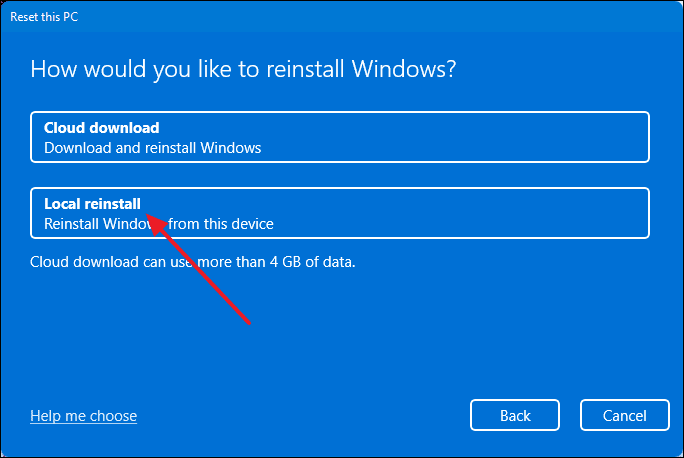
Ahora, la ventana le mostrará qué cambios se realizarán en su computadora mientras se reinicia.Haga clic en el botón 'Restablecer' y su PC entrará en el proceso de reinicio.
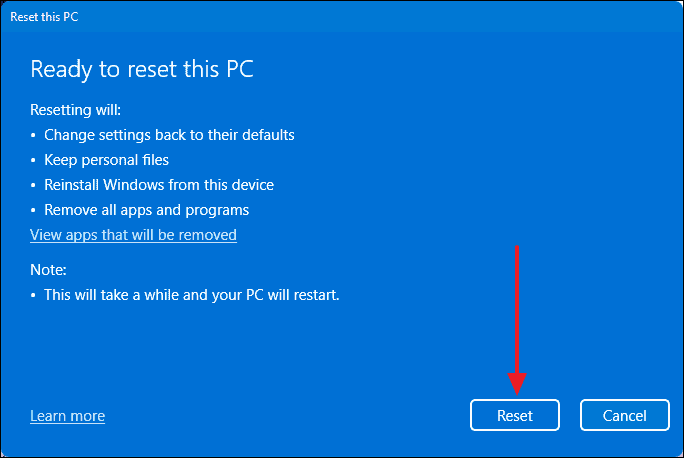
Después de que su PC se reinicie, puede reiniciar el proceso de actualización.
Así es como se soluciona una actualización de Windows 11 atascada.

