Cómo arreglar uno o más servicios de audio no se están ejecutando Error en Windows 10
Actualizado 2023 de enero: Deje de recibir mensajes de error y ralentice su sistema con nuestra herramienta de optimización. Consíguelo ahora en - > este enlace
- Descargue e instale la herramienta de reparación aquí.
- Deja que escanee tu computadora.
- La herramienta entonces repara tu computadora.
Varios usuarios del sistema operativo Windows han comenzado a informar que están recibiendo un aviso de error inesperado, algo así como "Uno o más servicios de audio no se están ejecutando".Este error en particular aparece en todas las versiones del sistema operativo Windows, como Windows 10/8/7.Para recordar, este no es un problema nuevo seguro y el servicio de audio no funciona bien significa que el servicio se ha detenido o no se ha configurado en un método automático en la mayoría de los casos.Si también es una de las víctimas, consulte esta guía de solución de problemas para solucionar este problema.
Muchos usuarios de Windows informan que su experiencia de escuchar audio se ve afectada por un par de posibles problemas que, literalmente, muestran una marca de cruz roja en la parte inferior derecha de la barra de tareas.Cada vez que los usuarios afectados pasan el cursor sobre el icono de sonido en la barra de tareas, dice "El servicio de audio no se está ejecutando".Este es uno de los problemas más comunes en Windows 7 y 10.A veces, también es posible que el controlador de audio esté dañado o no se haya actualizado durante un tiempo.
Cómo arreglar uno o más servicios de audio no se ejecutan en Windows 10/8/7
Como el problema está relacionado principalmente con el servicio de audio de Windows, ya sea al iniciar su computadora o al azar, intente simplemente reiniciar su PC.Si eso no funcionó para usted, pruebe los siguientes métodos.
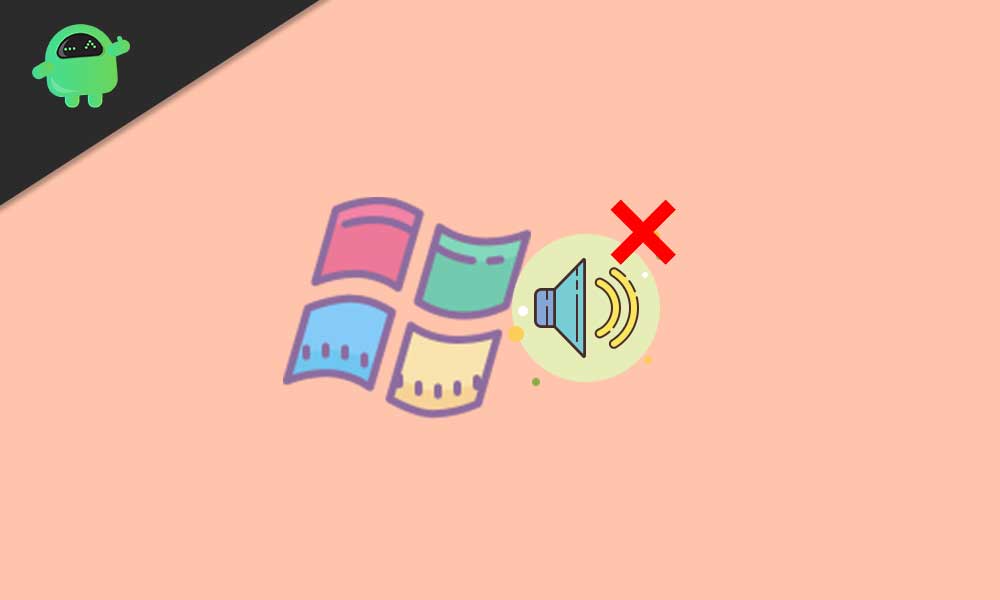
Notas importantes:
Ahora puede prevenir los problemas del PC utilizando esta herramienta, como la protección contra la pérdida de archivos y el malware. Además, es una excelente manera de optimizar su ordenador para obtener el máximo rendimiento. El programa corrige los errores más comunes que pueden ocurrir en los sistemas Windows con facilidad - no hay necesidad de horas de solución de problemas cuando se tiene la solución perfecta a su alcance:
- Paso 1: Descargar la herramienta de reparación y optimización de PC (Windows 11, 10, 8, 7, XP, Vista - Microsoft Gold Certified).
- Paso 2: Haga clic en "Start Scan" para encontrar los problemas del registro de Windows que podrían estar causando problemas en el PC.
- Paso 3: Haga clic en "Reparar todo" para solucionar todos los problemas.
1.Aumentar o disminuir el volumen de la computadora
- Haga clic en el icono de sonido de la barra de tareas de su Windows.
- Si aparece el ícono de la cruz roja, intente aumentar o disminuir el volumen usando el control deslizante.
Al hacerlo, es posible que se elimine el ícono de la cruz roja y el problema de audio se solucione por completo.Aunque esta es una de las formas más comunes, la mayoría de los usuarios no prueban este método.
2.Reinicie el servicio de audio de Windows
- Presione las teclas Windows + R para abrir el cuadro de diálogo Ejecutar.
- Ahora, escriba services.msc y presione Entrar para abrir Servicios.
- Luego busque Servicio de audio de Windows en la lista.
- Haga doble clic en él> Seleccione Automático en el menú desplegable Tipo de inicio.
- Haga lo mismo con el servicio Windows Audio Endpoint Builder y el servicio Multimedia Class Scheduler (si corresponde) uno por uno.
- Una vez hecho todo, reinicie su computadora y verifique si el problema se solucionó o no.
3.Cambiar la configuración de inicio de sesión
- Presione las teclas Windows + R para abrir el cuadro de diálogo Ejecutar.
- Ahora, escriba services.msc y presione Entrar para abrir Servicios.
- Busque el Servicio de audio de Windows en la lista y haga clic derecho sobre él.
- Haga clic en la pestaña 'Iniciar sesión' de las Propiedades de audio de Windows.
- Seleccione la 'Cuenta del sistema local'.
- Ahora, compruebe si el problema está solucionado o no.
- Si aún no se ha solucionado, marque 'Esta cuenta' > Escriba Servicio local en el cuadro de texto.
- Ingrese cualquier contraseña en la sección Contraseña.
- Haga clic en Aplicar y luego en Aceptar para guardar los cambios.
Finalmente, verifique si el error One or More Audio Service Isn't Running persiste o no.
4.Buscar cambios de hardware
- Presione las teclas Windows + R para abrir el cuadro de diálogo Ejecutar.
- Ahora, escriba devmgmt.msc y presione Entrar para abrir el Administrador de dispositivos.
- Desde la interfaz del Administrador de dispositivos, haga doble clic en 'Controladores de sonido, video y juegos' para expandir la lista.
- A continuación, haga clic derecho en su controlador de audio actual> Seleccione Desinstalar.
- Si se le solicita, confirme la acción y complete el proceso de desinstalación.
- Una vez hecho esto, deberá hacer clic en 'Buscar cambios de hardware'.
- Luego, el Administrador de dispositivos reinstalará automáticamente el controlador de audio para su PC.
- Comprueba si el problema está resuelto o no.Sin embargo, si aún no se ha solucionado, simplemente haga clic con el botón derecho en Propiedades.
- Haga clic en Detalles del controlador > Seleccionar controlador de reversión.
- Finalmente, verifique nuevamente el error después de reiniciar su PC.
- Si en ese caso, el problema sigue siendo el mismo, vaya nuevamente al controlador de audio en el administrador de dispositivos e intente realizar Actualizar controlador (si corresponde).
5.Ejecutar el Solucionador de problemas de audio
- Presione las teclas Windows + I para abrir el menú de configuración de Windows.
- Vaya a Actualización y seguridad > Haga clic en Solucionar problemas en el panel izquierdo.
- Si no ve ninguna categoría de resolución de problemas, haga clic en Solucionadores de problemas adicionales.
- A continuación, haga clic en Reproducir audio> Elija Ejecutar el solucionador de problemas.
- Espere a que se complete el proceso.Una vez hecho esto, reinicie su computadora.
- Finalmente, verifique si el error One or More Audio Service Isn't Running se ha solucionado o no.
Lea también: Corrección: Error de actualización de Windows 0x80240023
6.Ejecutar algunos comandos de servicio
- Haga clic con el botón derecho en el menú Inicio > Seleccione Windows PowerShell (Administrador).
- Ahora, escribe el siguiente comando y presiona Enter uno por uno para ejecutarlos:
net localgroup Administrators /add networkservicenet localgroup Administrators /add localserviceSC config Audiosrv start= autoREG ADD "HKLMSYSTEMCurrentControlSetServicesAudiosrv" /V start /T REG_DWORD /D 2 /Fsecedit /configure /cfg %windir%infdefltbase.inf /db defltbase.sdb /verbose
- Finalmente, verifique si el problema está solucionado o no.Si no se soluciona, también puede probar el método de arranque seguro a continuación.
7.Realizar un arranque seguro
- Presione las teclas Windows + R para abrir el cuadro de diálogo Ejecutar.
- Ahora, escriba msconfig y presione Entrar para abrir la Configuración del sistema.
- Vaya a la pestaña Arranque > Haga clic en la casilla de verificación Arranque seguro para habilitarlo.
- Haga clic en Aplicar y Aceptar para guardar los cambios.
- Finalmente, reinicie su PC y estará listo para comenzar.
Eso es todo, chicos.Esperamos que haya encontrado útil esta guía.Para consultas adicionales, puede comentar a continuación.

