Cómo arreglar Windows 10 sin sonido o los servicios de audio no funcionan
Actualizado 2023 de enero: Deje de recibir mensajes de error y ralentice su sistema con nuestra herramienta de optimización. Consíguelo ahora en - > este enlace
- Descargue e instale la herramienta de reparación aquí.
- Deja que escanee tu computadora.
- La herramienta entonces repara tu computadora.
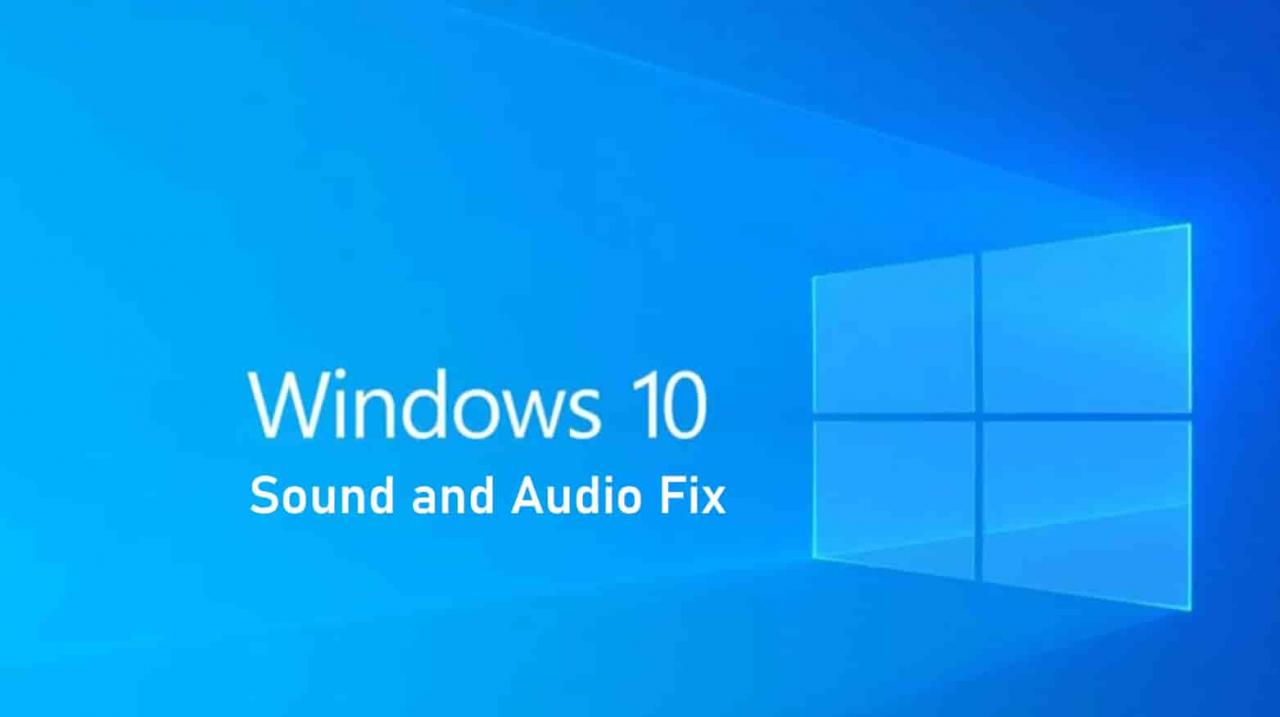
Siempre hemos destacado la importancia del hardware de Microsoft que puede mostrar al máximo las capacidades de su sistema operativo. ¡La compañía ha podido hacerlo con Surface Pro y Surface Book, como ejemplo!
Ahora, debido a algunos conflictos de software y hardware externo, principalmente en hardware de terceros, los usuarios pueden enfrentar algunos problemas relacionados con el audio. problemas y rendimiento de video. Este artículo se centrará en mostrarte cómo solucionar problemas de Windows 10 sin sonido .
Los usuarios pudieron ver hardware de superficie con algunos diseños nuevos y noveno th procesadores Intel de generación. Además, Microsoft se volvió muy generoso con las actualizaciones de octubre.
Notas importantes:
Ahora puede prevenir los problemas del PC utilizando esta herramienta, como la protección contra la pérdida de archivos y el malware. Además, es una excelente manera de optimizar su ordenador para obtener el máximo rendimiento. El programa corrige los errores más comunes que pueden ocurrir en los sistemas Windows con facilidad - no hay necesidad de horas de solución de problemas cuando se tiene la solución perfecta a su alcance:
- Paso 1: Descargar la herramienta de reparación y optimización de PC (Windows 11, 10, 8, 7, XP, Vista - Microsoft Gold Certified).
- Paso 2: Haga clic en "Start Scan" para encontrar los problemas del registro de Windows que podrían estar causando problemas en el PC.
- Paso 3: Haga clic en "Reparar todo" para solucionar todos los problemas.
Esta parece ser la sexta th actualización importante con muchos cambios nuevos, como los usuarios de PC presenciaron muchos errores y No hay dispositivos de audio a pesar de las nuevas funciones.
Los usuarios enfrentan estragos en sus sistemas, desde la eliminación de archivos nuevos hasta los controladores que se detienen abruptamente. La situación empeoró mucho más cuando Microsoft se vio obligado a retirar la actualización de octubre antes de que decepcionara a otros usuarios.
Parecía que cada uno de los usuarios enfrentaba algunos problemas. Mucha gente se quejó del problema de pérdida de salida de audio de Reddit.
¡Empecemos a trabajar!
Cómo solucionar problemas de sonido y los servicios de audio no funcionan en Windows 10
Primero revisa lo básico
Primero lo primero, necesitas:
- Compruebe las conexiones de los altavoces y los auriculares.
- Compruebe si el cable está suelto o puede estar conectado al conector incorrecto.
- Desde el icono, compruebe los niveles de volumen y también los niveles de volumen de altavoces externos.
A veces, los altavoces externos pueden ser la razón detrás de esto, así que asegúrese de verificarlos con cualquier otro dispositivo que no sea el sistema Windows 10.
Ejecutar el solucionador de problemas de audio
Para solucionar cualquier problema en Windows 10, el solucionador de problemas debe considerarse como la primera solución, ya que ahora funciona de manera muy eficiente.
Para ejecutar esto:
- Vaya a la configuración de Windows 10.
- Luego actualice la seguridad.
- Seleccione solucionar problemas.
- Haga clic en reproducir audio.
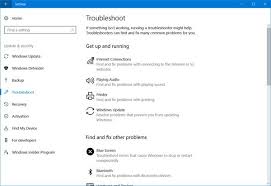
Siga todos los pasos y solucionará cualquier problema de sonido que esté enfrentando automáticamente.
Solucionando problemas a través del Administrador de dispositivos
Los problemas con los controladores también pueden provocar algunos problemas. Sería útil si estuviera seguro:
- Que la tarjeta de sonido funciona correctamente y se ejecuta con los controladores de actualizaciones.
Para solucionar el problema de audio:
- Abrir inicio.
- Escriba administrador de dispositivos.
- De la lista de dispositivos, ábralo,
- Busque su tarjeta, ábrala y seleccione la pestaña del controlador.
- Luego, haga clic en la opción de actualización del controlador.
Windows buscará en Internet y actualizará su sistema con los últimos controladores de sonido. Si falla, busque los controladores adecuados en el sitio del fabricante de su sistema.
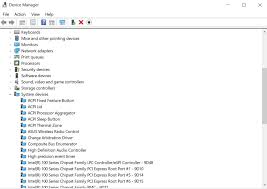
Puede usar un controlador genérico para actualizar la unidad que viene con Windows.
Para esto:
- Seleccione actualizar controlador, busque en mi computadora el software del controlador.
- Luego seleccione Permítame elegir de la lista de controladores disponibles en mi computadora.
- Haga clic en alta definición dispositivo de audio> siguiente > instálelo.
Elija el dispositivo de reproducción de audio correcto
Para elegir la reproducción correcta pero predeterminada:
- Abre el menú de inicio.
- Escribe sonido.
- Luego abre el resultado y selecciona la pestaña de reproducción.
- En el dispositivo predeterminado, haga clic en apretado y presione propiedades.
- En la pestaña avanzada, en el formato predeterminado, cambie la configuración y haga clic en el botón de prueba. Si esto no funciona, cambie la ubicación y haga clic en la prueba de impacto.
Es posible que tenga algunos problemas con el audio mientras usa HDMI o USB, ya que necesita configurar los dispositivos externos como predeterminados . A veces, la mejora interfiere con los controladores de hardware. Por lo tanto, es esencial deshabilitarlos hasta que la nueva actualización del controlador llegue a su sistema.
- Abra el menú de inicio.
- Abra el resultado.
- Seleccione la pestaña de reproducción.
- Aquí debe encontrar un archivo adecuado y establecer el valor predeterminado.
Reiniciar todos los servicios de audio
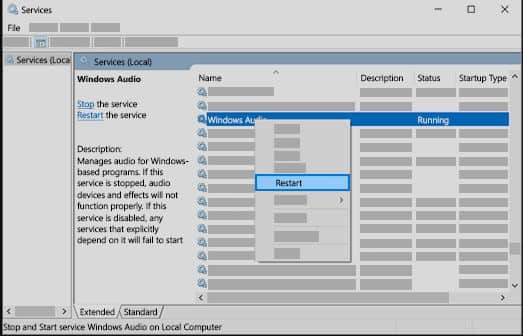
- Abra el cuadro de búsqueda en la barra de tareas.
- Escriba servicios y seleccione de los resultados.
- Debe seleccionar cada uno de los siguientes servicios, haga clic derecho sobre él y luego presione reiniciar:
- Creador de puntos finales de audio de Windows.
- Procedimiento remoto, llame a RPC.
Verifique su CODEC de audio de alta definición IDT
Un problema puede causar algunos problemas de audio con esto. Esto se puede solucionar con una actualización manual del controlador que permite a los usuarios elegir el controlador que desean utilizar.
Nota: Todos los sistemas no tienen un audio de alta definición IDT CODEC.
Para asegurarse de tener uno y actualizar el controlador manualmente:
- Escriba administrador de dispositivos en el cuadro de búsqueda de la barra de tareas.
- Luego selecciónelo de los resultados.
- Después de esto, haga clic en la flecha que está al lado de los controladores de sonido, video y juegos para expandirlo.
- Busque esto, si es allí, haga clic derecho en él> seleccione actualizar controlador> busque en mi computadora el software del controlador> déjeme elegir de una lista de controladores de dispositivo en mi computadora.
- Verá la lista de todos los controladores preinstalados, haga clic en este y presione Siguiente.
¿Está funcionando su micrófono?
- Seleccione inicio> configuración> privacidad> seleccionar micrófono en el menú de la izquierda.
- Debajo de permitir acceso al micrófono en este d evice, haga clic en cambiar.
- Sería útil si estuviera seguro de que el interruptor está activado.
- Si tiene problemas con esta aplicación en particular, desplácese hacia abajo para elegir qué Microsoft Las aplicaciones de la tienda pueden acceder a su micrófono y asegúrese de que el interruptor junto a esa aplicación también esté activado.
Verificar dispositivos de salida
Si no está recibiendo ningún sonido, entonces Windows podría estar tratando de emitir sonido a un dispositivo antiguo como auriculares que olvidó enchufar o Bluetooth que no está encendido en este momento. Debe verificar su salida.
Para esto:
- Debe hacer clic en la flecha pequeña que se encuentra en la esquina inferior derecha de la pantalla; se encuentra junto al reloj y el calendario.

- Luego haga clic derecho en el pequeño icono del altavoz y haga clic en abrir configuración de sonido.
- En el menú de configuración, debe mirar la entrada superior, que dice elegir su dispositivo de salida.
- Sería útil si usara el menú desplegable para verificar que se haya seleccionado el dispositivo correcto, ya sea su altavoz o un par de auriculares conectados.
- Ya que está allí, vuelva a verificar para ver que el volumen no esté en cero también.
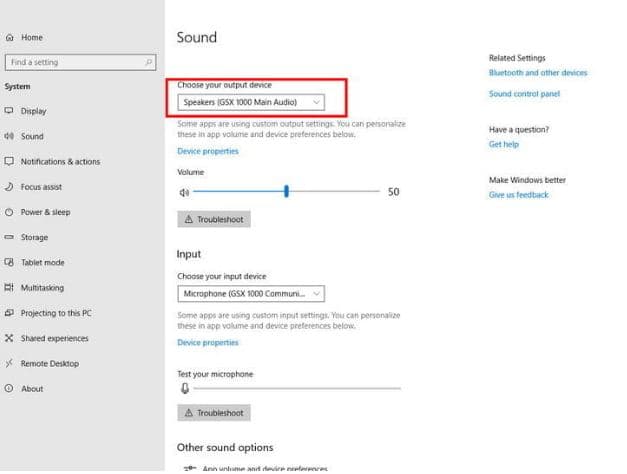
<”Compruebe los botones/controles deslizantes de volumen
Las actualizaciones recientes de Windows diez han causado muchos problemas relacionados con el sonido, incluido el audio que no funciona y una aplicación de terceros demasiado baja para usarla correctamente.
Si la actualización de Windows lo ha causado un problema como este, entonces necesitas mirar ok en su mezclador de volumen y verifique si algo ha cambiado o no.
- En la barra de tareas, verá el ícono del altavoz a la derecha.
- Haga clic en derecho sobre él y seleccione abrir mezclador de volumen.
- Después de esta verificación, sus controles deslizantes, especialmente para cualquier aplicación de terceros, asegúrese de que se vean normales.
- Algunos controles deslizantes podrían haber sido bajó a muy bajo y deberá ajustarlos para fijar el volumen.

Otros problemas de sonido que se han observado recientemente son bastante difíciles de solucionar, lamentablemente. Si debido a una actualización reciente tiene una falla de volumen sistemática, incluso volver a esas actualizaciones rara vez ha demostrado ser exitoso para solucionar problemas de audio. Lo mejor es que busque las nuevas actualizaciones y las aplique rápidamente, para que sepa cuándo Microsoft parchea el problema.
NOTA: Algunos usuarios informaron tener problemas de sonido después de actualizar Windows a 1903 o 1909 . Aconsejaría degradar y revertir cualquier actualización y ver si eso resuelve su problema primero.
Tu turno
Estos fueron todos los métodos que puedes seguir para aprender cómo arreglar No Sound en Windows 10 junto con Audio Service no funciona con dispositivos Realtek . Pruébelos y avíseme a continuación en los comentarios qué paso solucionó su problema.

