Cómo arreglar Word experimentó un error al intentar abrir el archivo
Actualizado 2023 de enero: Deje de recibir mensajes de error y ralentice su sistema con nuestra herramienta de optimización. Consíguelo ahora en - > este enlace
- Descargue e instale la herramienta de reparación aquí.
- Deja que escanee tu computadora.
- La herramienta entonces repara tu computadora.
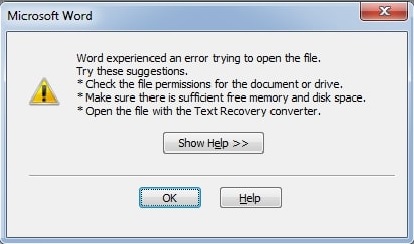
Si está intentando abrir un archivo .doc en su computadora y el mensaje de error "Word encontró un error al intentar abrir el archivo" sigue apareciendo y está tratando de encontrar una solución al problema, está en el lugar correcto. El mensaje de error "Word encontró un error al intentar abrir el archivo" puede ocurrir porque la vista protegida de Microsoft Word le impide acceder al archivo.
¿Qué causa el mensaje "Word encontró un error al intentar abrir un archivo"?
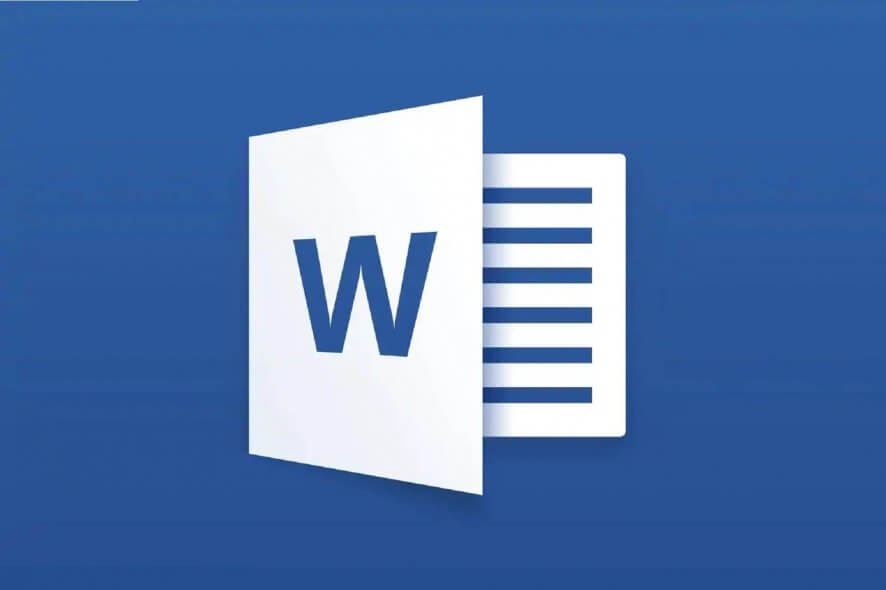
- “Microsoft Word encontró un error al intentar abrir un archivo�\x9D es un error que ocurre cuando un software de terceros instalado en su sistema modifica los documentos de Word que está intentando abrir.
- Si el problema no se limita a Word (también tiene este problema con los archivos de Excel) o si tiene muchos archivos de Word con el mismo comportamiento, es probable que el problema esté relacionado con la configuración del Centro de confianza. Es probable que los archivos que intenta abrir se encuentren en una ubicación que Office considera insegura.
¿Cómo solucionar el problema "Word encontró un error al abrir un archivo"?
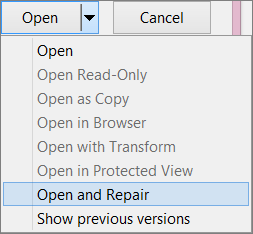
Notas importantes:
Ahora puede prevenir los problemas del PC utilizando esta herramienta, como la protección contra la pérdida de archivos y el malware. Además, es una excelente manera de optimizar su ordenador para obtener el máximo rendimiento. El programa corrige los errores más comunes que pueden ocurrir en los sistemas Windows con facilidad - no hay necesidad de horas de solución de problemas cuando se tiene la solución perfecta a su alcance:
- Paso 1: Descargar la herramienta de reparación y optimización de PC (Windows 11, 10, 8, 7, XP, Vista - Microsoft Gold Certified).
- Paso 2: Haga clic en "Start Scan" para encontrar los problemas del registro de Windows que podrían estar causando problemas en el PC.
- Paso 3: Haga clic en "Reparar todo" para solucionar todos los problemas.
Recuperar un documento de MS Word
- Abra MS Word.
- En la pestaña Archivo en Word, haga clic en el botón Abrir.
- Seleccione la opción Examinar.
- Seleccione el documento de Word en el que ocurrió el error.
- Haga clic en la flecha pequeña del botón Abrir para abrir el submenú.
- Seleccione la opción Abrir y restaurar.
Deshabilitar las opciones de visualización protegida en Word
- Haga clic en la pestaña Archivo en Word.
- Luego haga clic en el botón Opciones a la izquierda de la pestaña Archivo.
- Seleccione la pestaña Centro de confianza.
- Haga clic en el botón Configuración del Centro de confianza.
- Haga clic en Vista protegida para abrir las opciones.
- Desmarque las tres casillas de verificación Habilitar vista protegida.
- Haga clic en Aceptar para cerrar la ventana del Centro de confianza.
- Haga clic en Aceptar para cerrar las opciones de Word.
Desbloqueo de un archivo de Word
- Haga clic con el botón derecho en el archivo del documento donde ocurrió el error.
- Seleccione Propiedades.
- Haga clic en el botón de desbloqueo en la pestaña General, si lo ve.
- Haga clic en el botón Aceptar para cerrar la ventana.
Agregar archivos a una ubicación de carpeta de confianza
- Abra el Explorador de archivos con la combinación de teclas Windows + E.
- Mueva todos los archivos de documentos donde ocurrió el error de Word a otra carpeta.
- Abra la aplicación Word.
- Haga clic en la pestaña Archivo y seleccione Opciones.
- En la pestaña Centro de confianza, haga clic en Configuración del Centro de confianza.
- Seleccione la pestaña Ubicaciones de confianza.
- Haga clic en el botón Agregar nueva ubicación.
- Haz clic en el botón Examinar.
- Seleccione la carpeta a la que movió los documentos de Word.
- Haz clic en la opción Aceptar.
- Seleccione las subcarpetas de esta ubicación que también sean de confianza.
- Finalmente, haga clic en Aceptar en la ventana Ubicación de confianza de Microsoft Office.
Preguntas Frecuentes
¿Cómo soluciono un error en Word cuando intento abrir un archivo?
- Desbloquee el archivo de Word.
- Desactive las opciones de visualización segura en Word.
- Agregue archivos a una ubicación de carpeta confiable.
- Restaurar el documento de MS Word.
- Abra el documento en otro procesador de textos.
¿Por qué Word dice, "Word encontró un error al abrir el archivo"?
Este problema suele ocurrir cuando un archivo ha sido modificado por un software de terceros durante la transmisión y, por lo tanto, no se puede abrir.
¿Por qué no puedo abrir mis archivos de Word?
Si su archivo está dañado, puede repararlo con Abrir y reparar. Abra Word, elija Archivo -> Abrir -> Examinar y luego navegue hasta la ubicación del archivo. No abra el archivo de la sección Recientemente abierto. Seleccione el archivo que desee, elija la flecha desplegable Abrir, luego elija Abrir y recuperar.
¿Cómo recupero un documento de Word con un error de contenido?
- Descargue e instale el programa SFWare Repair Word Document en su sistema.
- Ejecuta la herramienta. Seleccione el archivo DOCX que desea recuperar y haga clic en "Recuperar".
- Una vez que se recupera el archivo, puede obtener una vista previa usando la opción "Vista previa".
- Guarde el documento de Word reparado en la ubicación que elija.

