Cómo bloquear el acceso de un programa a Internet en Windows 10
Actualizado 2023 de enero: Deje de recibir mensajes de error y ralentice su sistema con nuestra herramienta de optimización. Consíguelo ahora en - > este enlace
- Descargue e instale la herramienta de reparación aquí.
- Deja que escanee tu computadora.
- La herramienta entonces repara tu computadora.
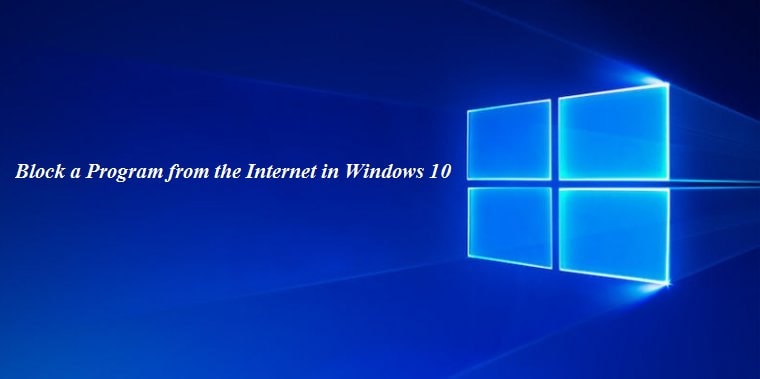
Windows 10 producido por Microsoft es una serie de SO de computadora personal. Llegó después de Windows 8.1 y fue un sucesor de todos. Fue fabricado el 15 de julio de 2015 y lanzado el 29 de julio de 2015. Windows 10 recibió críticas positivas de las críticas sobre su lanzamiento original. Sin embargo, puede hacerlo mejor y seguro si bloquea aplicaciones de Internet en Windows 10 . Esta página le enseña exactamente cómo bloquear el acceso de programas a Internet en el Firewall .
Con Windows 10, todo se trata de la seguridad del usuario. Se basa en tres factores diferentes:
- Tiene protección incorporada sin costo adicional; protege de virus, malware y ransomware.
- Lo mantiene protegido contra las últimas amenazas de seguridad; puede utilizar Windows Defender para detectar ataques de ransomware.
- Mantiene a la familia segura en línea; conecta las cuentas de Microsoft de su familia y usa la configuración de Windows para mantener a los niños seguros en línea.
Cómo bloquear aplicaciones en Windows 10 Firewall 2020
En la mayoría de los casos, nosotros, como usuarios, queremos que nuestras aplicaciones en línea se conecten tanto a nuestra red local como a Internet, y hay ocasiones en las que queremos evitar que una aplicación en particular se conecte a Internet.
Notas importantes:
Ahora puede prevenir los problemas del PC utilizando esta herramienta, como la protección contra la pérdida de archivos y el malware. Además, es una excelente manera de optimizar su ordenador para obtener el máximo rendimiento. El programa corrige los errores más comunes que pueden ocurrir en los sistemas Windows con facilidad - no hay necesidad de horas de solución de problemas cuando se tiene la solución perfecta a su alcance:
- Paso 1: Descargar la herramienta de reparación y optimización de PC (Windows 11, 10, 8, 7, XP, Vista - Microsoft Gold Certified).
- Paso 2: Haga clic en "Start Scan" para encontrar los problemas del registro de Windows que podrían estar causando problemas en el PC.
- Paso 3: Haga clic en "Reparar todo" para solucionar todos los problemas.
La mayoría de las veces queremos que nuestras aplicaciones tengan acceso gratuito a la red, de hecho de qué sirve un navegador web que no puede llegar a la web, pero hay determinadas situaciones en las que el usuario no quiere esto en absoluto.
Es posible que se enfrente a una situación similar, como si tuviera una aplicación que insiste en actualizarse automáticamente, pero descubre que la actualización puede romper algunas funciones y desea detener eso.
Puede que te guste un videojuego y te sientas muy cómodo jugando a él en tu infancia, pero ahora no estás del todo satisfecho con lo insuperable. elementos multijugador en línea y ervisados. Es posible que esté utilizando una aplicación que consta de algunos anuncios molestos que se pueden silenciar cortando el acceso a Internet de la aplicación.
También verifique (resuelto) el código de error 66A al actualizar Microsoft. NET Framework.
Además, puede dejar caer el cono del silencio de conectividad de red sobre una aplicación determinada, un viaje a las entrañas en Windows 10 es una manera fácil de hacerlo. Ahora veamos cómo un usuario puede impedir que un usuario acceda a Internet.
Siga los pasos para bloquear un programa de Internet:
- En el primer paso, comience por haciendo clic en el botón de inicio de Windows diez y en el cuadro de búsqueda escriba la palabra firewall. El elemento que se muestra será 'firewall de Windows' | panel de control. Seleccione este
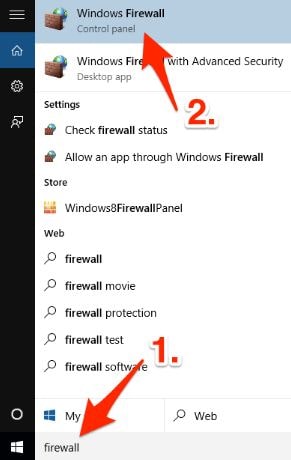
- Ahora se le presentará la pantalla del firewall de Windows diez

- Haga clic en la configuración avanzada de la columna en el lado izquierdo de la ventana
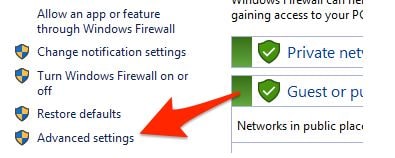
- Ahora se le presentará la sección avanzada del firewall de Windows 10
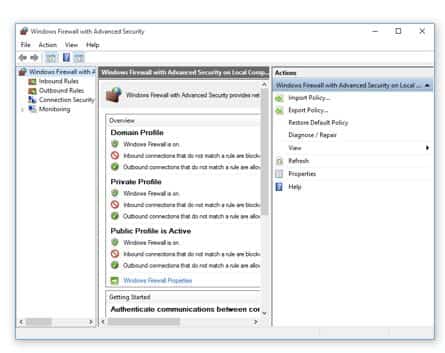
- Ahora debe seleccionar' saliente ' opción de la columna más a la izquierda
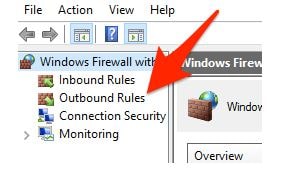
- Ahora se le dará una salida avanzada. La sección de reglas vinculadas
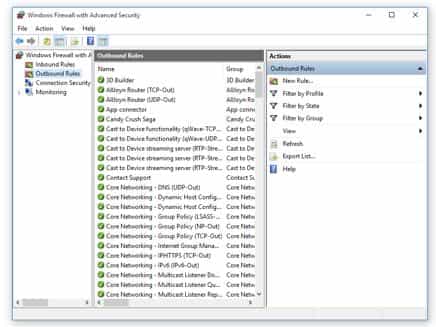
- Ahora mire en la columna que está presente en el lado derecho de la pantalla y se titula como reglas de salida, ahora desde esta sección seleccione' nueva regla '.
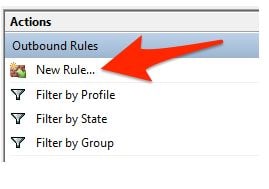
- Cuando se le pregunte sobre el tipo de conexión que desea bloquear, seleccione el programa y haga clic en el botón Siguiente
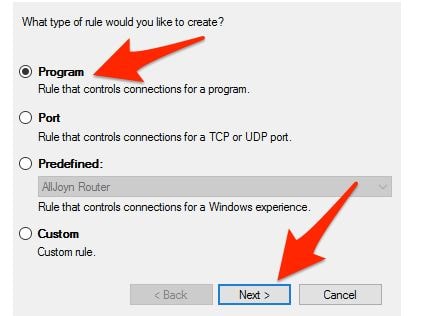
- Por ahora, queremos bloquear solo un programa y no todos, haga clic en el botón de exploración que se encuentra junto a 'esta ruta del programa'.
Nota: al crear varias reglas, puede bloquear más de un programa

- Hasta que encuentre la aplicación, desea evitar el acceso a Internet, siga haciendo clic en las carpetas de su sistema. Si tiene algún tipo de dificultad para enfrentarlo, probablemente esté presente en la carpeta de archivos del programa, probablemente en una subcarpeta con el nombre de la empresa o del programa como parte del nombre de la carpeta.
- Una vez encontrado, selecciónelo haciendo clic una vez y luego haga clic en el botón abrir
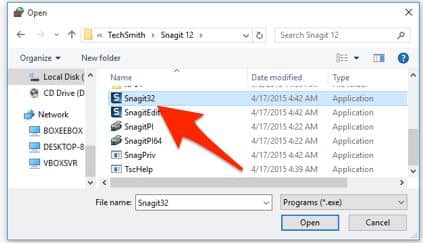
- Para continuar, haga clic en el botón Siguiente
- Ahora elija' bloquear el conexión ”y luego haga clic en el botón Siguiente
- Ahora asegúrese de que las tres opciones que son un dominio, privado y público estén marcadas como una marca de verificación, una vez hecho haga clic en el botón Siguiente.
También verifique: cómo habilitar el Administrador de tareas deshabilitado por el administrador o virus en Windows.
Algunos términos, debe conocer:
Dominio se aplica cuando una PC está conectada a un dominio
Privado se aplica cuando una PC está conectada a un pri red inalámbrica como la red de su hogar o pequeña empresa
Usos públicos cuando su PC está conectada a una red pública como lo está en un hotel o cafetería.
- La regla que ha creado le da un nombre y agrega una descripción y luego haga clic en el botón de finalizar

- Ahora de nuevo, volverá a Configuración de “firewall de Windows saliente avanzado”
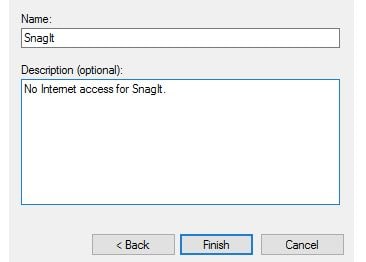
- La regla que ha creado estará en la columna del lado derecho
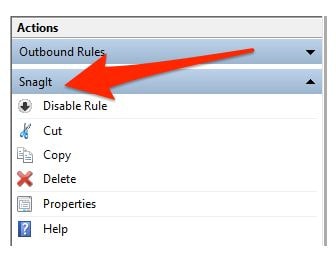
Esto se puede hacer para cualquier programa en Windows 10 como desee e incluso puede usar el botón Copiar para crear reglas similares sin Pero siga cada paso de nuevo.
Un consejo enviado por nuestro lector:
También puede bloquear el acceso a determinadas aplicaciones web en Windows modificando el archivo hosts :
Paso 1:
- Abra el menú de inicio presionando la 'tecla de Windows' en el teclado.
- Ahora abra el programa 'Bloc de notas' y ejecútelo con privilegios de administrador.
- Con el bloc de notas, debe navegar y abrir el siguiente archivo 'C: Windows10\\System32\\Drivers\\etc\\hosts'.
Paso 2:
Una vez que haya encontrado el archivo de hosts, debe editarlo. Necesitará la dirección IP y la dirección web de lo que desea bloquear, a continuación se muestra un ejemplo de cómo debería verse la entrada:
12.34.567.876 example.com
Tutoriales recomendados para Windows 10 :
- Cómo configurar la firma automática In para Windows 10.
- Cómo reinstalar y reparar Microsoft/Windows Store.
- Los 10 mejores emuladores de Xbox One para descargar para PC con Windows 10.
- Cómo habilitar SSH en Windows 10 para acceso remoto al símbolo del sistema.
- Cómo corregir 'Error al enumerar objetos en el contenedor' Windows 10.
Hacer ¿Bloqueas el acceso a Internet para programas?
En esta guía, te explicamos cómo puedes bloquear el acceso a Internet en Windows 10 . Sigue los pasos y no te preocupes. Si esta guía le resultó útil, háganoslo saber en la sección de comentarios a continuación. Recomendaría bloquear el acceso a Internet a los programas que no usa. Además, otra práctica recomendada para la seguridad es permitir que las aplicaciones con fuentes incompletas accedan a la web.

