Cómo bloquear partes de un documento de Word en Office 20162013
Actualizado 2023 de enero: Deje de recibir mensajes de error y ralentice su sistema con nuestra herramienta de optimización. Consíguelo ahora en - > este enlace
- Descargue e instale la herramienta de reparación aquí.
- Deja que escanee tu computadora.
- La herramienta entonces repara tu computadora.
Cuando se trata de un paquete de productividad, no hay nada mejor que Microsoft Office. Hay muchos programas gratuitos disponibles para el trabajo, pero ninguno de ellos ofrece toda la seguridad y otras funciones avanzadas disponibles en las aplicaciones de Microsoft Office.
Microsoft Office viene con muchas funciones de seguridad. Puede proteger fácilmente su documento de Office con una contraseña segura. La mayoría de los usuarios conocen bien la función de protección con contraseña disponible en los programas de Office. Sin embargo, una gran parte de los usuarios de Office no sabe el hecho de que Office le permite proteger una parte seleccionada o una parte de un documento, lo que significa que puede evitar que otros editen partes seleccionadas de un documento.
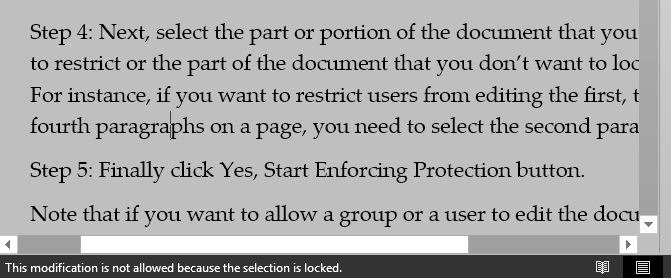
La función también ha estado presente en Office Word 2010, Word 2013 y Word 2016. En esta guía, le mostraremos cómo puede proteger y asegurar una parte del documento de Word y restringir que otros lo editen. Una vez que una parte del documento está bloqueada y protegida con contraseña, los usuarios podrán ver el documento y la parte bloqueada, pero no podrán editar la parte bloqueada.
Notas importantes:
Ahora puede prevenir los problemas del PC utilizando esta herramienta, como la protección contra la pérdida de archivos y el malware. Además, es una excelente manera de optimizar su ordenador para obtener el máximo rendimiento. El programa corrige los errores más comunes que pueden ocurrir en los sistemas Windows con facilidad - no hay necesidad de horas de solución de problemas cuando se tiene la solución perfecta a su alcance:
- Paso 1: Descargar la herramienta de reparación y optimización de PC (Windows 11, 10, 8, 7, XP, Vista - Microsoft Gold Certified).
- Paso 2: Haga clic en "Start Scan" para encontrar los problemas del registro de Windows que podrían estar causando problemas en el PC.
- Paso 3: Haga clic en "Reparar todo" para solucionar todos los problemas.
Para proteger una parte del documento de Word
Complete las instrucciones que se proporcionan a continuación para bloquear o restringir la edición de una parte del documento.
Paso 1: abra el documento de Word y navegue hasta la página o el párrafo que desea proteger de la edición.
Paso 2: haga clic en la pestaña REVISAR y luego haga clic en la opción Restringir edición para abrir el panel Restringir edición en el lado derecho de la documento.
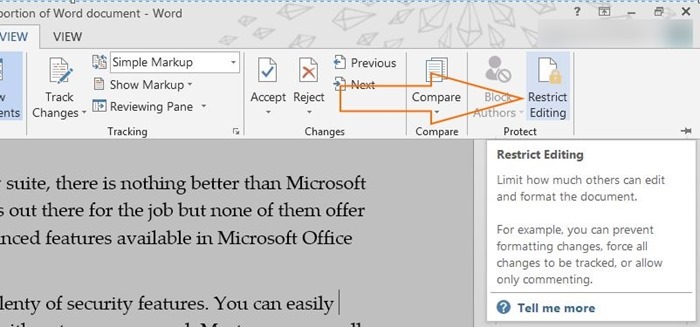
Paso 3: en el panel Restringir edición, marque la opción etiquetada Permitir solo este tipo de edición en el documento y seleccione Sin cambios (solo lectura) en el menú desplegable para restringir la edición de otros.
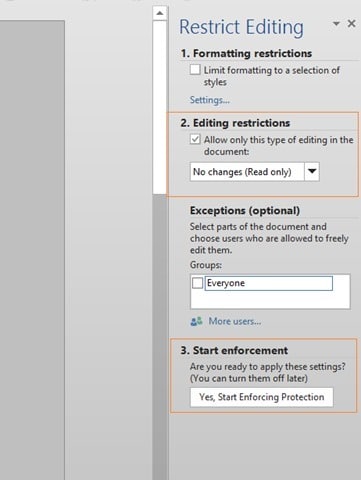
Sin embargo, si desea permitir comentar o completar formularios, puede seleccionar las opciones adecuadas en el menú desplegable.
Paso 4: a continuación, seleccione la parte o parte del documento que no desea restringir o la parte del documento que no desea para bloquear. Por ejemplo, si desea evitar que los usuarios editen el primer, tercer y cuarto párrafo de una página, debe seleccionar el segundo párrafo.
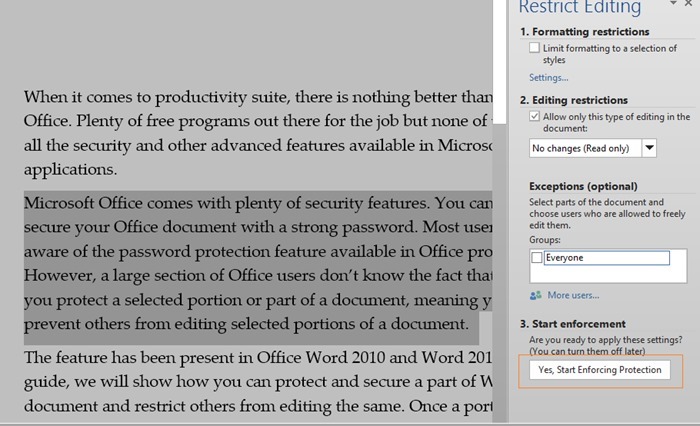
Paso 5: finalmente haga clic en el botón Sí, comenzar a aplicar la protección .
Tenga en cuenta que si desea permitir que un grupo o un usuario edite el documento o una parte del documento, Office le permite agregar excepciones. En la sección Excepciones, puede agregar usuarios.
Paso 5: cuando se le solicite, ingrese una contraseña y vuelva a ingresar la misma para confirmar. ¡Eso es todo!
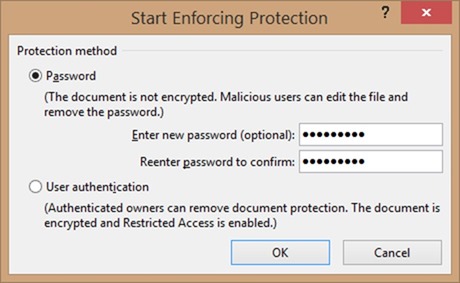
Cada vez que se abre este documento nuevamente, Word resalta la parte que se puede editar libremente. Y tan pronto como mueva el cursor al área protegida, verá el mensaje 'Esta modificación no está permitida porque la selección está bloqueada'.
Para desproteger o detener la protección
Paso 1: haga clic en cualquier parte del área protegida del documento de Word.
Paso 2: el panel Restringir edición ahora debería aparecer en el lado derecho del documento con el botón Detener protección en la parte inferior del panel.
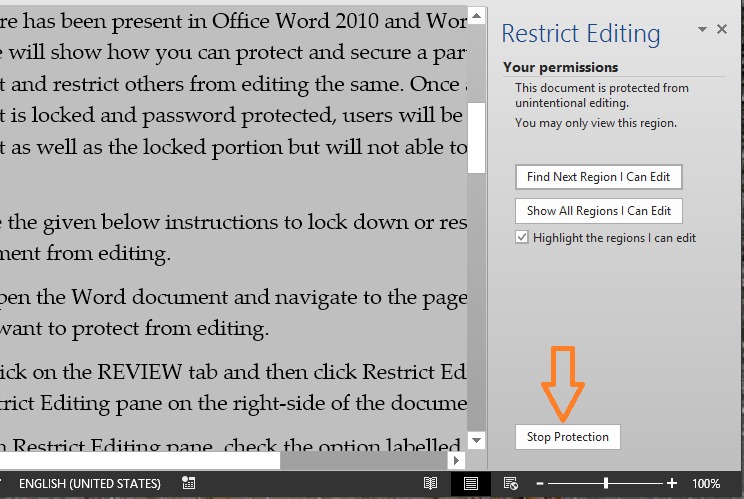
Paso 3: haga clic en el botón Detener protección y luego ingrese la contraseña para detener la protección o desbloquear la parte protegida del documento.

